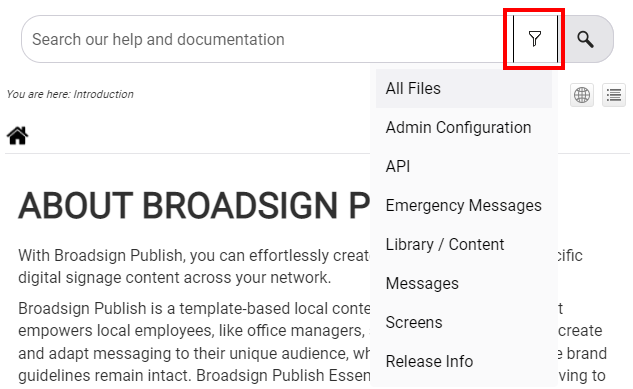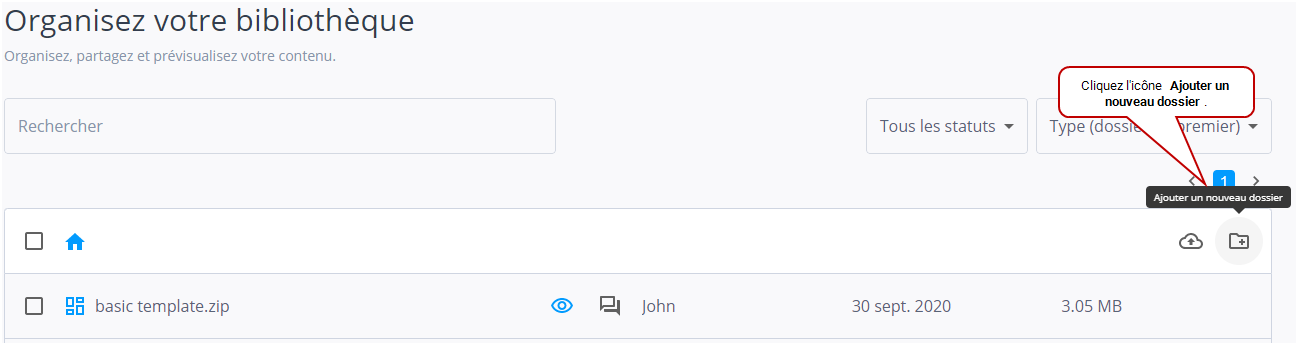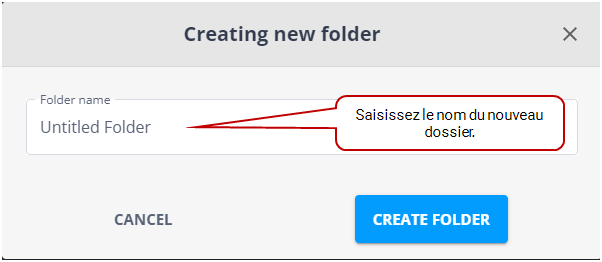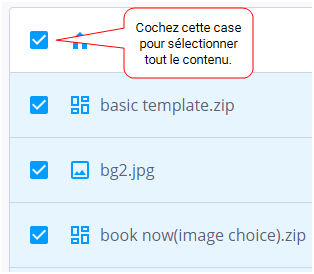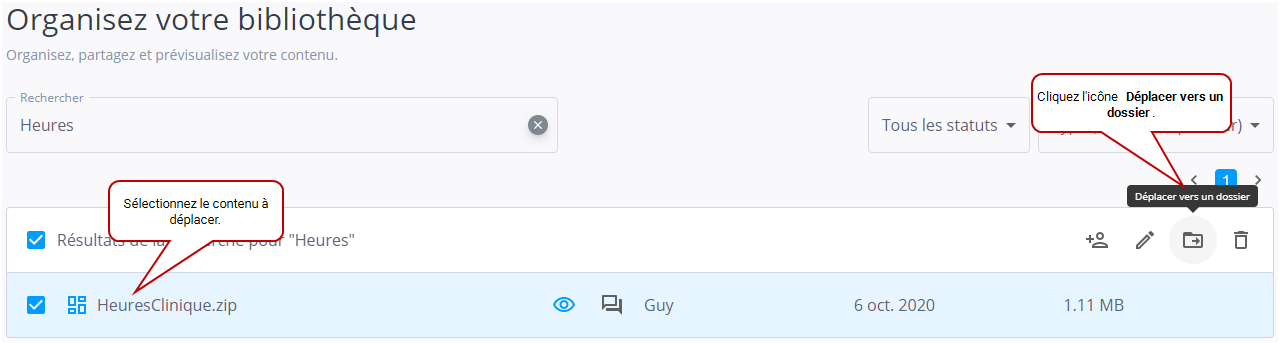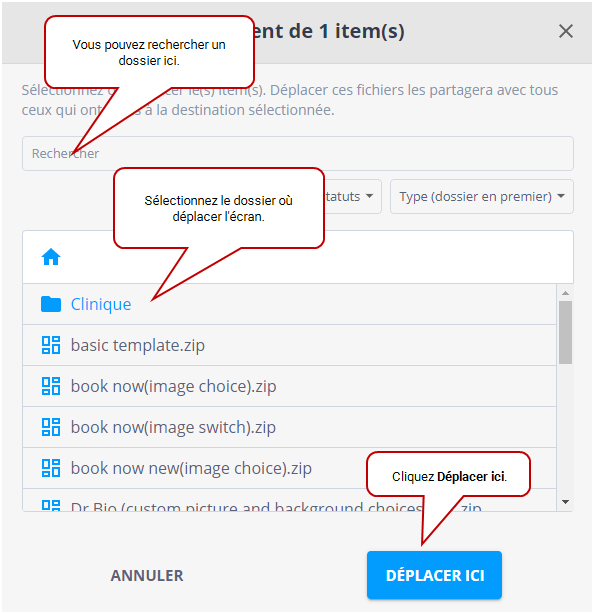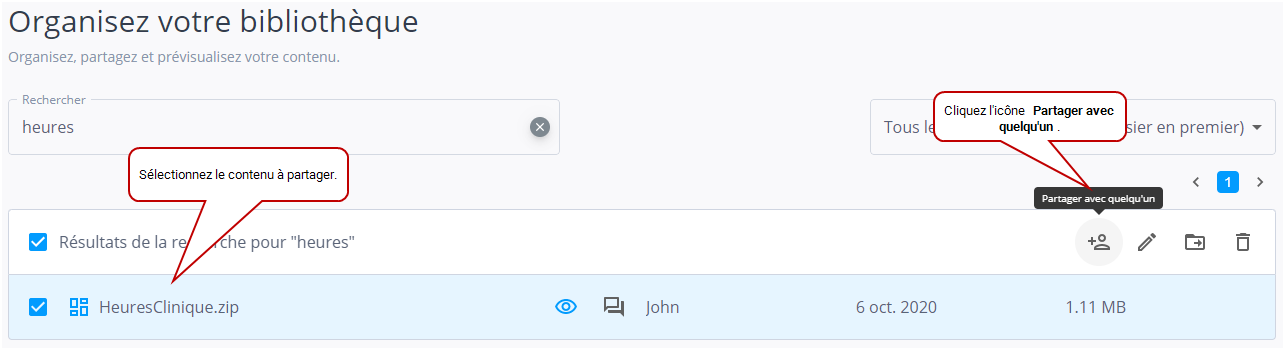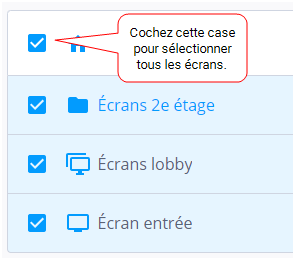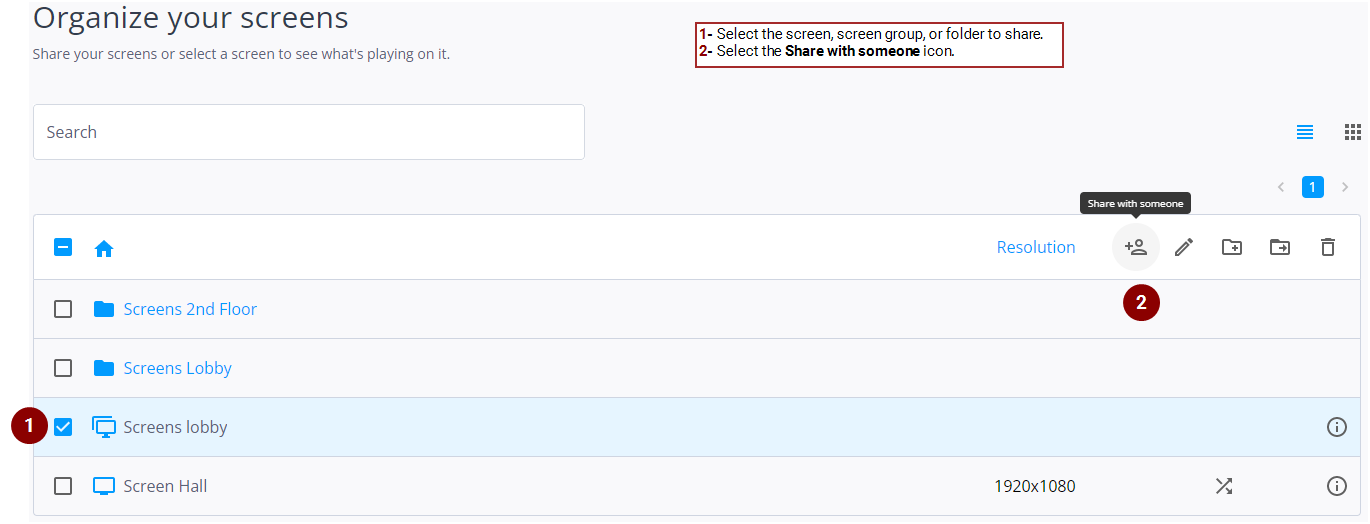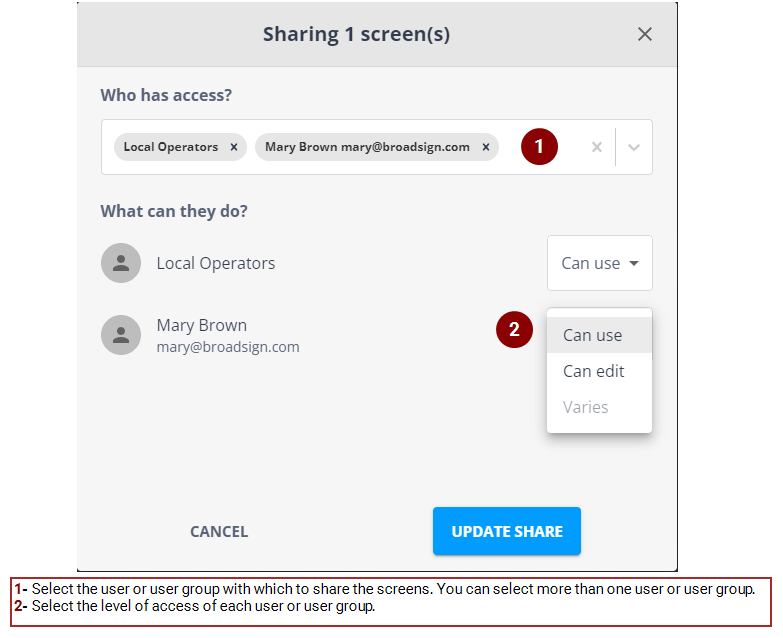Cette page explique comment ajouter des dossiers et configurer le partage de contenu dans Broadsign Publish.
Une fois que vous avez configuré vos groupes d'utilisateurs et vos utilisateurs, l'étape suivante consiste à partager du contenu.
Le partage de contenu avec vos éditeurs représente une partie importante de la configuration de votre domaine. Cela garantit que tous les membres d'un groupe d'utilisateurs ont le même contenu à utiliser.
Les tâches suivantes sont possibles :
- Ajouter des dossiers pour recevoir du contenu (consultez Ajouter des dossiers).
- Déplacer du contenu dans un dossier (consultez Déplacer du contenu dans un dossier).
- Partager du contenu avec d'autres utilisateurs (consultez Partager du contenu).
- Partager un écran (consultez Partager un écran).
Les dossiers vous permettent de bien organiser votre contenu. Il est ensuite possible de partager ces dossiers avec vos utilisateurs.
Il est possible de déplacer du contenu dans des dossiers afin d'organiser votre contenu. Déplacer un fichier le partagera avec toutes les personnes ayant accès à la destination sélectionnée.
Pour déplacer du contenu dans un dossier :
- Sur la page Votre bibliothèque, sélectionnez le contenu à déplacer.
- Sélectionner un élément en cochant sa case.
- Sélectionner plusieurs éléments en cochant chacune de leurs cases.
- Sélectionnez plusieurs éléments consécutifs en cliquant sur le premier élément, en appuyant sur Maj et en cliquant sur le dernier élément.
- Sélectionner un dossier en cochant sa case. Tout le contenu de ce dossier sera sélectionné.
- Sélectionnez tous les éléments de contenu en cochant la case située au-dessus de la liste de contenu.
- Cliquez l'icône
 .
. - Dans la fenêtre qui s’affiche, sélectionnez le dossier dans lequel déplacer le contenu.
- Cliquez Déplacer ici.
Vous pouvez :
Vous pouvez partager du contenu avec d'autres utilisateurs. Le contenu peut être des images, des vidéos, des templates ou des dossiers. Vous pouvez également définir le niveau d'accès pour chaque utilisateur et groupe d'utilisateurs.
Note : Seuls les utilisateurs ayant la permission Can change asset share peuvent partager du contenu. Si vous avez besoin de cette permission, contactez votre administrateur de domaine. Consultez Permissions de partage pour plus d'information.
Pour partager du contenu :
- Sur la page Votre bibliothèque, sélectionnez le contenu à partager.
- Sélectionner un élément en cochant sa case.
- Sélectionner plusieurs éléments en cochant chacune de leurs cases.
- Sélectionnez plusieurs éléments consécutifs en cliquant sur le premier élément, en appuyant sur Maj et en cliquant sur le dernier élément.
- Sélectionner un dossier en cochant sa case. Tout le contenu de ce dossier sera sélectionné.
- Sélectionnez tous les éléments de contenu en cochant la case située au-dessus de la liste de contenu.
- Cliquez l'icône
 .
. - Dans la fenêtre qui s'affiche, faites ceci :
- Sélectionnez les utilisateurs ou les groupes d'utilisateurs avec lesquels partager le contenu. Vous pouvez sélectionner plus d'un utilisateur ou groupe d'utilisateurs en les cliquant l'un après l'autre.
- Sélectionnez le niveau d'accès de chaque utilisateur ou groupe d'utilisateurs. Vous avez les choix suivants :
- Cliquez sur Modifier le partage.
Vous pouvez :
Le partage d'un dossier n'affecte pas l'état de partage des éléments de contenu individuels dans ce dossier. Par exemple : image1.jpg se trouve dans le Dossier A et est déjà partagé avec quelqu'un. Si vous partagez le Dossier A avec cette même personne, elle a désormais accès à tout le contenu de ce dossier. Maintenant, si vous décidez ultérieurement de supprimer le partage sur le Dossier A, cette personne aura toujours accès à image1.jpg, mais plus à tous les autres éléments de contenu du dossier.
| Niveau d'accès | Description |
| Can edit |
L'utilisateur peut modifier, déplacer, supprimer ou renommer le contenu. |
| Can use | L'utilisateur peut seulement utiliser le contenu d'un message. Le contenu ne peut pas être déplacé, supprimé ou renommé. |
Le fait de disposer de deux niveaux d’accès vous permet de partager du contenu que des utilisateurs spécifiques ne peuvent pas changer et du contenu qu’ils peuvent modifier. Vous pouvez ainsi contrôler la différence entre le service géré et le contenu par défaut afin que vos utilisateurs ne modifient pas ou ne suppriment pas le contenu également disponible pour les autres utilisateurs.
Si chaque utilisateur dans un groupe possède la permission Can change asset share, le groupe a le niveau d'accès Can edit. Sinon, le groupe a le niveau d'accès Can use et les utilisateurs avec des permissions différentes sont répertoriés séparément. Pour plus d'informations, voir Permissions des utilisateurs et des groupes.
Si plusieurs fichiers sont sélectionnés avec différents niveaux d'accès, le niveau d'accès est Varie et l'utilisateur peut sélectionner une seule option pour tous les fichiers sélectionnés. Il est également possible de supprimer ou d'ajouter des utilisateurs aux fichiers multi-sélectionnés.
Vous pouvez partager un écran ou un groupe d'écrans avec d'autres utilisateurs ou groupes d'utilisateurs.
Note : Seuls les utilisateurs ayant la permission Can change screen share peuvent partager un écran ou un groupe d'écrans. Si vous avez besoin de cette permission, contactez votre administrateur de domaine. Consultez Permissions de partage pour plus d'information.
Pour partager des écrans ou des groupes d'écrans :
- Sur la page Vos écrans, sélectionnez les écrans ou les groupes d'écrans à partager.
- Sélectionner un écran individuel ou un groupe d'écrans en cochant sa case.
- Sélectionner plusieurs écrans ou groupes d'écrans en cochant chacune de leurs cases.
- Sélectionner plusieurs écrans ou groupes d'écrans consécutifs en cliquant sur le premier écran, en appuyant sur Maj et en cliquant sur le dernier écran.
- Sélectionner un dossier en cochant sa case. Tous les écrans et les groupes d'écrans de ce dossier seront sélectionnés.
- Sélectionner tous les écrans et groupes d'écrans en cochant la case située au-dessus de la liste.
- Cliquez l'icône
 .
. - Dans la fenêtre qui s'affiche, faites ceci :
- Sélectionnez les utilisateurs ou les groupes d'utilisateurs avec lesquels partager les écrans ou les groupes d'écrans. Vous pouvez sélectionner plus d'un utilisateur ou groupe d'utilisateurs en les cliquant l'un après l'autre.
- Sélectionnez le niveau d'accès de chaque utilisateur ou groupe d'utilisateurs. Vous avez les choix suivants :
- Cliquez sur Modifier le partage.
Vous pouvez :
Le partage d'un dossier n'affecte pas le statut de partage des écrans individuels dans ce dossier.
Par exemple : L’écran 1 se trouve dans le Dossier A et est déjà partagé avec quelqu'un. Si vous partagez le Dossier A avec cette même personne, elle a désormais accès à tous les écrans de ce dossier. Maintenant, si vous décidez ultérieurement de supprimer le partage sur le Dossier A, cette personne aura toujours accès à l'Écran 1, mais plus à tous les autres écrans du dossier.
| Niveau d'accès | Description |
| Can edit |
L'utilisateur peut déplacer, supprimer ou renommer les écrans ou les groupes d'écrans. |
| Can use | L'utilisateur peut seulement utiliser les écrans ou les groupes d'écrans. Les écrans ou les groupes d'écrans ne peuvent pas être déplacés, supprimés ou renommés. |
Le fait de disposer de deux niveaux d’accès vous permet de partager des écrans ou des groupes d'écrans que des utilisateurs spécifiques ne peuvent pas changer et des écrans ou des groupes d'écrans qu’ils peuvent modifier. Vous pouvez ainsi contrôler la différence entre le service géré et le contenu par défaut afin que vos utilisateurs ne modifient pas ou ne suppriment pas des écrans également disponibles pour les autres utilisateurs.
Si chaque utilisateur dans un groupe possède la permission Can change screen share, le groupe a le niveau d'accès Peut modifier. Sinon, le groupe a le niveau d'accès Can use et les utilisateurs avec des permissions différentes sont répertoriés séparément. Consultez Permissions des utilisateurs et des groupes pour plus d'information.
Si plusieurs écrans ou groupes d'écrans sont sélectionnés avec différents niveaux d'accès, le niveau d'accès est Varie et l'utilisateur peut sélectionner une seule option pour tous les fichiers sélectionnés. Il est également possible de supprimer ou d'ajouter des utilisateurs aux écrans multi-sélectionnés.