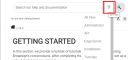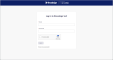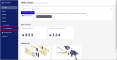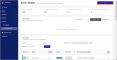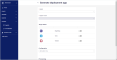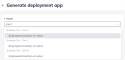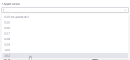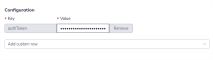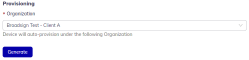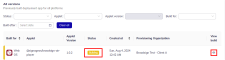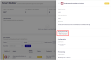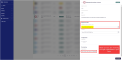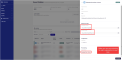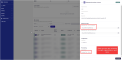Broadsign Services should have provided you with the Core App URL for your specific device type. This URL is essential for provisioning your Broadsign Control for SoC devices.
If you require a new Core App URL (for example, for switching to a different Broadsign Control for SoC device type), you can generate one within the system.
Each installation URL is specific to the device manufacturer within your domain.
- All LG webOS devices should use the same webOS deployment URL.
- All Samsung Tizen devices should use the same Tizen deployment URL.
- All BrightSign devices should use the same BrightSign deployment URL.
Note: Ensure you are using the correct installation URL that matches the manufacturer of the device you are provisioning.
To generate a Core App URL for a Broadsign Control for SoC device:
- Access the SignageOS interface.
- Click the SmartBuilder tab on the left, under the Devspace menu.
- Click the Generate deployment app button.
- Select the applet that belongs to your organization in the Applet drop-down menu.
- Select the latest version available in the Applet version drop-down menu.
- In the Target builds section, activate the Target Build for the device type that you are using.
- Select the latest available version in the Core App version drop-down menu.
- Enter the API token in the authToken field of the Configuration section.
- Select your Organization in the drop-down menu of the Provisioning section.
- Click Generate.
- Refresh the Smart Builder page to confirm whether the build has completed.
- Use the Deployment URL that ends with .ipk, as your device will most likely have webOS version 2.0+.
- For Landscape mode, use the Landscape version Deployment URL.
- For Portrait mode, use the Portrait version Deployment URL.
- Access your device to input the installation URL and start the installation process.
- BrightSign – Installing the CoreApp and the Broadsign Control for System on Chip applet on a BrightSign device involves using an SD card. See Provision Your Broadsign Control for SoC BrightSign Device.
- Samsung Tizen – Installing the the CoreApp and the Broadsign Control for System on Chip applet on a Samsung Tizen device involves entering the URL in the URL launcher. When prompted for a URL, use the one that you have built above.
- LG webOS – Installing the the CoreApp and the Broadsign Control for System on Chip applet on a LG webOS device involves entering the URL in the SI Server Setting . When prompted for a URL, use the one that you have built above.
- Reboot the device.
The Generate deployment app page is displayed.
For example, if you want to build the Core App URL for an LG device, activate WebOS.
Note: Do not use any version that is named BETA, as these are temporary builds for test purposes.
Tip: The token has been shared with you by Broadsign Services during your on-boarding process.
Head back to the Smart Builder page to check on your deployment app. You should see it listed there with a Building status.
If you click the icon under View Build to check the status of your build, you should see the Build in progress label. The building process may take a few minutes to complete.
Once the build is successful and the status is Completed, the Deployment URL you need to install the Core App on your device is available. The following are particularities for each device type:
LG webOS:
Samsung Tizen:
BrightSign:
This is done differently depending on the device type that you are using: