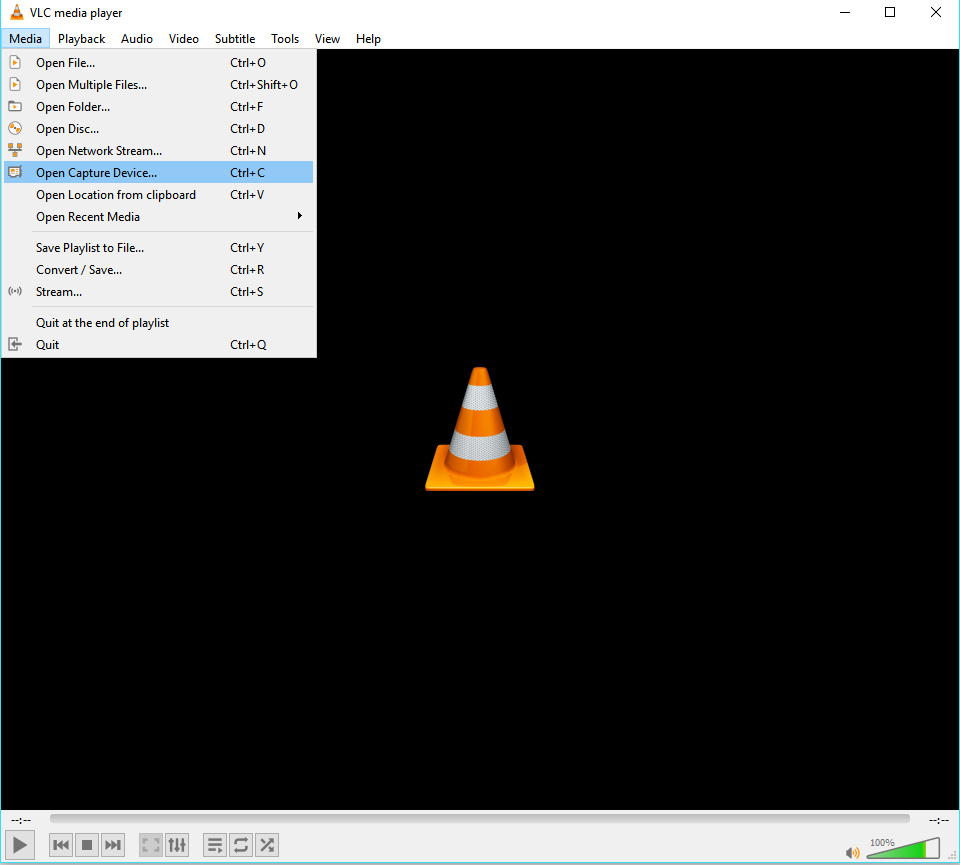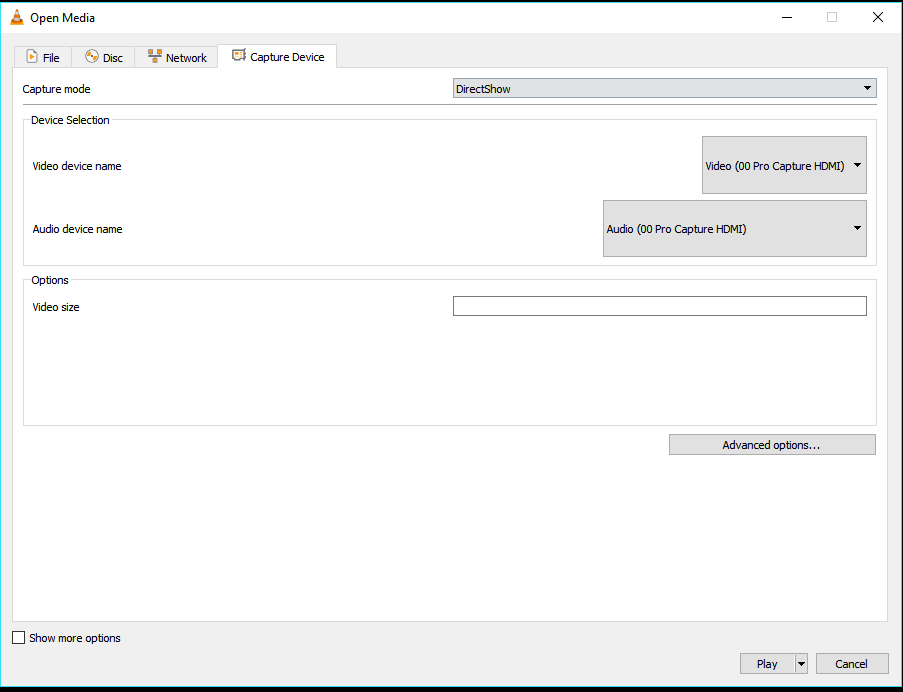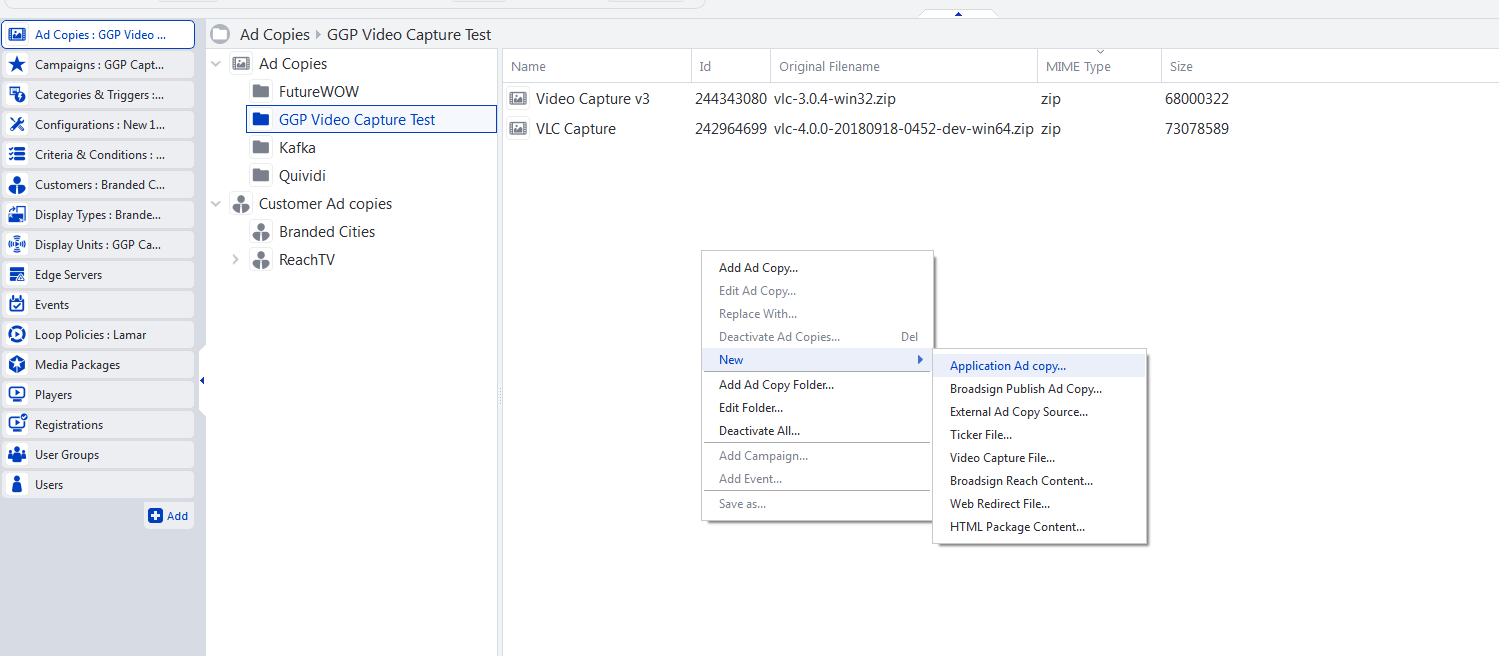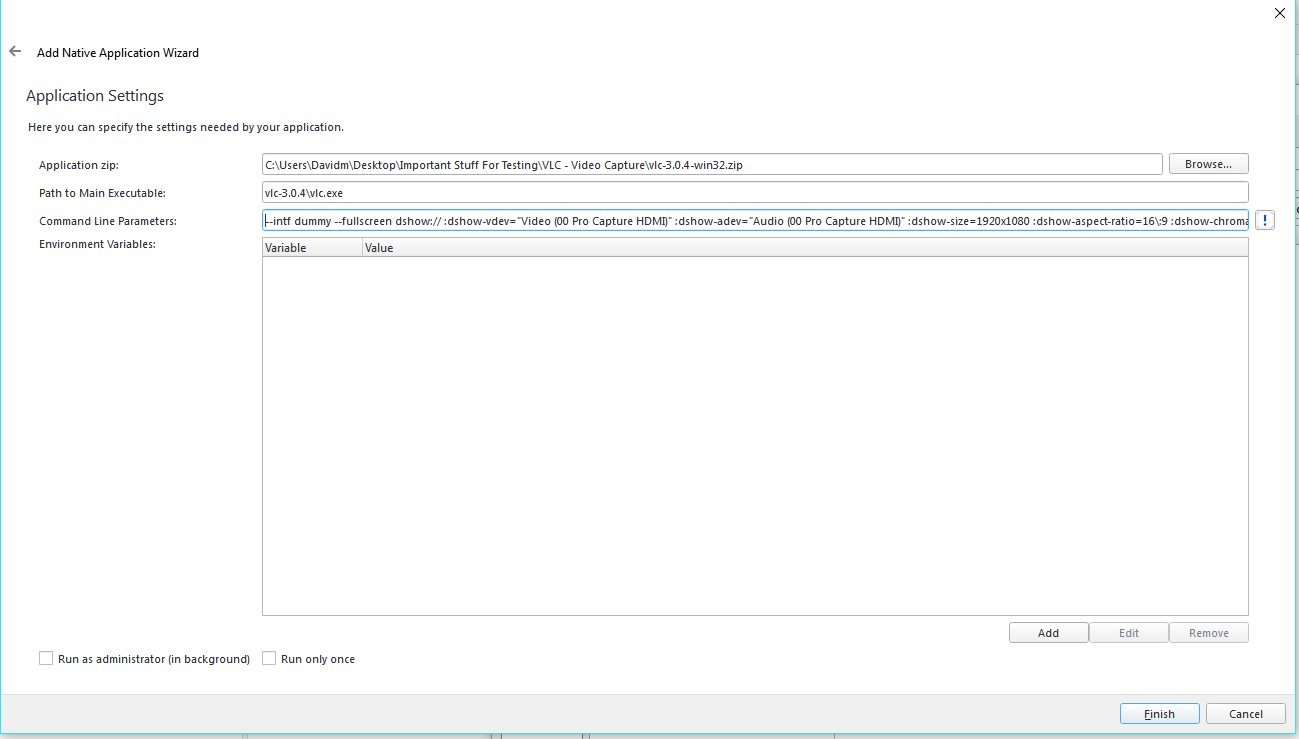Broadsign's recommended approach to display video from devices such as video capture cards or TV Tuners is to schedule a VLC player application ad copy. The content of this page will provide a guide for how to configure it properly.
Broadsign has found that most consumer-grade devices and drivers do not provide a consistent and robust enough interface to support long-term. Therefore, customers can achieve a better result by utilizing the standalone version of the VLC player with specific parameters to interface with the capture device.
Operating system support will be dependent on what is supported by the capture device and its drivers. Typically, this is Windows 7 and above only. This guide is for Windows, although the VLC standalone player itself is supported on both Windows and Linux
- Access the following link:
- Ensure that the zip file downloads correctly. Save this file in an easy to remember location.
- Unpack the zip file.
- Run the
vlc.exefile located in the vlc-3.0.11 folder. - Once installed, go to Media > Open Capture Device.
- In the Device Selection section, use the Video device name and Audio device name drop-down lists to select the video capture device installed on your PC.
- Take note of the exact naming convention of the audio and video device names.
- Click Cancel.
- Close VLC.
https://get.videolan.org/vlc/3.0.11/win32/vlc-3.0.11-win32.zip
Note: This link is an example only, use the latest VLC version available on the VLC download page.
Note: The names must be exactly as written in VLC. Ensure that when taking note, they are letter for letter, space for space an exact replica of what VLC indicates in the UI.
Before this step, ensure that you have Broadsign Control Player installed on the PC running content, and Broadsign Control installed on a PC used to configure and manage your Broadsign Network. For more information, see
- Launch Broadsign Control.
- From the resource tabs on the left, select "Ad Copies" (see Ad Copies).
- Right-click the folder of your choosing. From the contextual menu, select New, then select Application Ad Copy (see Application Ad Copy).
- Provide a descriptive name for your ad copy.
- In the Application Zip field, click the Browse button. Find the application zip file that you have downloaded in Installing VLC Standalone.
- In the Path to the Main Executable field, enter the path to the
vlc.exefile, contained within the zip folder. - In the Command Line Parameter field, enter the specific commands required to launch VLC and control it to start the video capture exactly as you need to.
- Click Finish to complete the ad copy creation process.
- Create a campaign, with whatever parameters you have and need. Select the application ad copy that you have created to insert it into this campaign.
- Launch the Broadsign Control Player software.
The Add Native Application Wizard starts.
Example of running VLC in a custom resolution or placement on screen:
--intf dummy --no-osd --no-video-deco --no-embedded-video --autoscale --width=1920 --height=1080 --video-x=920 --video-y=50 dshow://:dshow-vdev="2D31-INOGENI 4KUSB3" :dshow-adev="2D31-INOGENI 4KUSB3" :dshow-size=1920x1080 :dshow-aspect-ratio=16\:9 :dshow-chroma= :dshow-fps=0 :no-dshow-config :no-dshow-tuner :dshow-tuner-channel=0 :dshow-tuner-frequency=0 :dshow-tuner-country=0 :dshow-tuner-standard=0 :dshow-tuner-input=0 :dshow-video-input=0 :dshow-video-output=0 :dshow-audio-input=0 :dshow-audio-output=0 :dshow-amtuner-mode=-1 :dshow-audio-channels=0 :dshow-audio-samplerate=0 :dshow-audio-bitspersample=0 :live-caching=300This table describes the functions that you need to define in the command:
| Parameter | Description |
| :dshow-vdev="YOUR VIDEO DEVICE NAME HERE" | Specify your video device name, exactly as named in VLC. Use the name that you have noted in Step 7 of Installing VLC Standalone. Keep the quotation marks. |
|
:dshow-adev="YOUR AUDIO DEVICE NAME HERE" |
Specify your audio device name, exactly as named in VLC. Use the name that you have noted in Step 7 of Installing VLC Standalone. Keep the quotation marks. |
| :dshow-size=1920x1080 | Specifies the resolution VLC will run the stream in. If needed, modify the resolution in the command to whatever needs you have. |
| :dshow-aspect-ratio=16\:9 | Specifies the aspect ratio VLC will run the stream in. If needed, modify the aspect ratio in the command to whatever needs you have. |
Note: For duration, what is specified during the campaign creation process is automatically inherited by the bundle within the campaign. Basically, setting this campaign to 15 minutes of play will result in the ad copy to play for 15 minutes.
Once Broadsign Control Player reaches this campaign in the loop, it will execute VLC, and run the command parameters that have been set. It will then begin playing the stream from the video capture card, automatically for the duration specified within the campaign. After the expected duration, VLC will dismiss, and proceed to the next campaign in rotation.