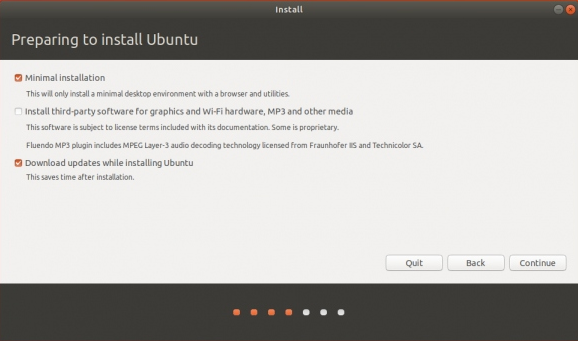This page describes the process for installing Broadsign Control Player on Ubuntu Linux.
The player is compatible with the following 64-bit Ubuntu versions:
Supported Linux Versions
- Ubuntu Desktop 24.04 LTS (Minimum Install)
- Ubuntu Desktop 22.04 LTS (Minimum Install)
- Ubuntu Desktop 20.04 LTS (Minimum Install)
- Ubuntu Desktop 18.04 LTS (Minimum Install)
Tip: See Ubuntu Release Cycle for official supported Ubuntu versions.
Ubuntu 22.04+ Hardware Acceleration Differences
With the support of Ubuntu 22, the Broadsign Control hardware acceleration performance undergoes notable changes compared to Ubuntu 20 and earlier versions. The key differences are as follows:
- Supported Hardware:
- Hardware acceleration is now supported on Comet/Ice/Amber Lake (NUC10) and subsequent models in Ubuntu 22. This is a significant enhancement compared to Ubuntu 20 and earlier versions.
- Performance Issues on Ubuntu 22+:
- Using hardware acceleration with 60 FPS video on older hardware, such as Comet/Ice/Amber Lake (NUC10) and earlier, may result in performance issues. Broadsign recommends to either disable hardware acceleration or opt for 30 FPS video playback.
- On Kaby/Appollo Lake (NUC7) and earlier, Broadsign recommends to set the environment variable
LIBVA_DRIVER_NAME=i965, which will force Broadsign Control Player to use the Intel i965 driver. - For Coffee/Amber/Whiskey Lake (NUC7) and earlier, hardware acceleration is not functional for H265/HEVC video with high-depth color profiles, such as 10bit/channel 422.
The hardware acceleration issues mentioned above do not apply when hardware acceleration is disabled in the player's configuration, which is the default setting.
Each system that will be used as a player needs to have a few changes made to its BIOS. To enter your system's BIOS press the Del key during boot up (it may also be the F1, F10 or another key depending on your system’s BIOS manufacturer).
The BIOS settings that need to be configured are:
- Select Allow power on after power fail (in case of a power failure).
- Select the hard drive as the first boot device (to increase security and decrease boot time).
- In the power savings settings, configure the BIOS such that the computer and screen never go into sleep mode.
- Set the system so that it halts on no errors (so that it doesn't require a keyboard connected to boot).
We recommend configuring the following:
- Partitioning
- Ubuntu Installation
- Password
- Required Package Installation
- Suggested Package Installation
- Recommended OS Configuration
- Sound Settings
Partitioning
While deciding how to partition your hard drive, keep in mind that all player files and content are kept in /opt/broadsign/ directory by default. We recommend that at least 30G disk space is left available under /opt/broadsign directory.
Ubuntu Installation
- When prompted to “Set up users and passwords”, create a user of your choice. The username “bsp” is reserved for use by Broadsign.
- Remove CD and reboot to begin second stage of installation.
- Log in using the created username and password.
- Regional time zone. The system’s time zone can be set in one of two ways, either through the system itself or it can be managed remotely through Broadsign Control Administrator.
If a system’s time zone is known at the time it is being configured and will not change, its time zone can be set directly at the system level.
If the system’s timezone is unknown or may change in the future, the system’s timezone should be set to a UTC time zone. The recommended UTC time zone to select is Casablanca time (GMT).
In either case, to ensure that the system’s date and time stay synchronized, it should be configured to synchronize itself with a time server.
Note: On Ubuntu 18.04 Desktop, we recommend that you pick the Minimal Installation option.
Password
By default, the password for root is locked in Ubuntu. This means you cannot login as root or use the su command. Instead, the installer will allow the created user to use the “sudo” command.
Required Package Installation
- Execute sudo apt-get update and sudo apt-get upgrade to update the OS.
Suggested Package Installation
- Execute sudo apt-get install ssh to install ssh for remote access.
Recommended OS Configuration
Disabling services you don't need improves system security as well as system performance. The only service which we recommend to run is openssh server (sshd).
To further increase your player's security, we recommend setting up a firewall which allows the following:
- Incoming and outgoing connection on port 22 for sshd.
- Outgoing connections on port 443 for Player communication with the server.
- Outgoing connections on port 21 and 80 for application fault reporting and troubleshooting purposes.
DNS resolution should work correctly, as well as being able to ping Broadsign Server. For all access rules, see Network Access Rules.
Sound Settings
You may wish to set the sound volume level. To do so, execute alsamixer as the “bsp” user, which will be created to run the player, and set the volume to the right level.
Note: You must have a Broadsign Community account to download the installers. If you do not have one, please contact your sales representative. Also, you must have administrator privileges to install the player.
To install Broadsign Control Player on Linux:
- Download the latest player package from the Broadsign Community.
- Place the package in the /tmp/ directory.
- Install the package by executing the following command:
sudo apt-get install /tmp/[package name]
Note: When installing the player, it creates a bsp user which runs the player application.
Important Files and Directories
| File or Directory | Location | Description |
|---|---|---|
| documents directory | /opt/broadsign/suite/bsp/share/documents/ | This directory all the media files that will play on the player. It is managed by the Disk Monitor. |
| bsp.db | /opt/broadsign/suite/bsp/share/bsp/ | Database file that contains various data used by Broadsign Control Player, for example, incidents, statistics, etc. |
Time Zone
Broadsign Control can support players in any time zone. The player’s timezone can be configured via Broadsign Control Administrator and all timestamps are converted to UTC for statistics. If there is localized content to be played, then using a local timezone for the player will allow third-party applications to have access to and display the correct time.
If a change is made to the operating system's time zone, the player needs to be restarted to use the new settings.
Dedicating Broadsign Control Player allows the application to start automatically when the machine boots, without user intervention.
Post-Installation Configuration
To configure the player to start automatically, execute the script named dedicated_bsp.sh. It is located in the /opt/broadsign/suite/bsp/bin directory and backs up previous settings to the /opt/broadsign/suite/bsp/backup/ directory.
To dedicate Broadsign Control Player, execute the script with the following command:
sudo ./dedicated_bsp.sh
To undedicate Broadsign Control Player, execute the same command, adding undo:
sudo ./dedicated_bsp.sh undo
If you do not dedicate the player, the software does not start automatically when you turn on the computer, and the screen does not display the loop. In this situation, you must manually run the start_bsp_undedicated.sh script to start the player.
You can find the script here:
- File path: /opt/broadsign/bsp/suite/bsp/bin
- Script name: start_bsp_undedicated.sh
Note: You require OpenGL 2.0 and higher to use Broadsign Control Player, no matter the version of Broadsign Control.
Note: Only the official Ubuntu releases are fully supported. Ubuntu flavors such as Kubuntu, Lubuntu, or Ubuntu MATE, are not supported as they all have different underlying window managers, display stacks, and compositors. Broadsign Control Player does not support Ubuntu Server.
Note: As of Broadsign Control v15.4, we support Chromium version 87+ (with security patches to version 94).