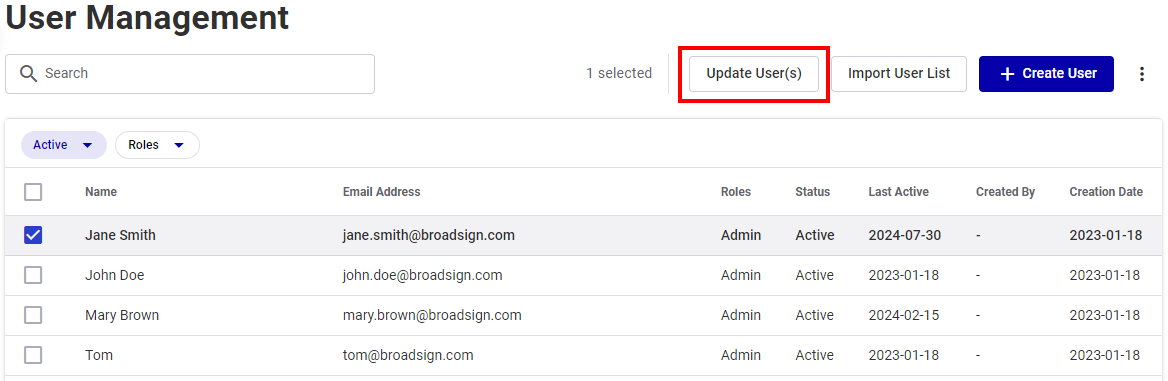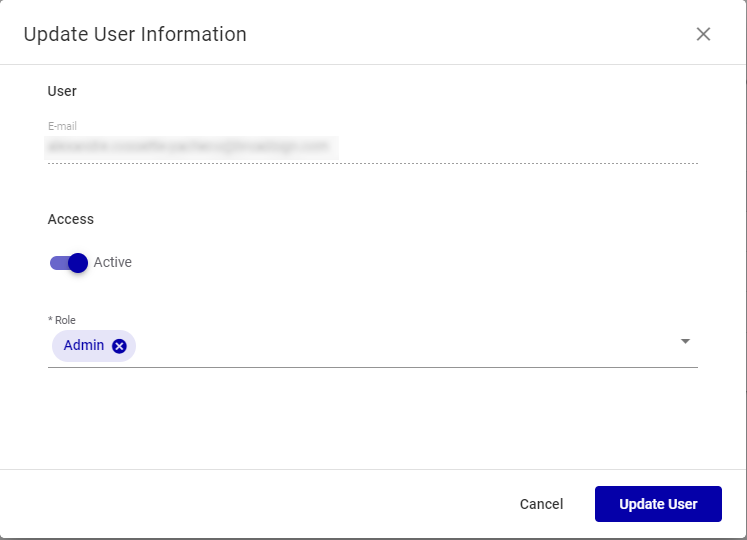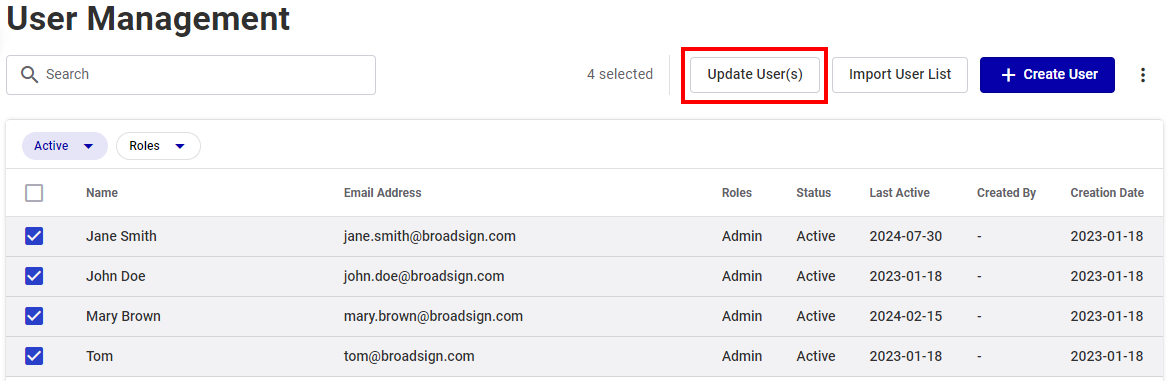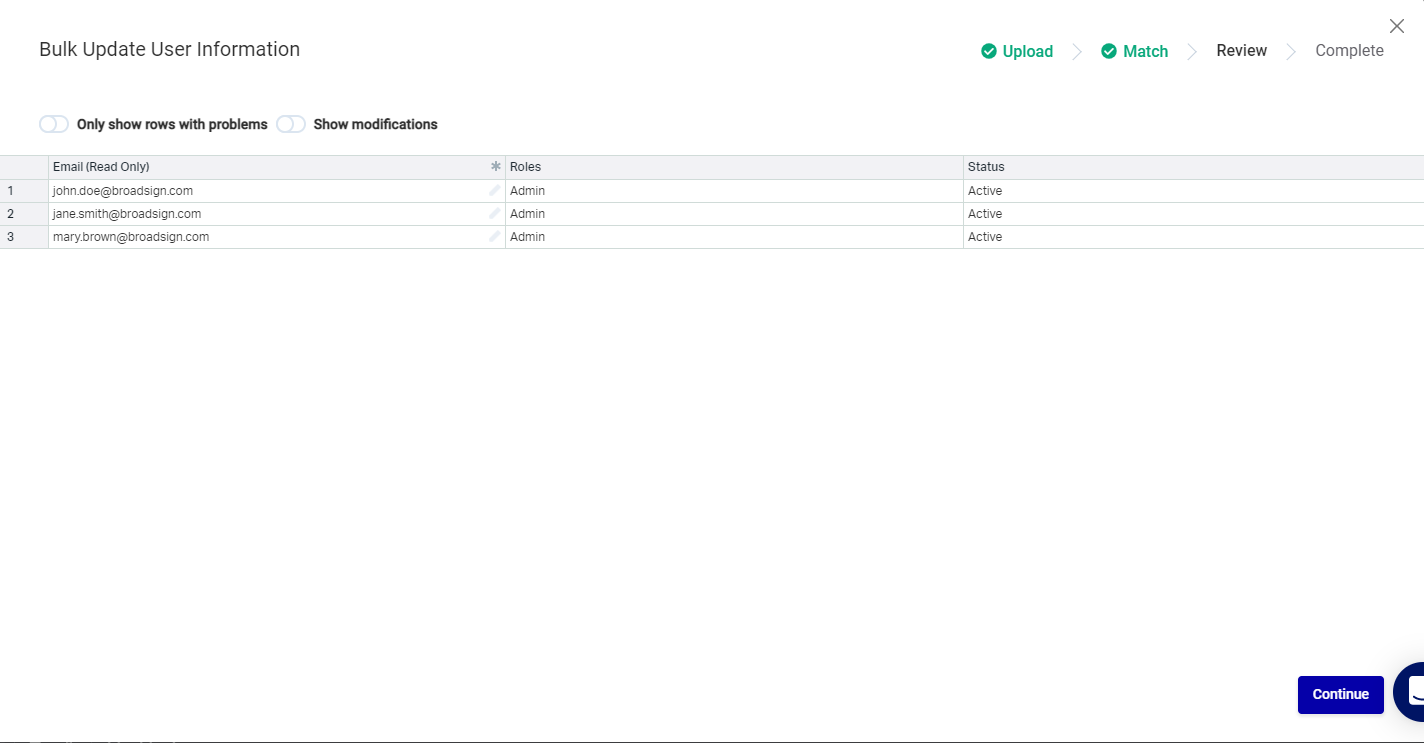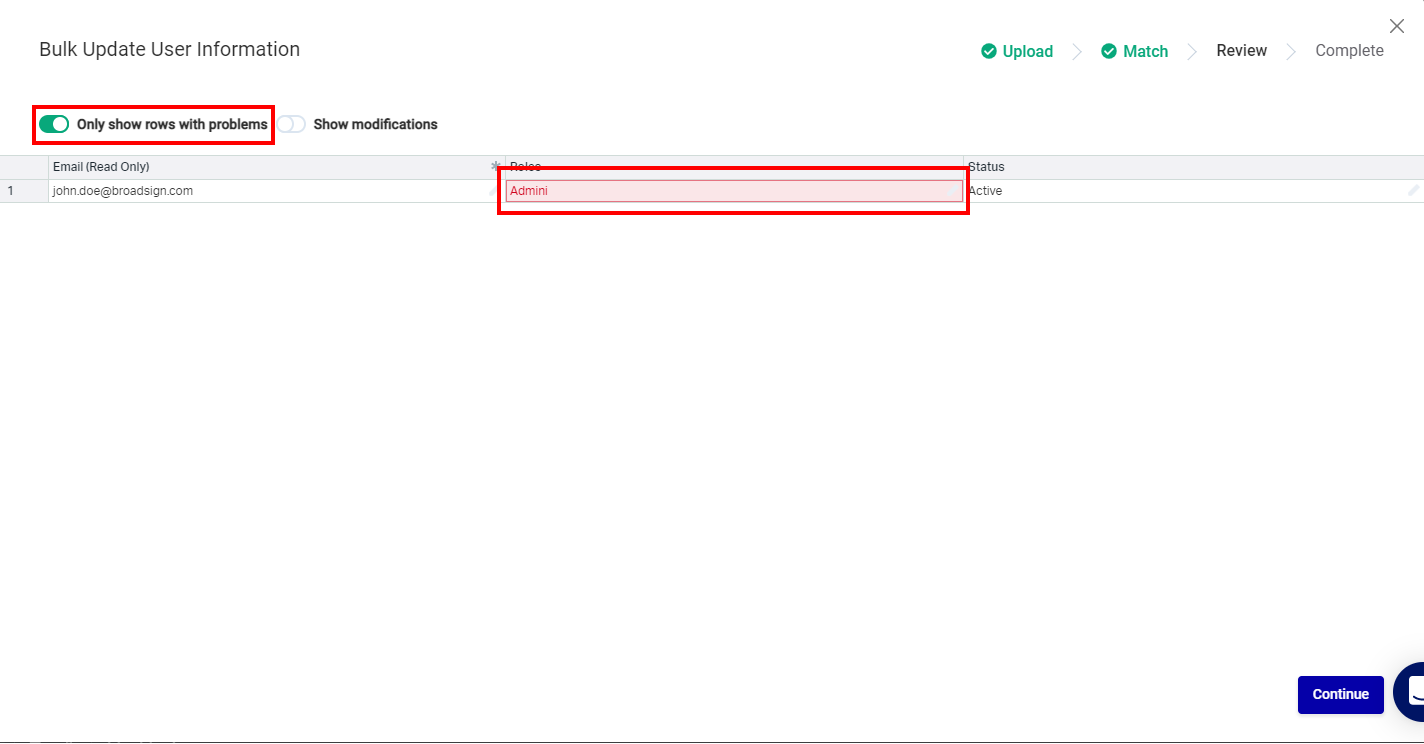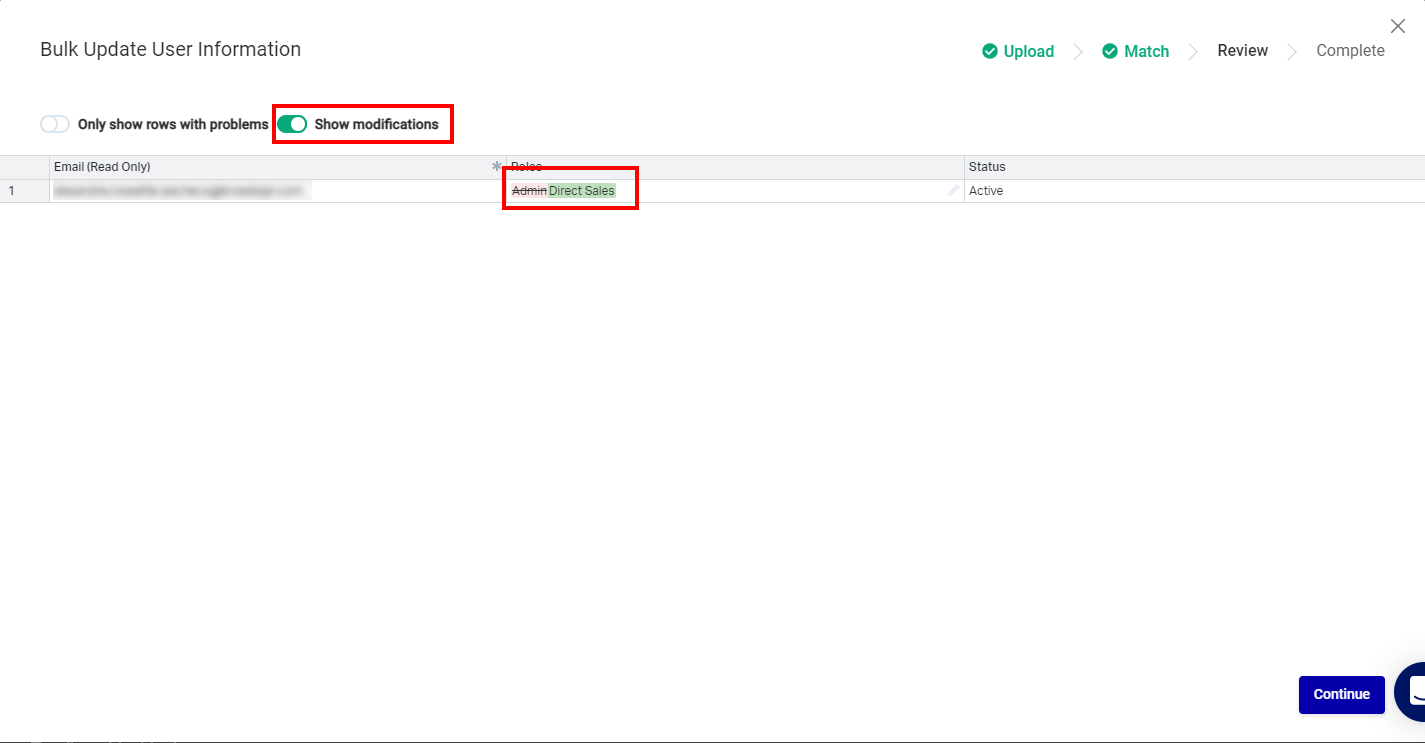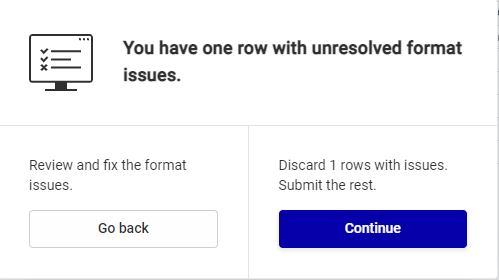You can edit a single existing user or several users at the same time.
Note: Only users with the Admin role in the corresponding organization can update users.
Note: You cannot update your own account.
You can edit a single existing user.
To edit a single user:
User Management
- In the User Management list, select the user to modify.
- Click Update User(s).
- If applicable, define whether the user is Active or Inactive in the Access setting.
- If applicable, modify the roles for this user in the Role drop-down menu.
- Click Update User.
The Update User Information window is displayed.
The list of roles depend on the products that you have. The roles assigned to the user will define what they will see in the Broadsign Platform.
See User Permissions for a list of roles and their assigned privileges.
The user information is updated in the User Management list.
Note: For a Static Operations module user, you must assign static roles to this user in the module.
You can edit several existing users at the same time.
To edit several users:
User Management
- In the User Management list, select the users to modify.
- Click Update User(s).
- If applicable, define whether the user is Active or Inactive in the Access setting.
- If applicable, modify the roles for these users user in the Roles column.
- You can do the following:
- Select to only show the rows that have issues in them by toggling the Only show rows with problems option.
- Select to only show the modifications that you have done by toggling the Show modifications option.
- If there is missing information, you can type the proper value in the corresponding cell. If you type something that does not have the correct format, the cell is displayed in red. You can hover over it to get a hint at what is wrong, and then correct it.
- Once everything is right, click the Continue button.
- Click Go back to return to the Review page and fix the issue.
- Click Continue to go on with the modification process. The row that contains the problematic data will be discarded and will not be modified. The valid rows will be modified.
The Bulk Update User Information window is displayed.
The list of roles depend on the products that you have. The roles assigned to the user will define what they will see in the Broadsign Platform.
See User Permissions for a list of roles and their assigned privileges.
The problems are shown in red. You can hover over the problem to get a hint at what is wrong, and then correct it.
If you still have issues in your data, the following window is displayed:
The user information is updated in the User Management list.
Note: For a Static Operations module user, you must assign static roles to this user in the module.