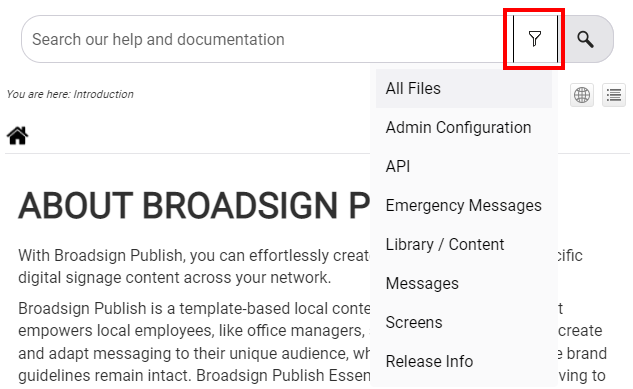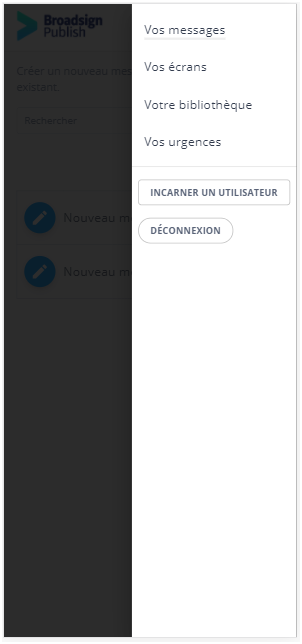Vous pouvez accéder à une version simplifiée de la page Web Broadsign Publish sur votre mobile. Cette page Web offre presque les mêmes fonctionnalités disponibles sur la page de Broadsign Publish standard. Cette page a été conçue en pensant aux téléphones portables.
Vous pouvez utiliser cette page Web mobile pour effectuer les opérations suivantes :
- Créer des messages (Tutoriel sur la création de messages)
- Modifier des messages existants (Tutoriel sur la création de messages).
- Télécharger une photo ou une vidéo sur Broadsign Publish depuis votre mobile (Télécharger une photo ou une vidéo depuis votre mobile).
- Approuver des messages (Approuver ou rejeter un message).
- Approuver du contenu (Approuver ou rejeter du contenu).
Note : Les pages d'Administration de Broadsign Publish ne sont pas adaptées aux mobiles.
Étant donné que la page Web Broadsign Publish n'est pas une application mobile, Broadsign suggère d'ajouter le site Web en tant que raccourci sur votre page d'accueil mobile.
Pour ajouter le site Web sur un appareil Android :
- Lancez Chrome pour Android et ouvrez la page Web Broadsign Publish.
- Appuyez sur le bouton de menu et appuyez sur Ajouter à l'écran d'accueil. Vous pourrez saisir un nom pour le raccourci, puis Chrome l'ajoutera à votre écran d'accueil.
L'icône apparaîtra sur votre écran d'accueil comme n'importe quel autre raccourci ou widget d'application, vous pouvez donc la faire glisser et la placer où vous le souhaitez.
D'autres navigateurs Android populaires offrent également cette fonctionnalité. Par exemple, Firefox pour Android peut le faire si vous appuyez sur le bouton de menu, appuyez sur l'option Page et appuyez sur Ajouter à l'écran d'accueil.
Pour ajouter le site Web sur un iPhone, iPad et iPod Touch :
- Lancez le navigateur Safari sur iOS d'Apple et ouvrez la page Web Broadsign Publish.
- Appuyez sur le bouton Partager
 dans la barre d'outils du navigateur. Il se trouve sur la barre en haut de l'écran sur un iPad et sur la barre en bas de l'écran sur un iPhone ou un iPod Touch.
dans la barre d'outils du navigateur. Il se trouve sur la barre en haut de l'écran sur un iPad et sur la barre en bas de l'écran sur un iPhone ou un iPod Touch. - Appuyez sur l'icône Ajouter sur l'écran d'accueil
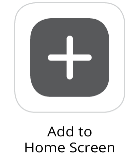 dans le menu Partager.
dans le menu Partager.
Vous serez invité à nommer le raccourci avant d'appuyer sur le bouton Ajouter. Le raccourci peut être déplacé et placé n'importe où, y compris dans les dossiers d'applications, tout comme une icône d'application normale. Lorsque vous appuyez sur l'icône, il chargera le site Web dans un onglet normal dans l'application du navigateur Safari.
Note : D'autres navigateurs, comme Chrome pour iOS, n'offrent pas cette fonctionnalité. En raison des limitations de l'iOS d'Apple, seul le navigateur Safari d'Apple est autorisé à le faire.
L'interface mobile est similaire à la page Web Broadsign Publish standard. Une exception notable est le menu d'action dans le coin supérieur droit, accessible en cliquant sur l'icône ![]() .
.
Ce menu vous permet de faire les actions suivantes :
- Accéder à la page Vos messages (La page Vos messages).
- Accéder à la page Vos écrans (La page Vos écrans).
- Accéder à la page Votre bibliothèque (La page Votre bibliothèque).
- Accéder à la page Vos urgences (La page Vos urgences).
- Incarner un utilisateur spécifique pour afficher les messages, les écrans, et la bibliothèque que cet utilisateur peut voir (Incarner un utilisateur).
- Se déconnecter.