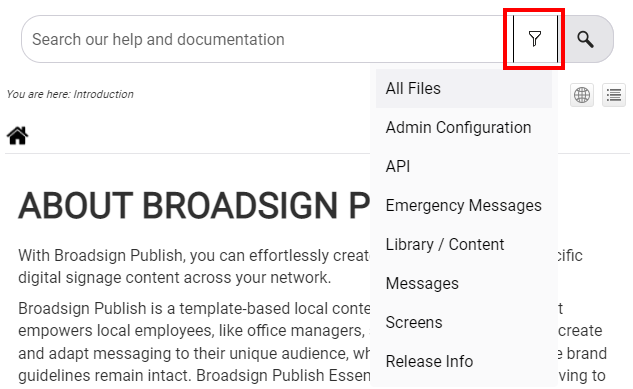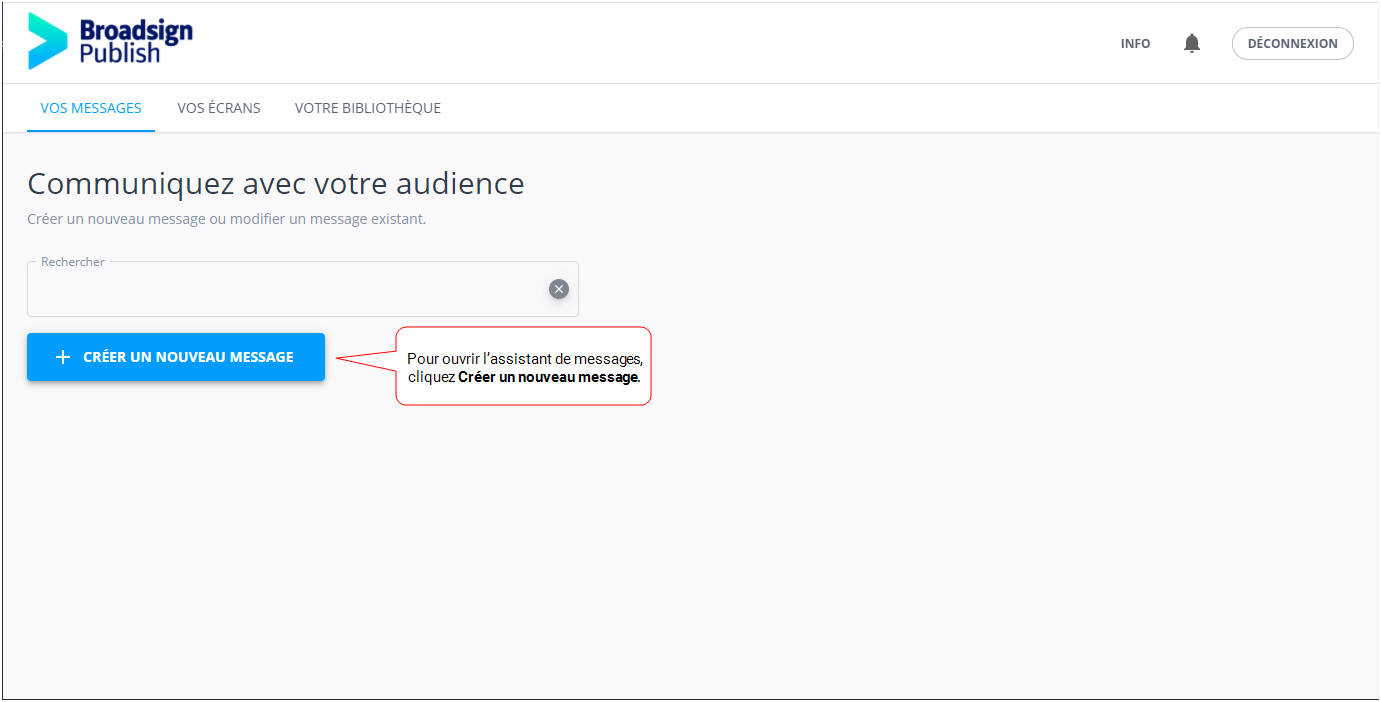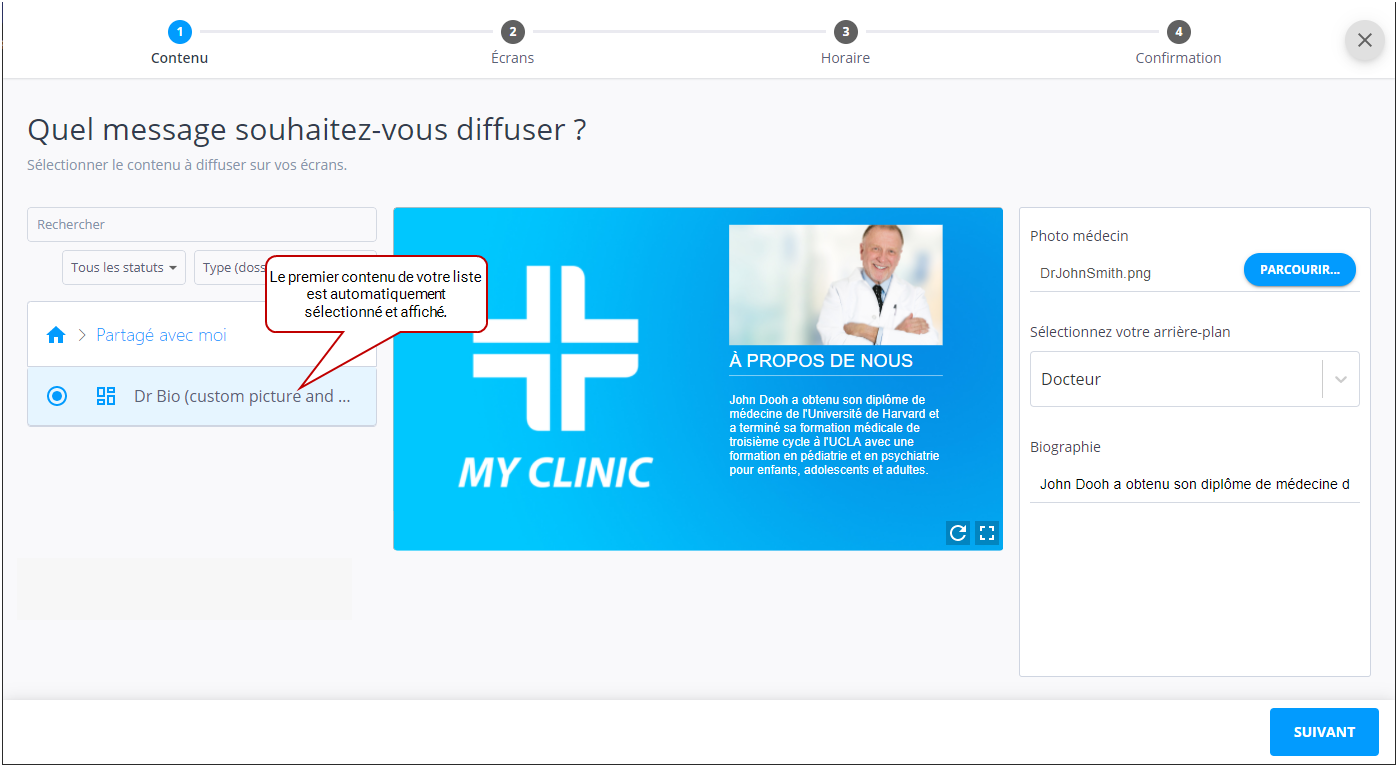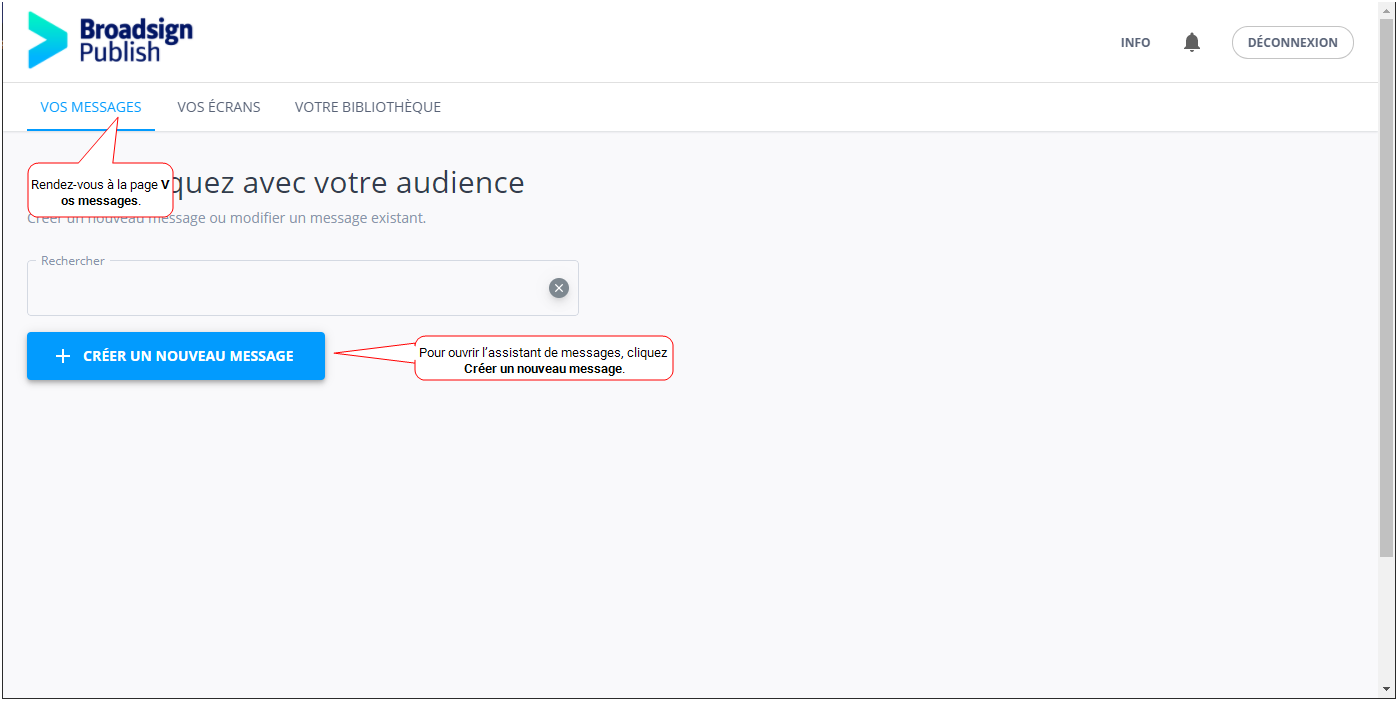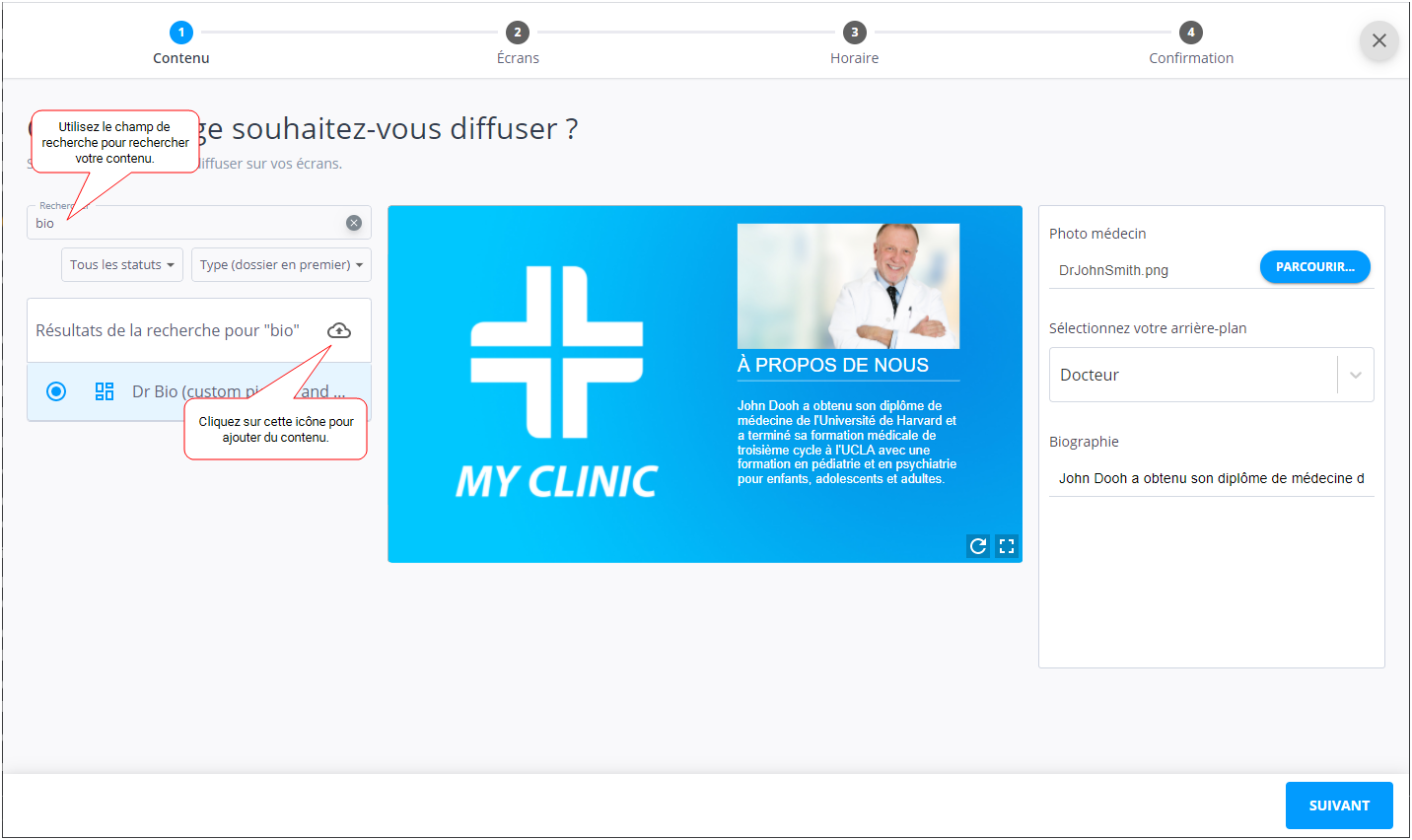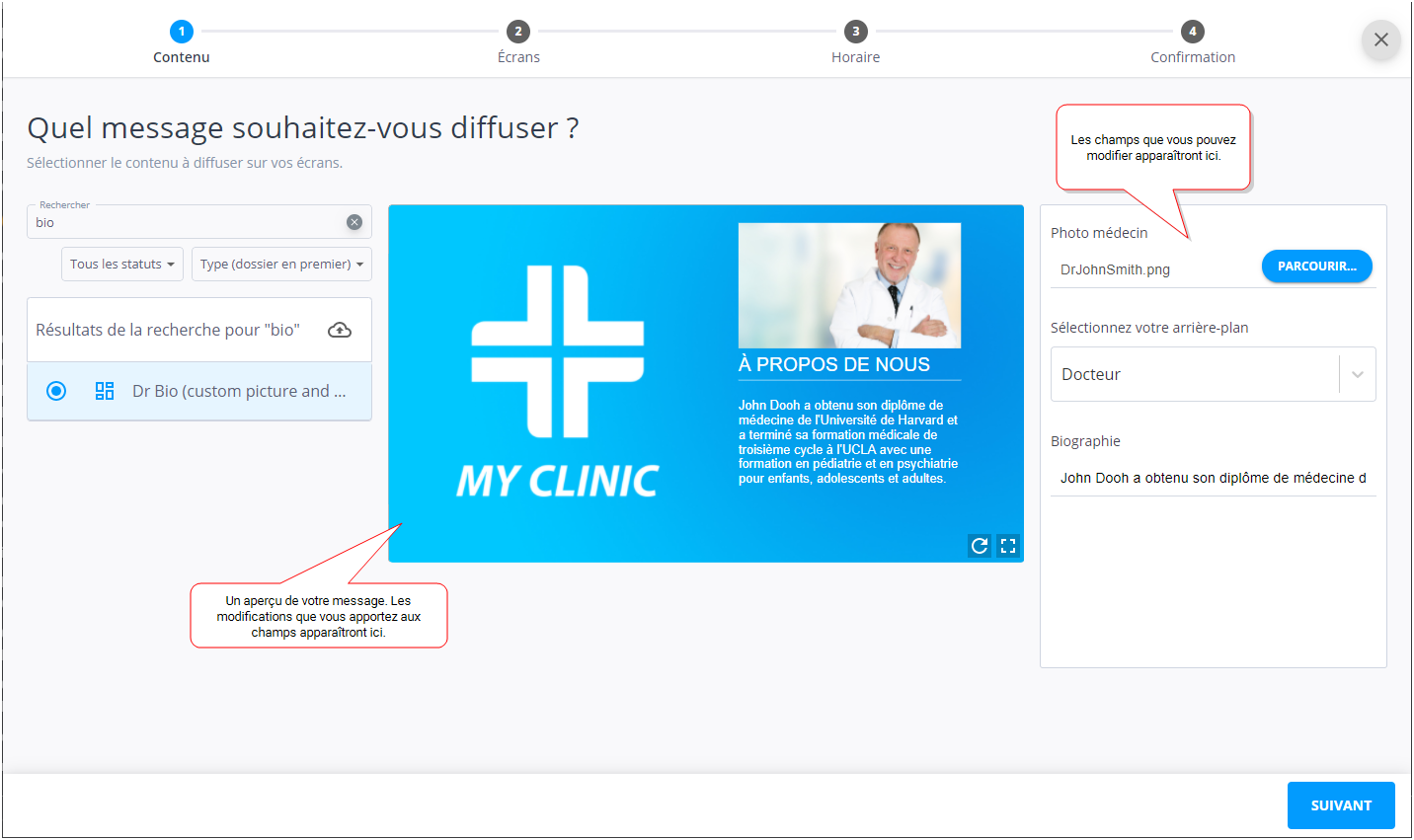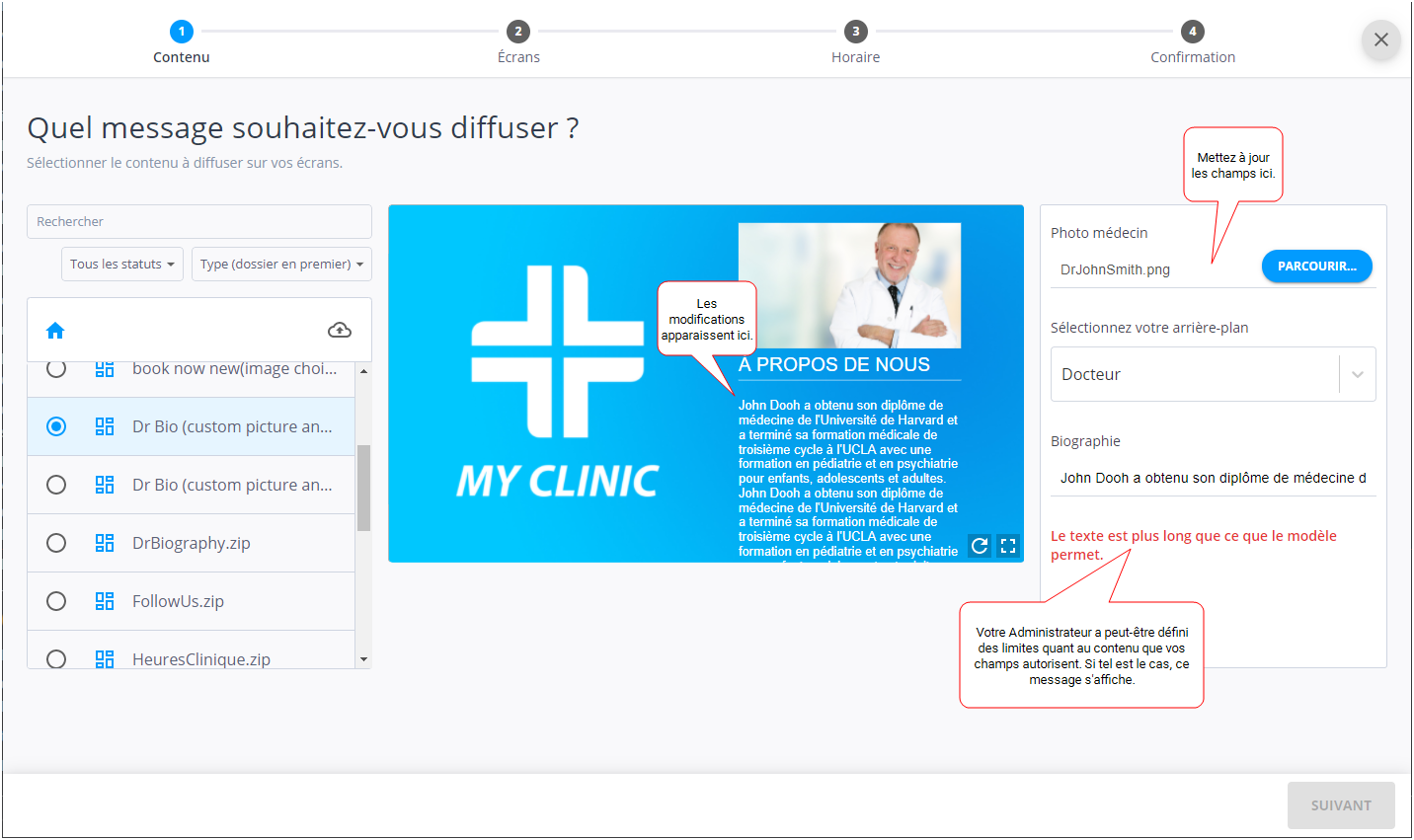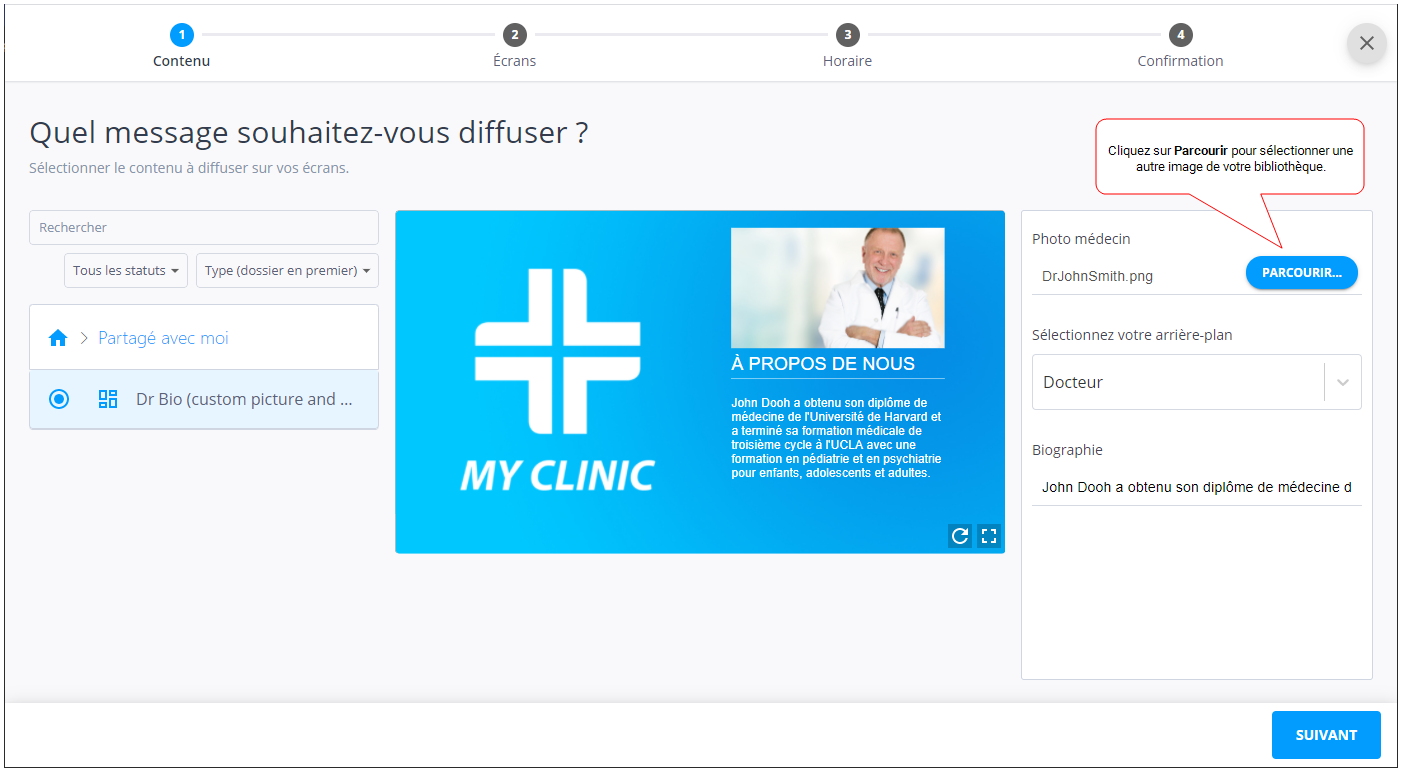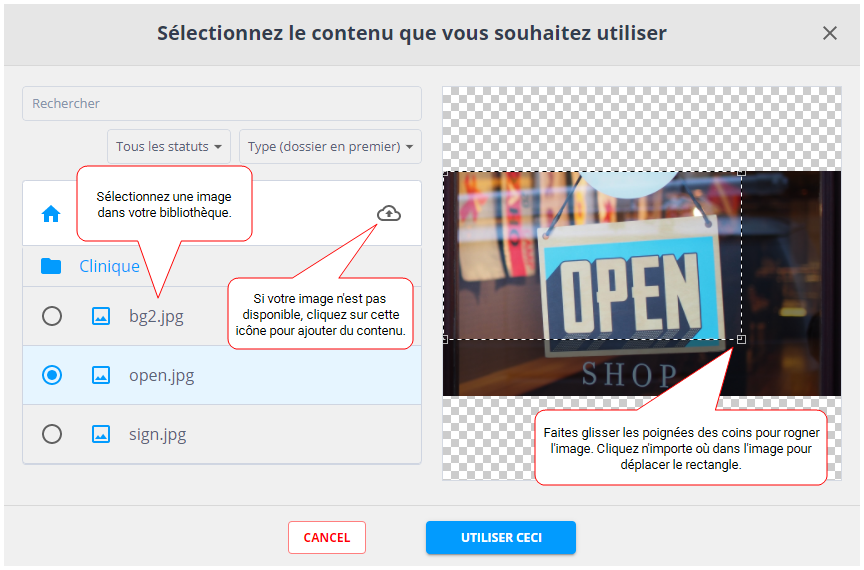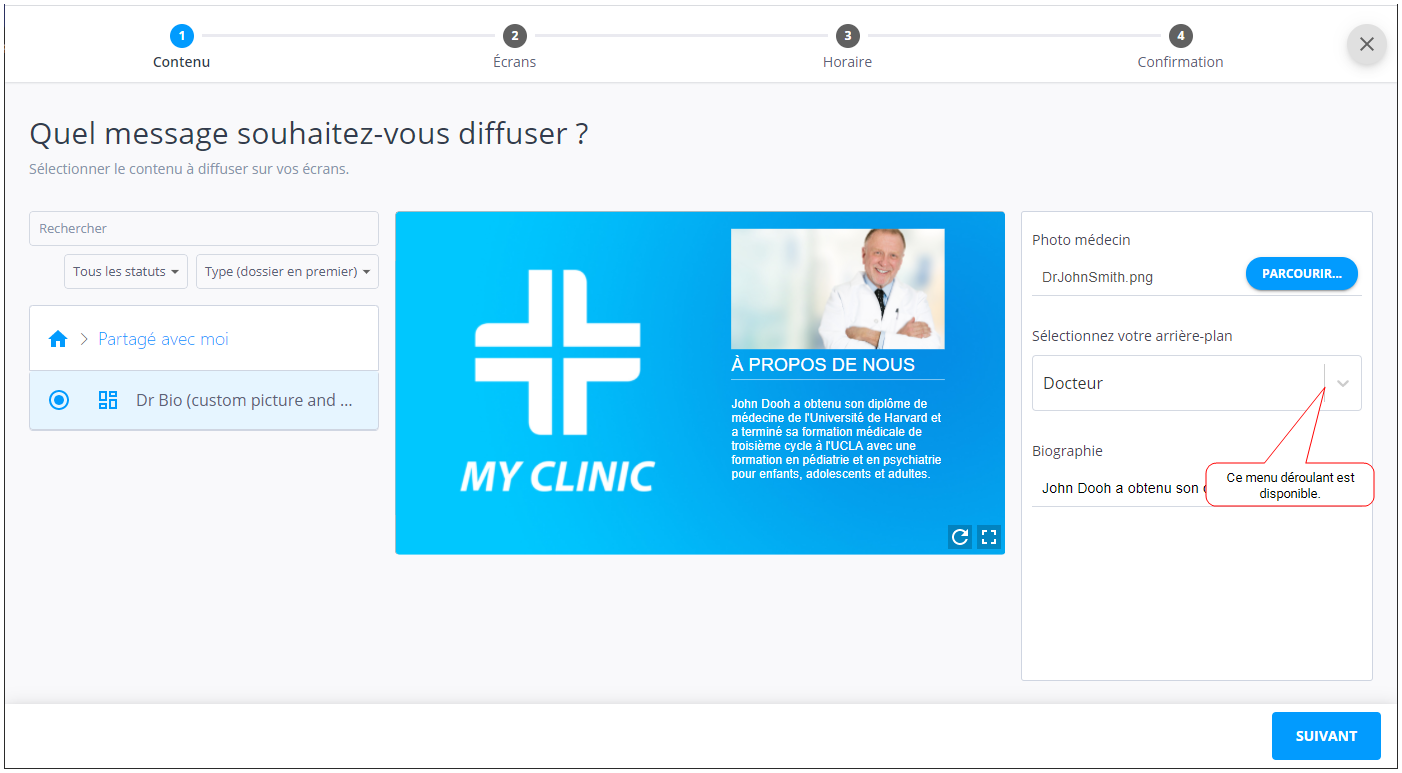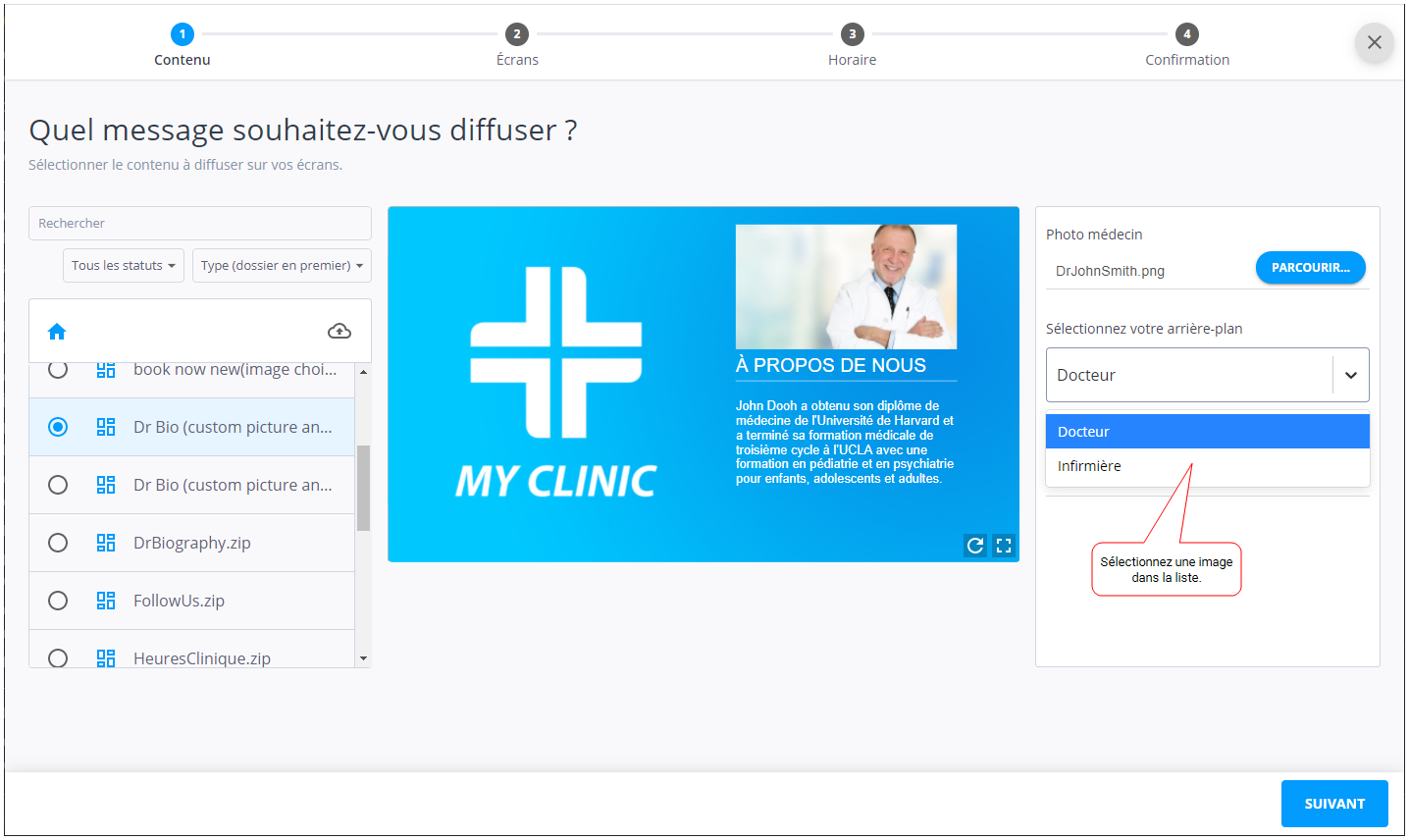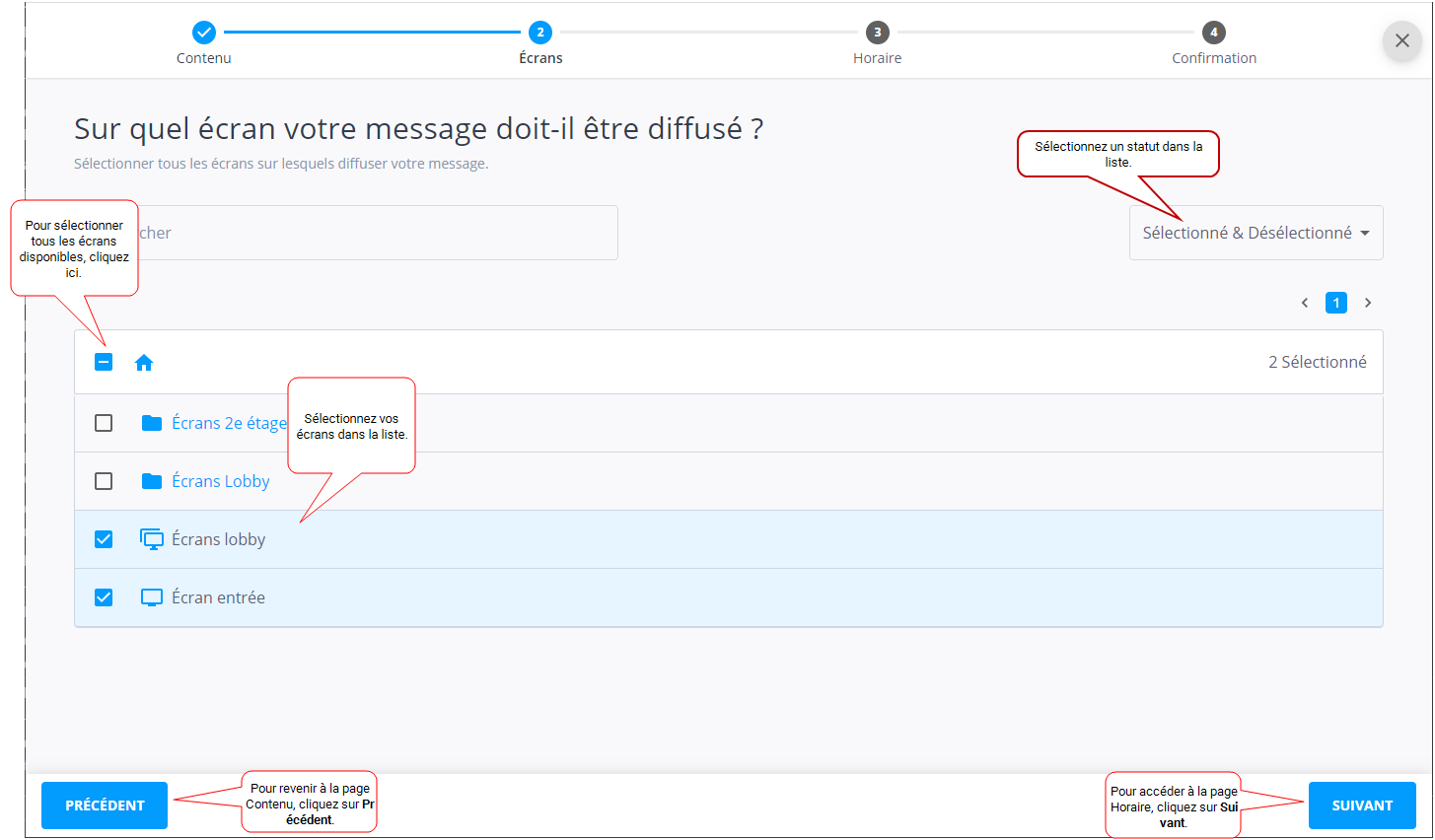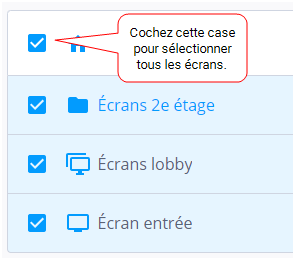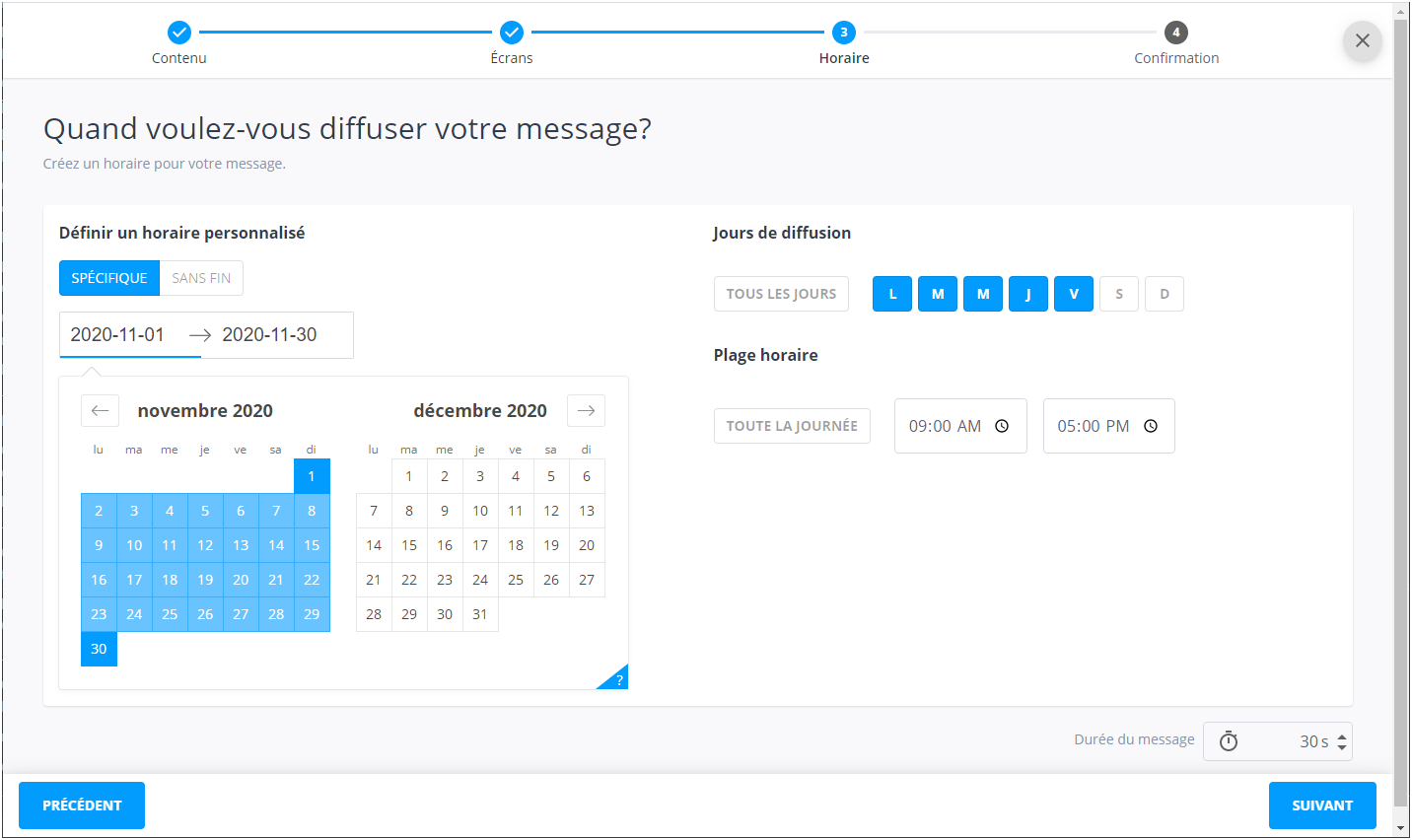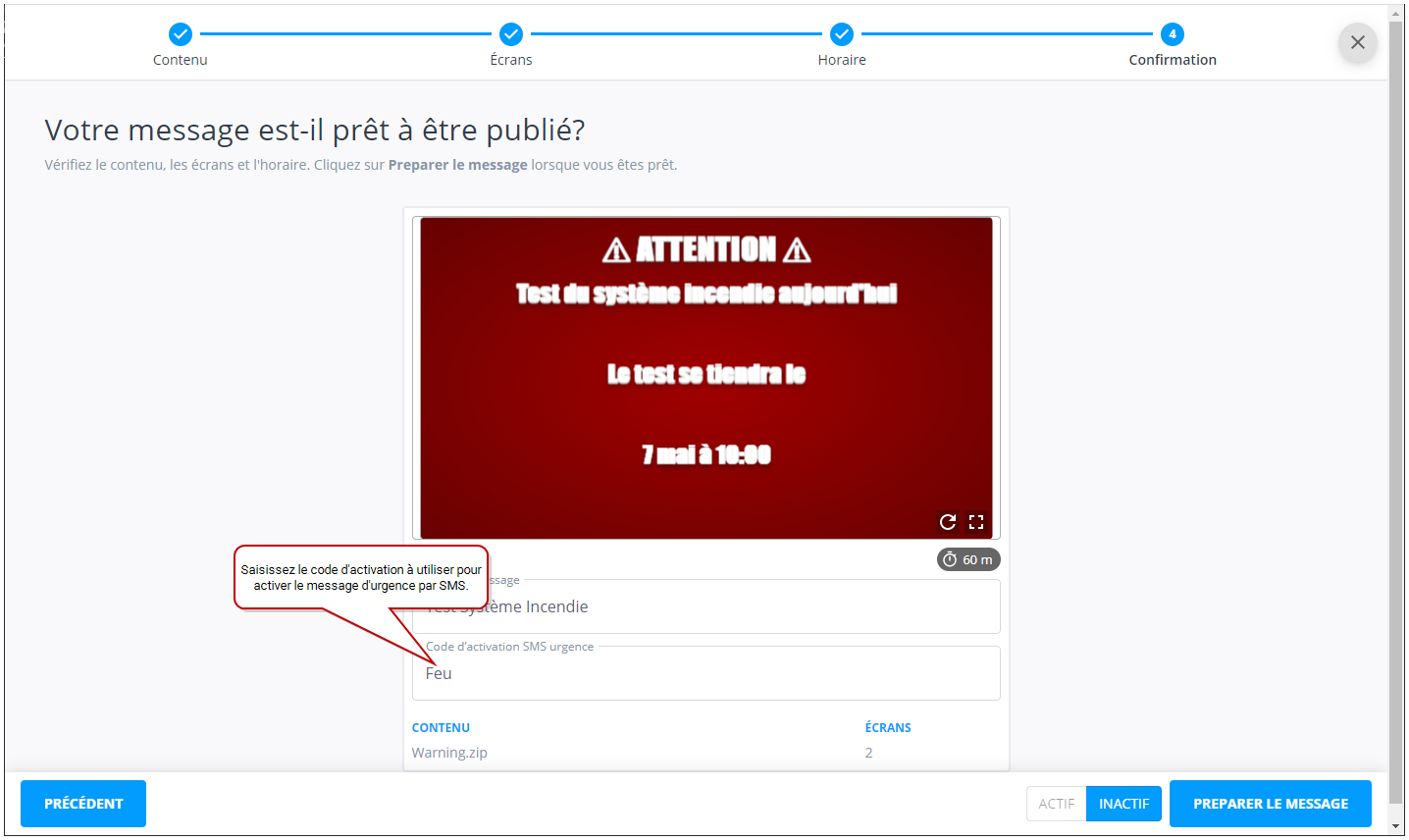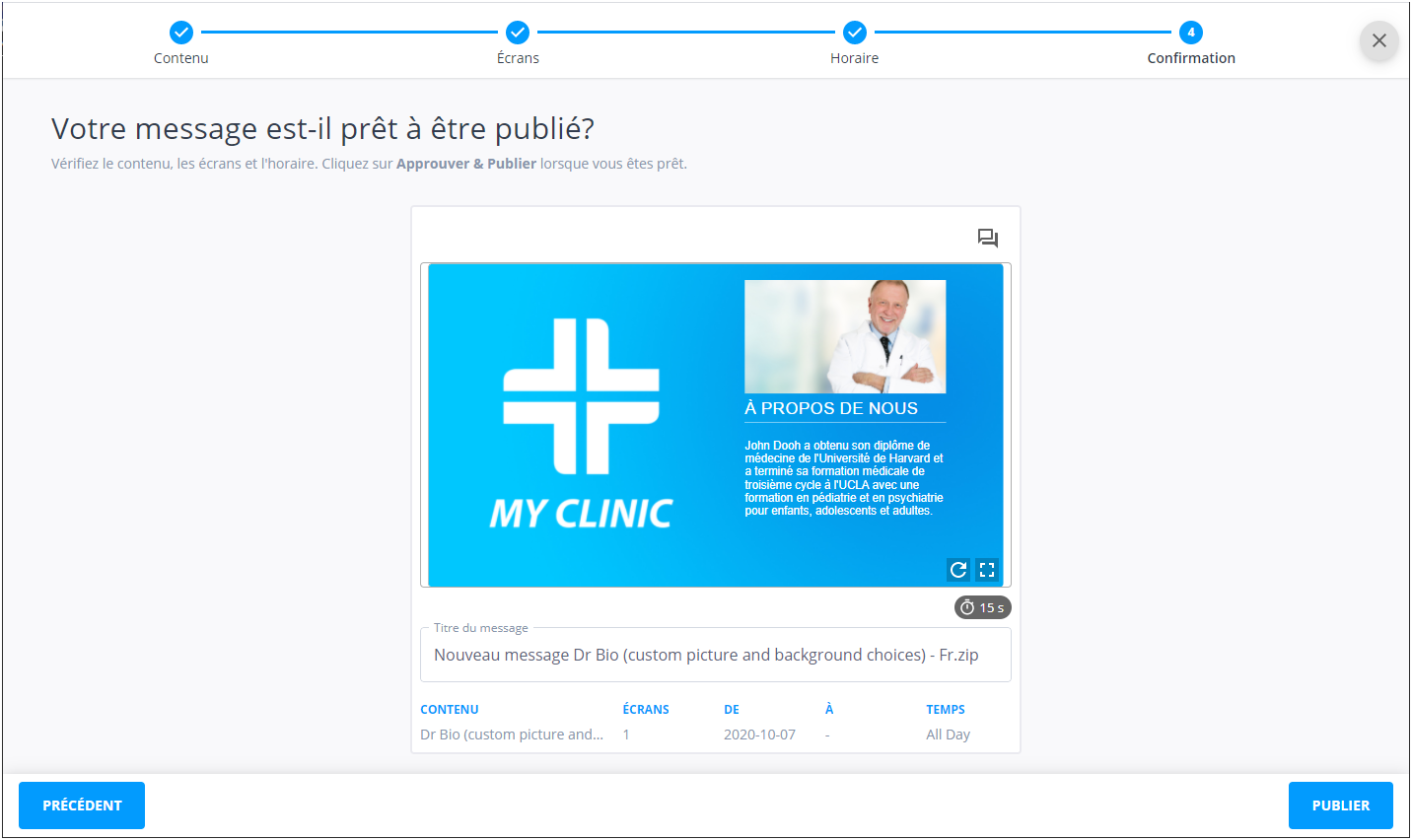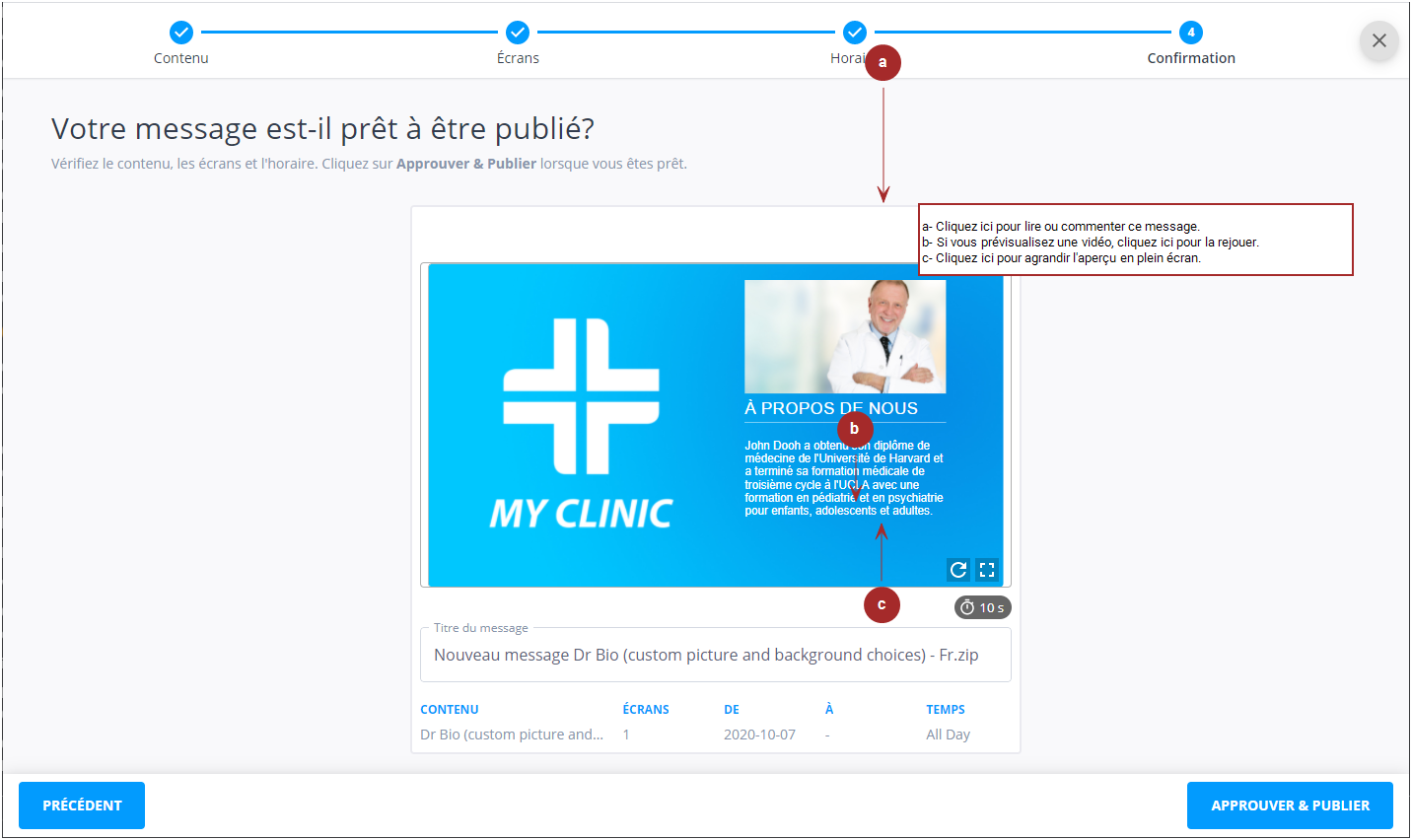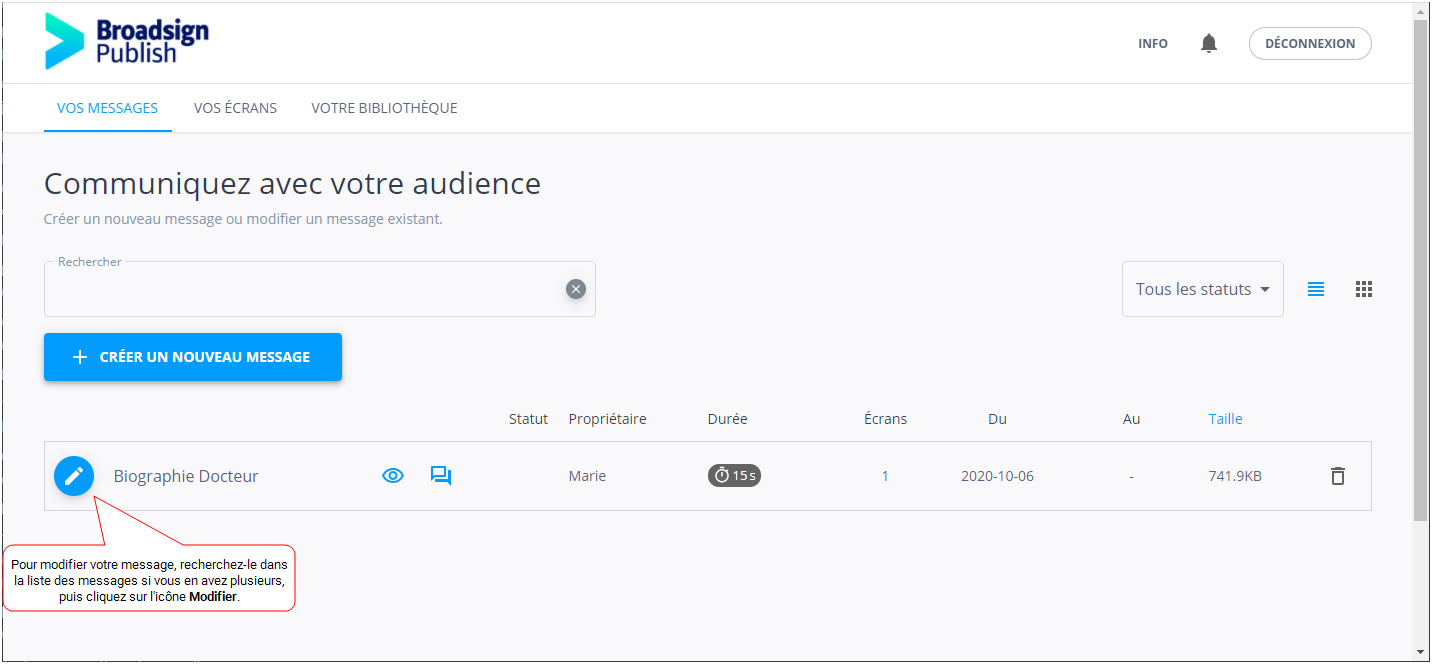Ce tutoriel de démarrage rapide vise à vous présenter le processus de création de messages dans Broadsign Publish. Les étapes suivantes vous aideront à programmer la diffusion d’un seul élément de contenu sur l’un de vos écrans.
Vous utiliserez l’assistant de message pour planifier votre contenu. Si vous avez besoin de plus d'informations sur l'assistant de message, reportez-vous à À propos de l’assistant de messages.
Note : Avant de poursuivre ce tutoriel, votre administrateur doit déjà avoir terminé le Tutoriel de configuration rapide.
Commençons le tutoriel pour créer votre premier message avec Broadsign Publish !
Pour accéder à l’assistant de messages :
- Connectez-vous à Broadsign Publish au moyen des informations d’identification fournies par votre administrateur.
-
Sur la page Vos messages ou Vos urgences, sélectionnez Créer un nouveau message .
L'assistant s'ouvre sur la page Contenu. Vous devez sélectionner le contenu que vous souhaitez utiliser pour votre message pour continuer avec l'assistant. Consultez Étape 1 – Sélectionner le contenu pour plus d'information.
Conseil : Si l'assistant s'ouvre sur la page Campagne, voir Créer un message dans une campagne existante.
Note : Une fois que vous avez accédé à une page dans l’assistant de messages, quand vous créez un message, vous pouvez avancer ou reculer d’une page au besoin avec les boutons Précédent et Suivant.
La page Contenu affiche une liste de contenus que vous pouvez utiliser. Votre administrateur a établi la liste du contenu à votre disposition dans un dossier partagé.
Pour obtenir de plus amples renseignements sur les modèles, consultez Qu'est-ce qu'un modèle?.
Pour plus d'informations sur les collections de ressources et sur leur utilité, consultez Qu'est-ce qu'une collection de ressources?..
Pour ajouter du contenu :
-
Sur la page Vos messages ou Vos urgences, cliquez sur Créer un nouveau message.
L’assistant de messages s’ouvre à la page Contenu.
-
À l’aide de la fonction de recherche, précisez votre liste de choix.
Si le contenu dont vous avez besoin ne se trouve pas dans votre bibliothèque, effectuez l'une des opérations suivantes:
- Si vous ne disposez pas des permissions pour télécharger du contenu, demandez à votre administrateur de domaine d'ajouter le contenu pour vous.
- Si vous disposez des permissions pour télécharger du contenu, ajoutez-le vous-même en cliquant l'icône
 pour accéder au contenu sur votre ordinateur.
pour accéder au contenu sur votre ordinateur.
Si vous ajoutez du contenu et que vous ne possédez pas la permission Can upload without approval, votre contenu devra être approuvé avant que vous puissiez l'utiliser.
-
Sélectionnez le contenu de votre choix. Les champs d'information modifiables correspondant à ce contenu sont affichés à droite.
-
Mettez à jour les champs, au besoin.
- Si vous avez sélectionné un modèle dans lequel il est possible de saisir du texte, vous pouvez utiliser la touche [Entrée] pour mettre du texte sur une nouvelle ligne.
- Si vous avez sélectionné un modèle dans lequel il est possible de choisir entre le fichier vidéo, image ou audio par défaut ou d'en choisir un nouveau dans votre bibliothèque, voir Choisir une nouvelle image ou un nouvel audio.
- Si vous avez sélectionné un modèle dans lequel il est possible de choisir une image ou un fichier audio dans une liste, consultez Choisir un fichier d'image ou audio à partir d'une liste.
- Lorsque vous avez terminé de mettre à jour les champs, cliquez sur Suivant dans le coin inférieur droit. La page Écrans s’affiche.
Vous pouvez vérifier comment le contenu s'affiche sous différents rapports hauteur/largeur. Voir Rapport hauteur/largeur.
Ensuite, vous sélectionnerez un écran.
Les fichiers multimédias (images, vidéos et modèles) sont disponibles dans une variété de formats et de ratios d'aspect. De même, les écrans qui lisent ces fichiers multimédias varient également en termes de ratios d'aspect.
Pour faciliter une prise de décision éclairée concernant le ratio d'aspect du contenu à utiliser, Broadsign Publish offre la possibilité d'examiner les fichiers multimédias selon différents ratios d'aspect. Cette fonctionnalité vous permet de publier des messages en toute confiance sans avoir besoin d'être à proximité de l'écran où ils seront affichés.
Broadsign Publish prend en charge les ratios d'aspect suivants :
- 3:4 (Portrait)
- 4:3 (Paysage)
- 16:9 (Paysage)
- 9:16 (Portrait)
Par défaut, les fichiers multimédias sont présentés au format 16:9.
Si le fichier multimédia ne correspond pas au rapport hauteur/largeur sélectionné, il est rogné ou doté d'un espace blanc.
Si votre administrateur a partagé un modèle dans lequel il est possible de choisir entre le fichier vidéo, image ou audio par défaut, ou d'en sélectionner un nouveau dans votre bibliothèque, le bouton Parcourir est disponible.
Faites ce qui suit :
- Cliquez Parcourir.
- Dans la fenêtre qui s'affiche, sélectionnez un fichier vidéo, image ou audio dans votre bibliothèque.
Si le contenu dont vous avez besoin ne se trouve pas dans votre bibliothèque, effectuez l'une des opérations suivantes:
- Si vous ne disposez pas des permissions pour télécharger du contenu, demandez à votre administrateur de domaine d'ajouter le contenu pour vous.
- Si vous disposez des permissions pour télécharger du contenu, ajoutez-le vous-même en cliquant l'icône
 pour accéder au contenu sur votre ordinateur.
pour accéder au contenu sur votre ordinateur.
Si vous ajoutez du contenu et que vous ne possédez pas la permission Can upload without approval, votre contenu devra être approuvé avant que vous puissiez l'utiliser.
- Si vous utilisez une image, utilisez la vignette d'image en haut à droite appelée Original pour rogner l'image et déplacez le résultat pour obtenir le meilleur ajustement possible. Le résultat est visualisé dans la vignette Prévisualisez en-dessous.
- Lorsque vous êtes satisfait du résultat, cliquez sur Utiliser ceci.
Si votre administrateur a partagé un modèle dans lequel il est possible de choisir un fichier d'image ou audio dans une liste, une liste déroulante Image ou Audio est disponible.
Faites ce qui suit :
La page Écrans affiche les écrans disponibles. Votre message sera diffusé aux écrans que vous sélectionnez.
Note : Si vous n’arrivez pas à voir un écran qui devrait être sur la liste, communiquez avec votre administrateur.
Pour sélectionner des écrans :
- Assurez-vous d’être sur la page Écrans.
-
Dans la liste des écrans disponibles, sélectionnez ceux que vous voulez.
Vous pouvez :
- Sélectionner un écran individuel en cochant sa case.
- Sélectionner un groupe d'écrans individuel qui a été configuré par votre opérateur réseau en cochant sa case.
- Sélectionner plusieurs écrans ou groupes d'écrans en cochant chacune de leurs cases.
- Sélectionner plusieurs écrans ou groupes d'écrans consécutifs en cliquant sur le premier écran, en appuyant sur Maj et en cliquant sur le dernier écran.
- Sélectionner un dossier en cochant sa case. Tous les écrans de ce dossier seront sélectionnés.
- Sélectionner tous les écrans et groupes d'écrans en cochant la case située au-dessus de la liste.
- Filtrer les écrans en fonction de leur statut de sélection (Sélectionné & Désélectionné, Sélectionné et Désélectionné).
Votre message apparaîtra sur les écran sélectionnés.
- Pour accéder à la page Horaire, cliquez sur Suivant.
Ensuite, vous allez programmer la diffusion du message.
La page Horaire diffère selon que vous créez un message normal ou un message d'urgence.
La page Horaire vous permet de définir les informations suivantes :
- Les dates, heures et jours de la semaine pendant lesquels votre message est prévu pour être diffusé.
- La durée du message.
- La fréquence à laquelle le message sera diffusé par rapport aux autres dans l'horaire.
Pour programmer la diffusion de votre message :
- Assurez-vous d’être sur la page Horaire.
- Dates spécifiques (par défaut) – Définissez une date de début et de fin spécifiques en cliquant sur le bouton Spécifique .
- Aucune date de fin – Cliquez sur le bouton Aucune fin si vous souhaitez que votre message soit diffusé indéfiniment jusqu'à ce que vous fournissiez des dates de début et de fin spécifiques ou que vous choisissiez de le supprimer.
- Dans cet exemple, utilisez les paramètres suivants pour programmer la diffusion du message :
- Durée : 30 s
- Horaire personnalisé : 1er janvier 2023 - 31 janvier 2023 (ou toute autre plage de dates que vous préférez).
- Jours spécifiques : Sa-Di.
- Heures : de 9 h à 17 h
- Réglez la fréquence de lecture sur « 2 ».
- A
- B
- C
- A
- B
- A
- A
- C
- A
- A
- Pour accéder à la page Confirmation, cliquez sur Suivant.
Vous avez le choix suivant :
Note : Si la durée du message est en lecture seule, cela signifie que le modèle que vous utilisez a une durée de message déjà définie par votre administrateur. Consultez Référence params.json pour plus d'information.
Note : Vous ne pouvez pas sélectionner une date antérieure à la date actuelle.
Fréquence de lecture des messages
La fréquence de lecture du message est le nombre de fois (fréquence) que le message sera lu par rapport aux autres.
Note : Seuls les utilisateurs disposant de l'accès Opérateur réseau ou de l'autorisation Can manage message frequency peuvent voir le sélecteur de fréquence. Si vous avez besoin de l'une de ces permissions, contactez votre administrateur de domaine. Consultez Permissions de message pour plus d'information.
Ce message sera lu deux fois plus souvent que les autres messages dans le même espace publicitaire.
Par exemple, un espace publicitaire avec les messages suivants :
Devient le suivant si le message A a une fréquence de lecture de « 2 » :
Vous pouvez régler la fréquence de 0 à 5.
Lorsque vous planifiez un message dont le contenu est plus long que la valeur de la durée maximale du message ou que vous téléchargez un contenu plus long que la valeur de la durée maximale du message, l'avertissement suivant s'affiche :
Attention : La lecture de votre message sera interrompue à la durée maximale du message ([Valeur maximale de la durée du message] secondes).
Lors de la planification d'un message avec un contenu plus court que la valeur de durée maximale du message, ou du téléchargement d'un contenu plus court que la valeur de durée maximale du message, le message est lu selon sa version la plus courte, puis le message suivant est lu à son tour.
Note : Si votre message n'est pas diffusé conformément à l'horaire que vous avez défini, contactez votre administrateur.
Lors de la création d'un message d'urgence, la page Horaire vous permet de définir la durée du message, c'est-à-dire le moment où le message d'urgence doit s'arrêter de lui-même.
Note : Vous pouvez arrêter le message d’urgence manuellement à tout moment.
Pour programmer la diffusion de votre message d'urgence :
-
Assurez-vous d’être sur la page Horaire.
- Spécifiez quand, en minutes, le message d'urgence doit s'arrêter de lui-même.
- Pour accéder à la page Confirmation, cliquez sur Suivant.
Note : Si votre message n'est pas diffusé conformément à l'horaire que vous avez défini, contactez votre administrateur.
La page Confirmer vous permet de prévisualiser le message, de vérifier le nombre d'écrans, de vérifier la fréquence de lecture et de consulter le calendrier.
Si vous préparez un message d'urgence, vous pouvez également définir un code d'activation dans le champ Code d'activation SMS urgence. Ce code sert à activer un message d'urgence par SMS. Le code d'activation doit contenir moins de 100 caractères. Le code pourrait être, par exemple, FEU.
Consultez Activer un message d'urgence par SMS pour plus d'information.
Note : Les boutons proposés au bas de la page diffèrent en fonction des permissions qui vous ont été attribuées.
Si vous êtes satisfait de votre message et de sa programmation, cliquez sur l'un des boutons suivants, en fonction de ce qui est disponible sur votre écran :
Publier
Vous avez la permission de publier un message sans approbation. La page Vos messages s’ouvre et votre nouveau message apparaît dans la liste.
Approuver et publier
Vous disposez des permissions nécessaires pour approuver un message et le publier. La page Vos messages s’ouvre et votre nouveau message apparaît dans la liste.
Envoyer pour approbation
Vous n'avez pas la permission de publier un message sans approbation. La page Vos messages s'ouvre et votre nouveau message apparaît dans la liste avec l'icône ![]() . Votre administrateur devra approuver le message avant sa publication.
. Votre administrateur devra approuver le message avant sa publication.
Préparer le message
Vous préparez un message d’urgence. Vous ne pouvez pas le publier tout de suite. Il ne peut être sauvegardé que pour une publication ultérieure lorsqu'il est activé. Consultez Activer un message d'urgence pour plus d'information.
Vous pouvez utiliser la version mobile de Broadsign Publish pour approuver un message directement depuis votre mobile.
Les étapes de l'assistant de message sont similaires à celles de la page Web Broadsign Publish standard.
Vous pouvez télécharger une photo ou une vidéo depuis votre mobile et l'utiliser pour créer un message, tel que décrit dans Télécharger une photo ou une vidéo depuis votre mobile.