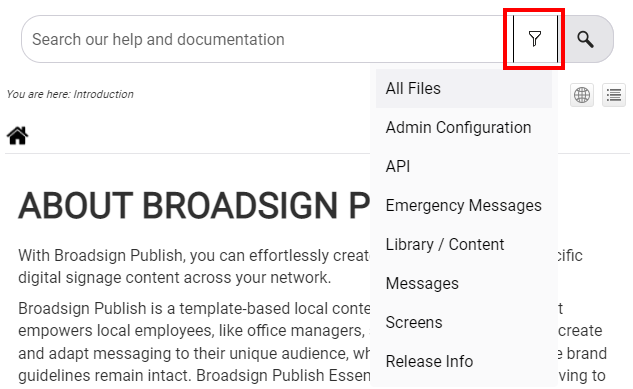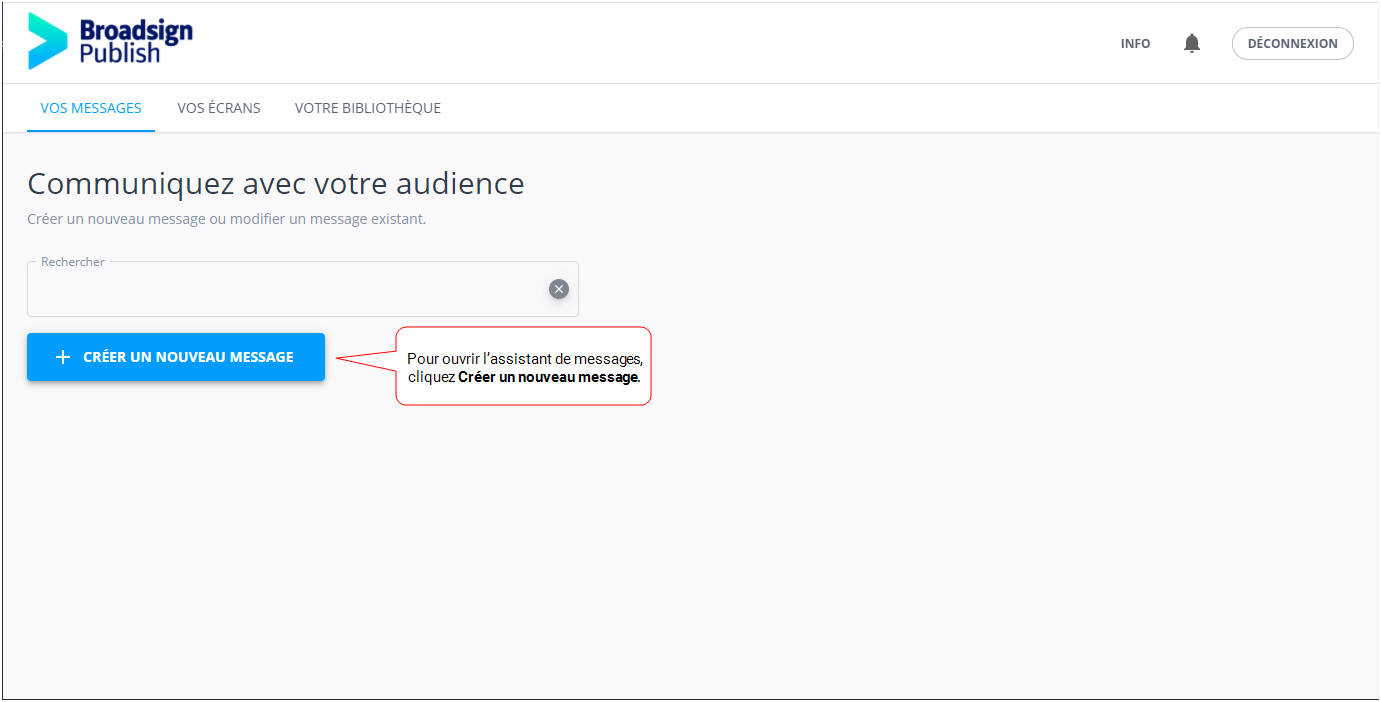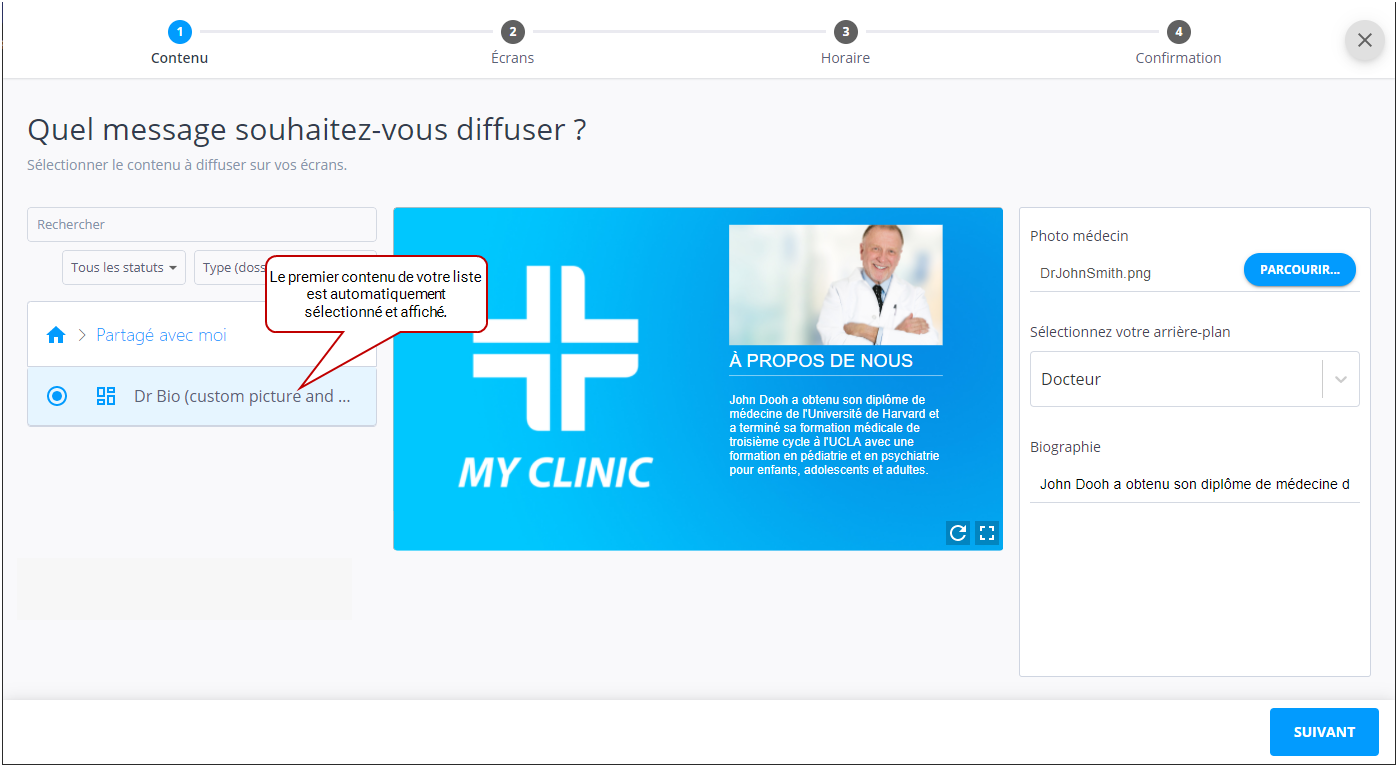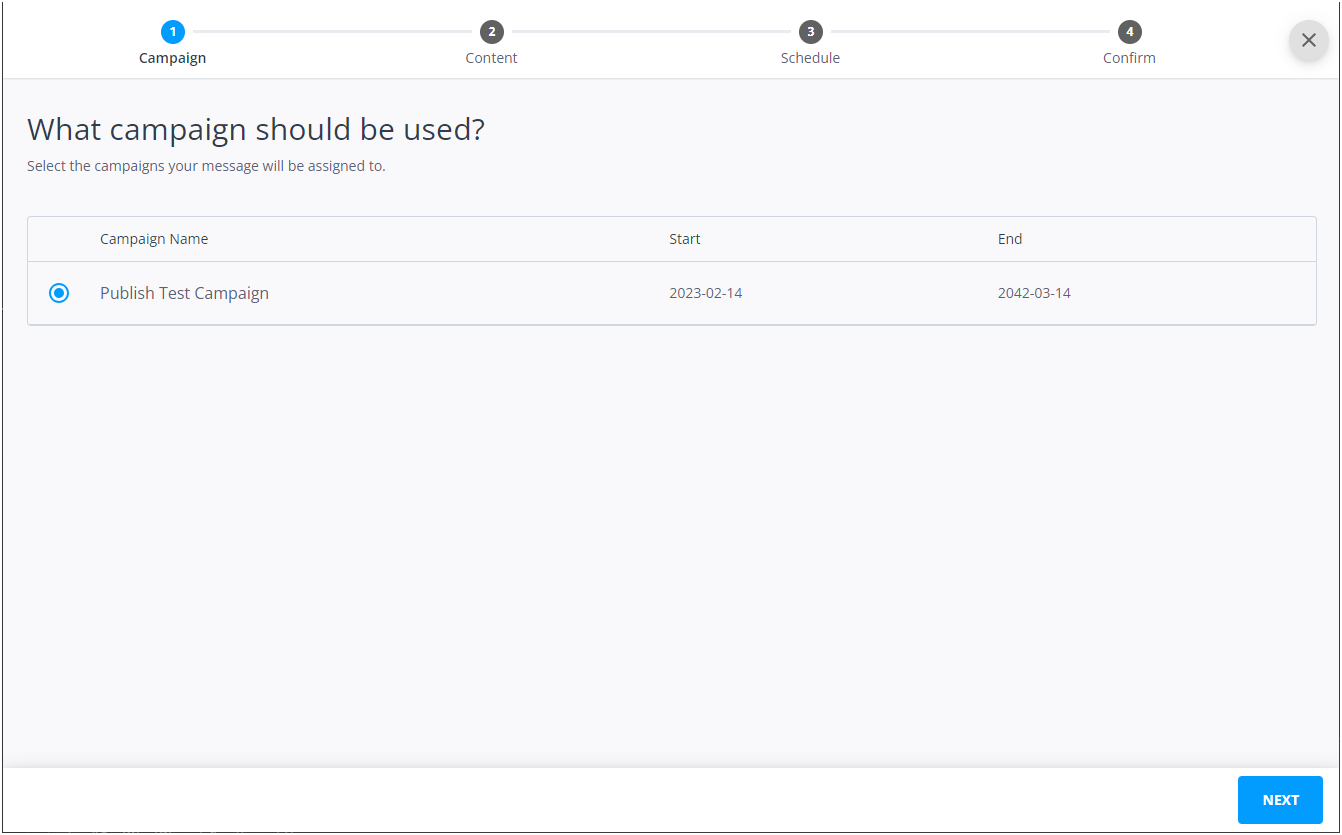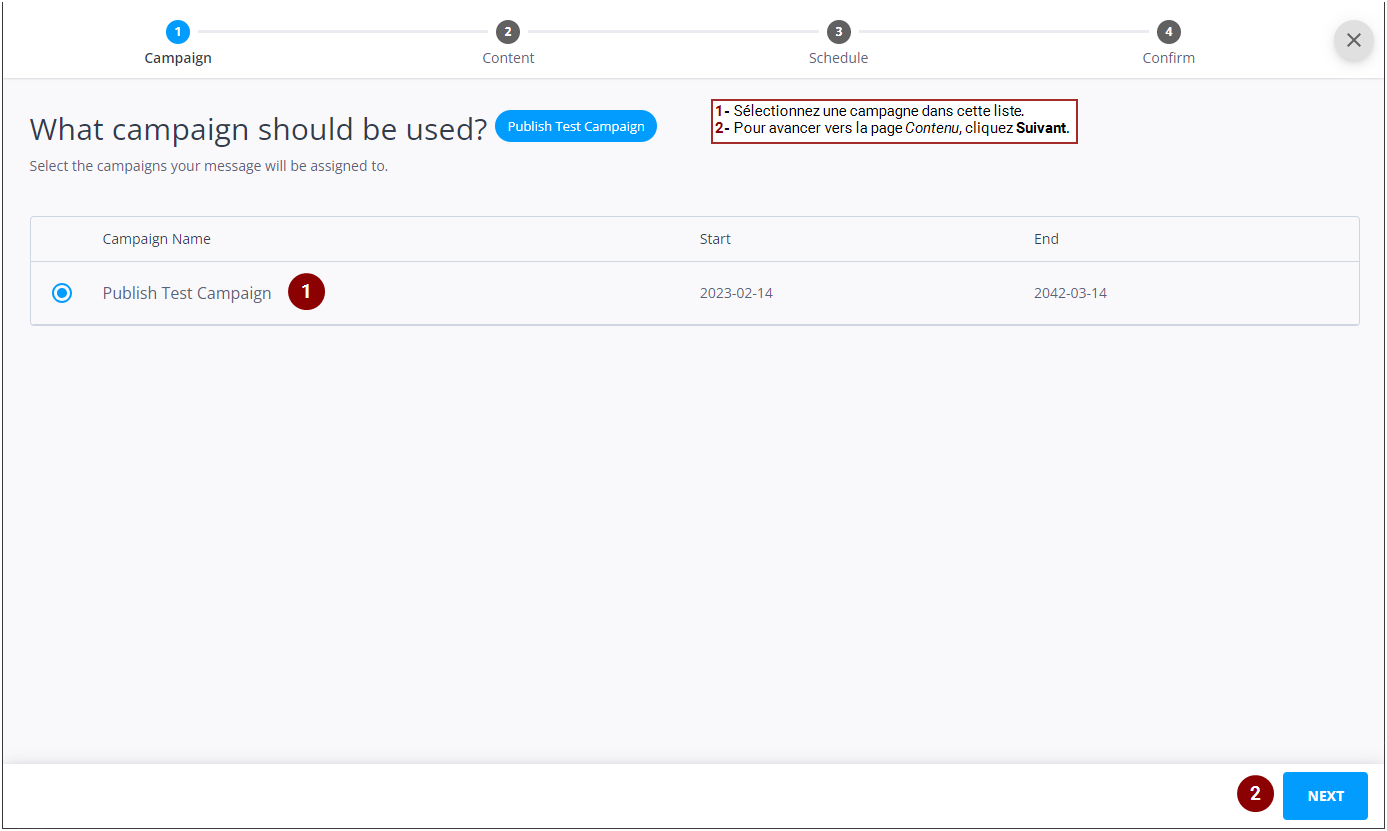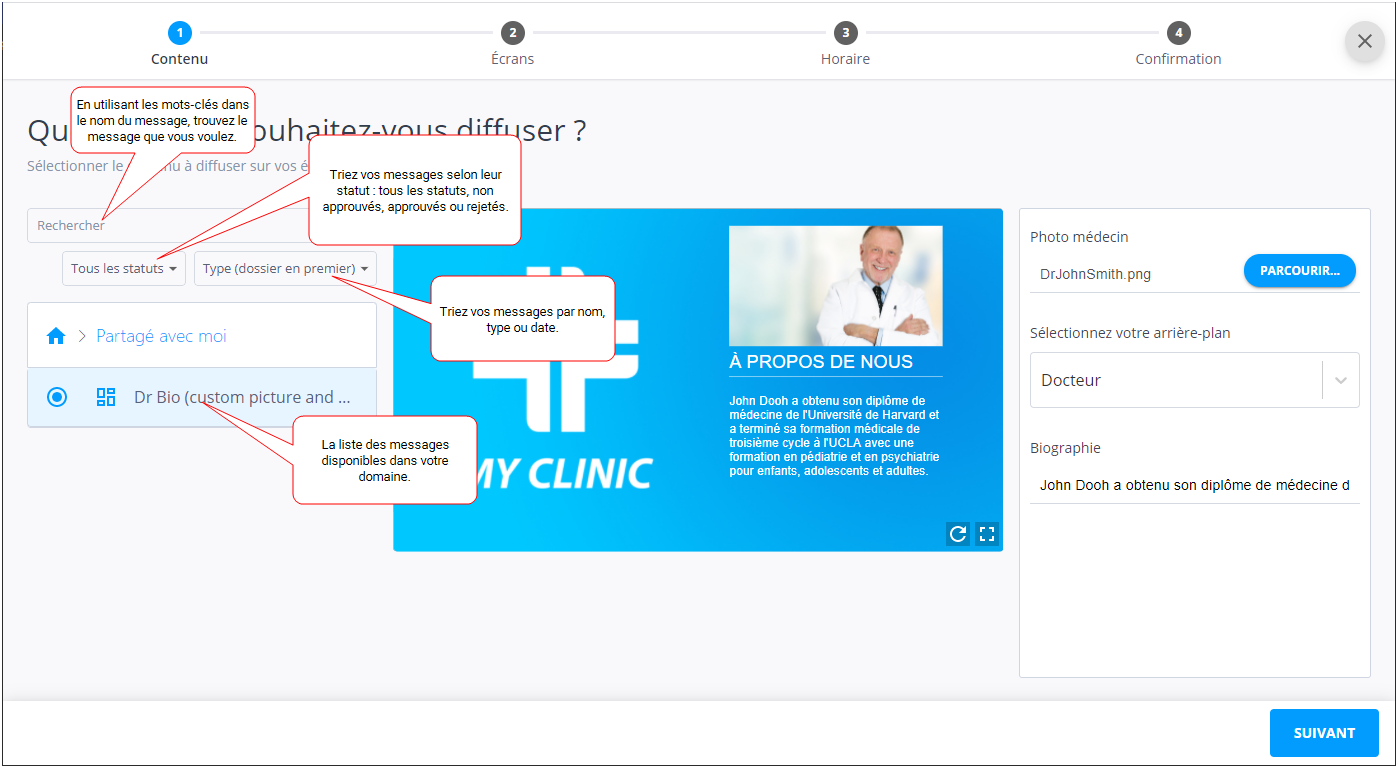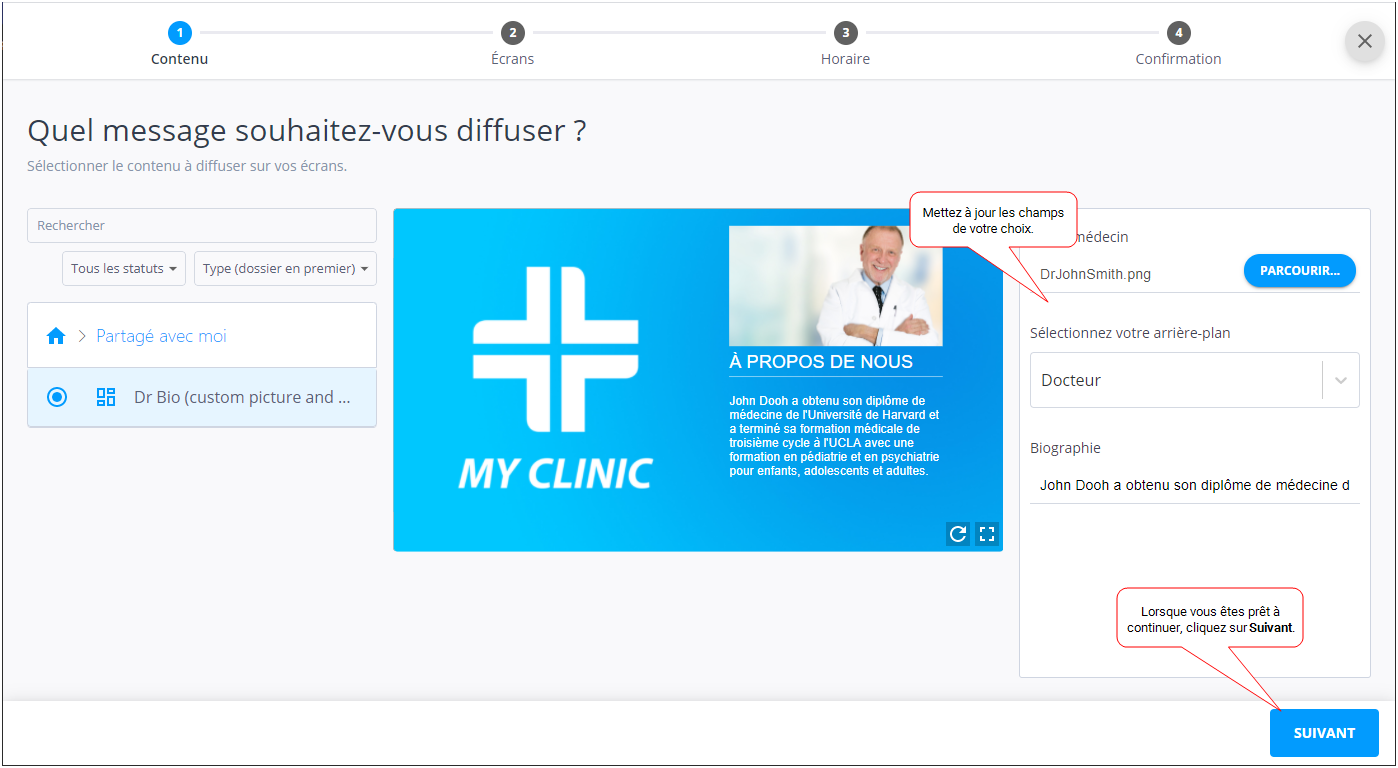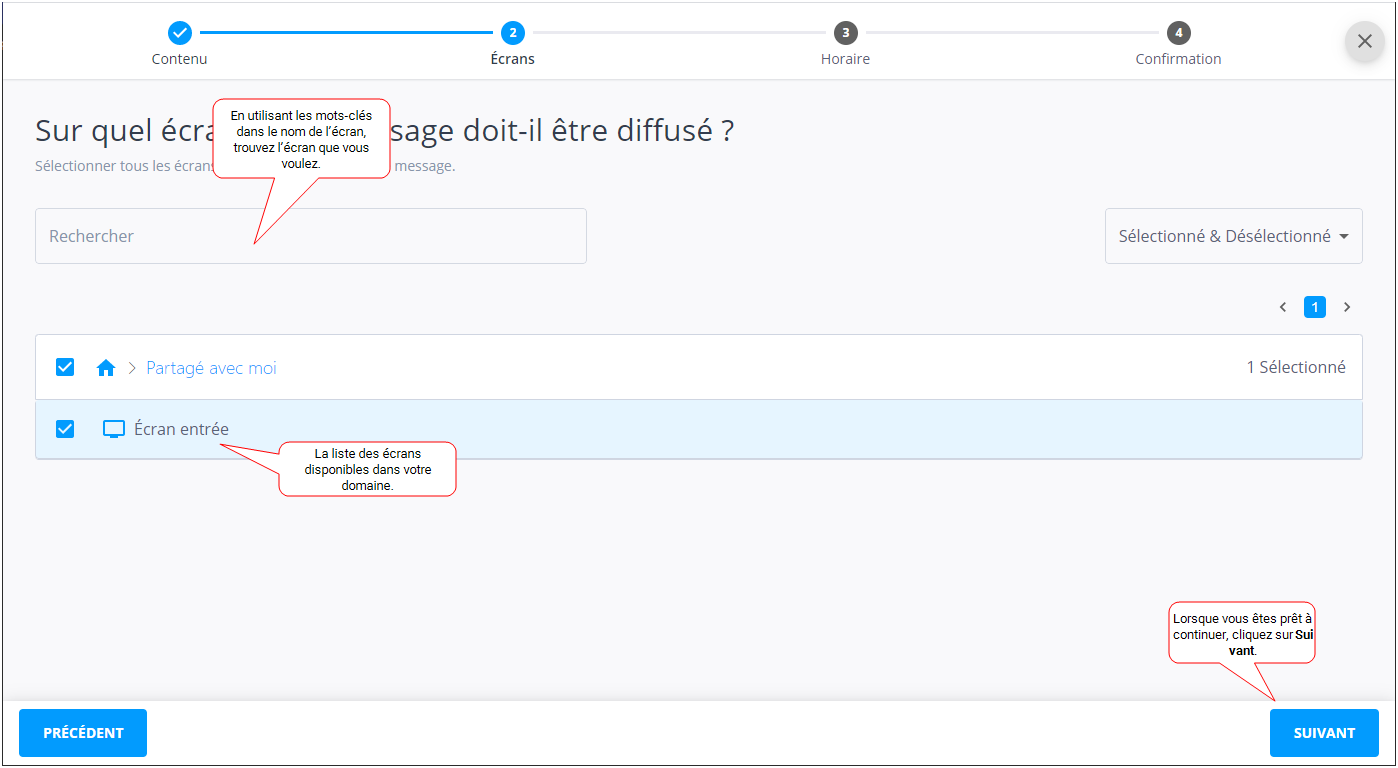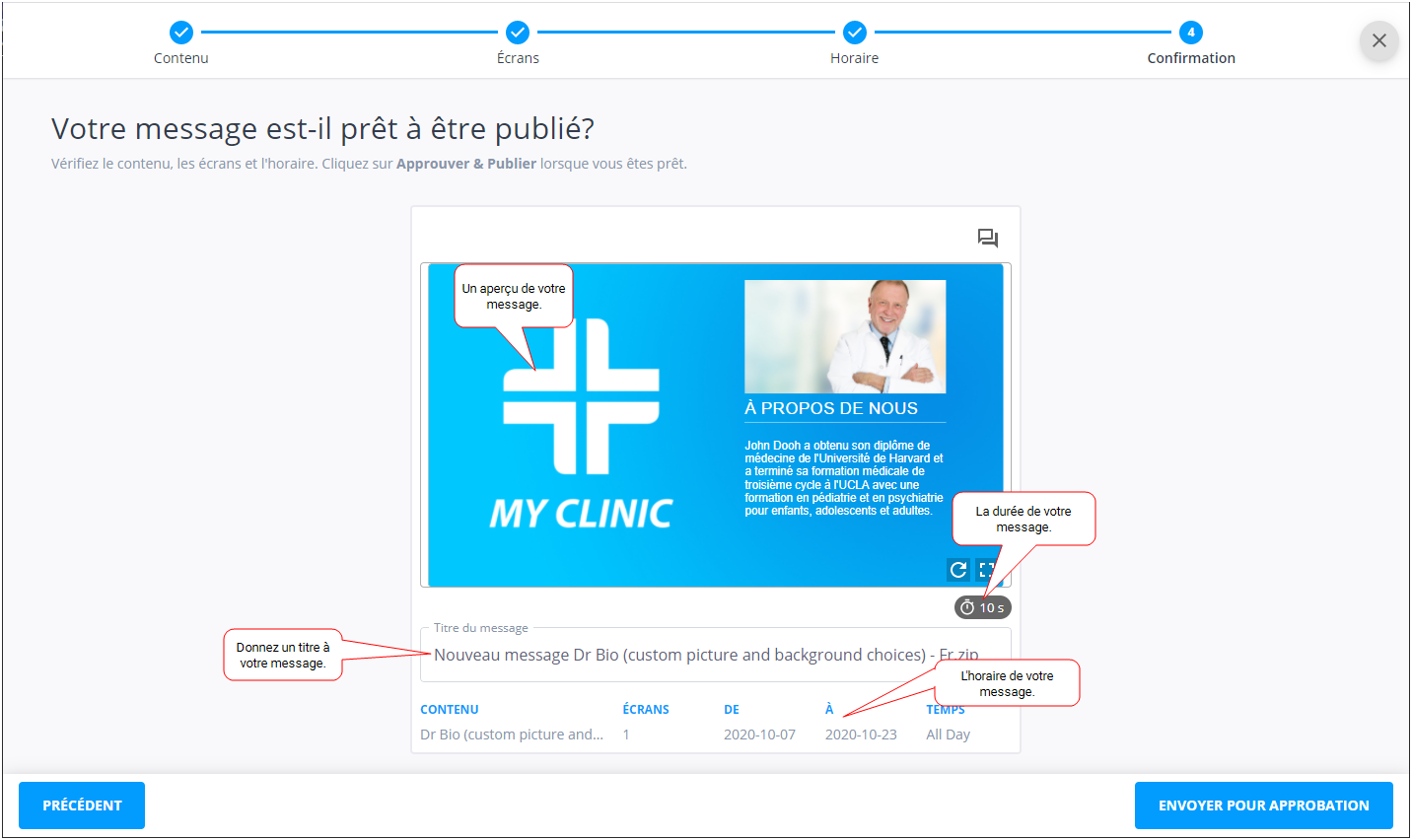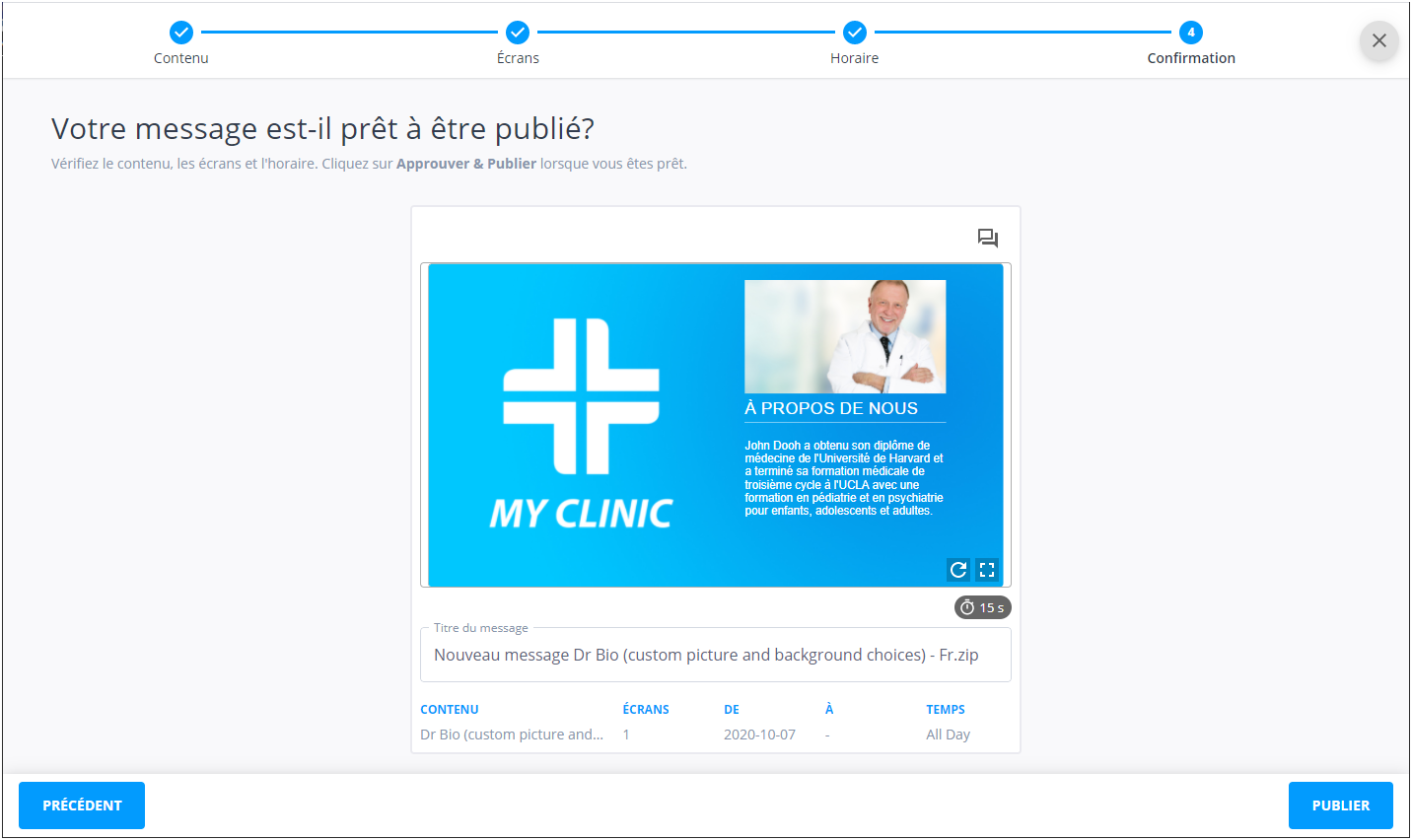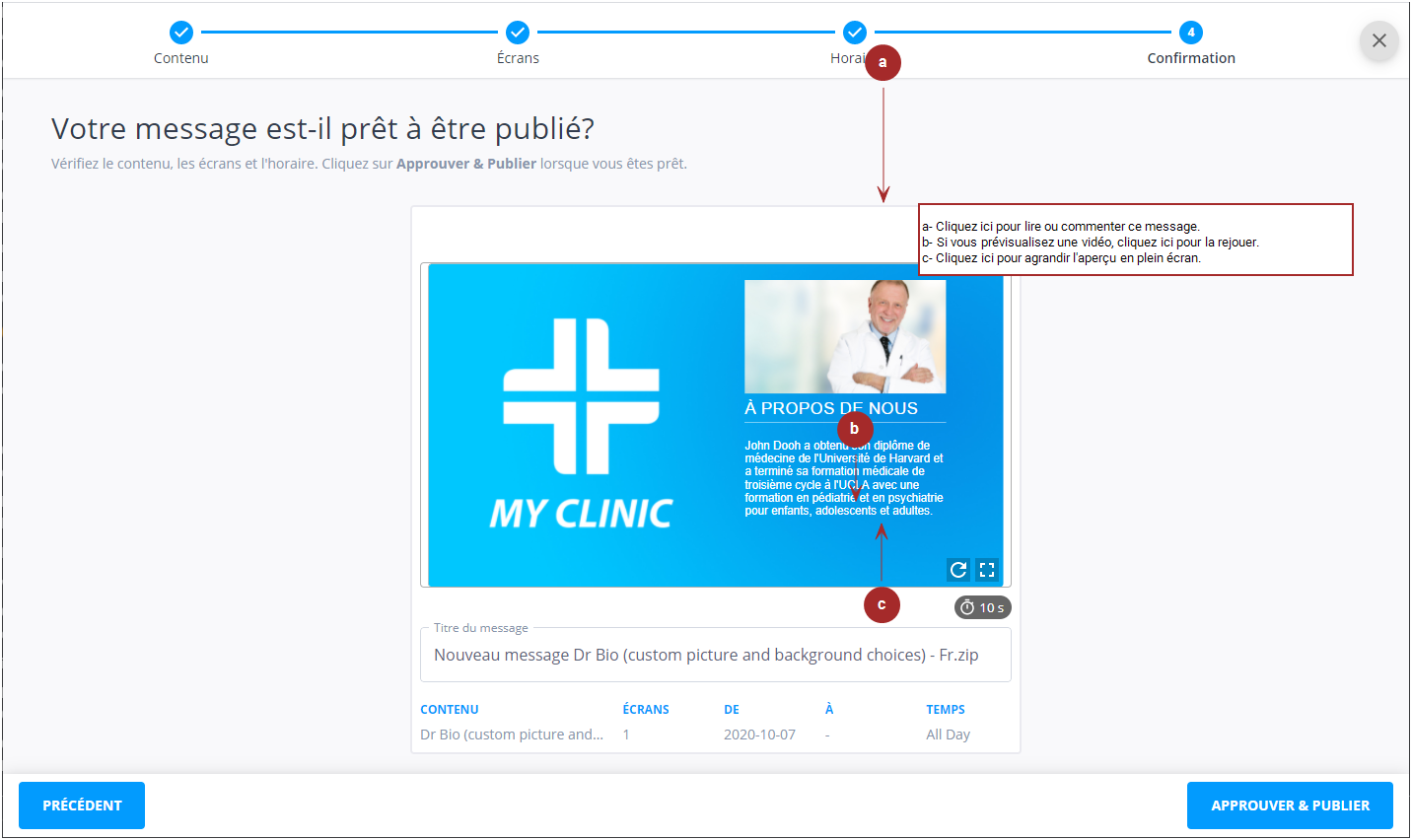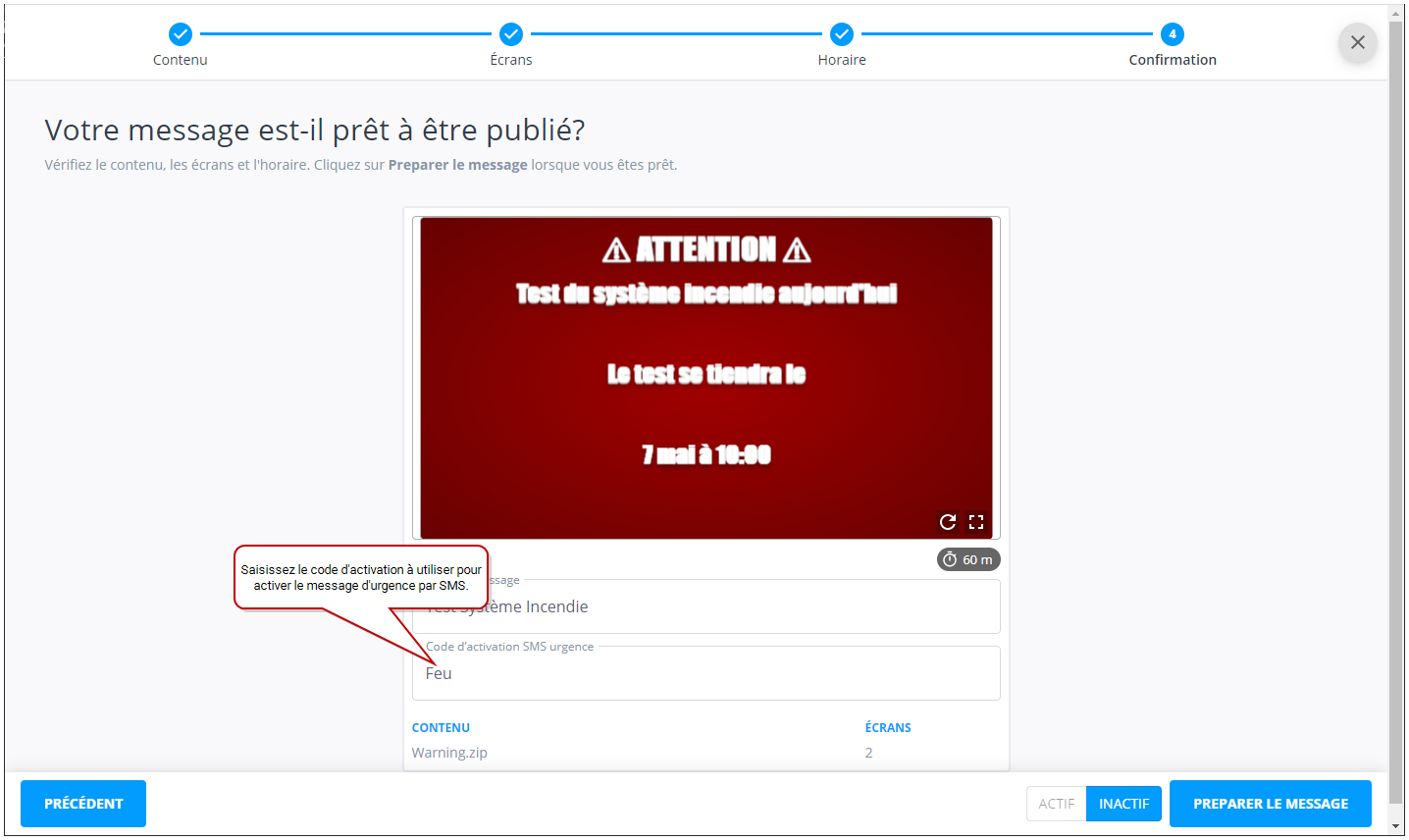Vous utiliserez « l’assistant de messages » pour créer et programmer des messages. Vous pouvez y accéder à partir des pages Vos Messages ou Vos urgences.
L'assistant de messages offre les pages suivantes :
- Campagne (uniquement dans la page Vos messages), voir Créer un message dans une campagne existante.
- Contenu
- Écrans (peut ne pas être disponible dans certaines circonstances)
- Horaire
- Confirmation
Pour visionner un court tutoriel, allez à Tutoriel sur la création de messages ou Créer un message dans une campagne existante.
Note : Une fois que vous avez accédé à une page dans l’assistant de messages, quand vous créez un message, vous pouvez avancer ou reculer d’une page au besoin avec les boutons Précédent et Suivant.
Note : Seuls les utilisateurs ayant la permission Can prepare an emergency message peuvent voir la page Vos Urgences . Si vous avez besoin de cette permission, contactez votre administrateur de domaine. Consultez Permissions des utilisateurs et des groupes pour plus d'information.
Pour accéder à l’assistant de messages :
- Connectez-vous à Broadsign Publish au moyen des informations d’identification fournies par votre administrateur.
-
Sur la page Vos messages or Vos urgences, sélectionnez Créer un nouveau message.
L’assistant de messages s’ouvre à l'une des deux pages suivantes :
- Si vous n'appartenez pas à un Groupe de clients, l'assistant s'ouvre sur la page Contenu. Vous devez sélectionner le contenu que vous souhaitez utiliser pour votre message pour continuer avec l'assistant. Consultez La page Contenu pour plus d'information.
- Si vous appartenez à un ou plusieurs Groupe de clients, l'assistant s'ouvre sur la page Campagne. Vous devez sélectionner une Campagne pour continuer avec l'assistant. Consultez La page Campagne pour plus d'information.
Note : Une fois que vous avez accédé à une page dans l’assistant de messages, quand vous créez un message, vous pouvez avancer ou reculer d’une page au besoin avec les boutons Précédent et Suivant.
Sur la page Campagne, vous pouvez sélectionner une campagne dans Broadsign Control si vous appartenez à un ou plusieurs Groupes de clients. Votre message sera programmé dans la campagne sélectionnée.
Note : Une fois que vous avez accédé à une page dans l’assistant de messages, quand vous créez un message, vous pouvez avancer ou reculer d’une page au besoin avec les boutons Précédent et Suivant.
Pour visionner un court tutoriel, allez à Créer un message dans une campagne existante.
La page Contenu vous permet de sélectionner le contenu qui apparaîtra dans votre message. Vous pouvez chercher dans une liste de contenu existant et les trier par nom, type, date ou dossier. Vous pouvez également les trier selon leur statut : tous les statuts, non approuvés, approuvés ou rejetés.
Une fois que vous sélectionnez un contenu, vous pouvez mettre à jour les champs que votre administrateur vous a fournis (p. ex. titre, sous-titre, dates, heure, etc.).
Note : Une fois que vous avez accédé à une page dans l’assistant de messages, quand vous créez un message, vous pouvez avancer ou reculer d’une page au besoin avec les boutons Précédent et Suivant.
Pour visionner un court tutoriel, allez à Tutoriel sur la création de messages ou Créer un message dans une campagne existante.
La page Écrans vous permet de sélectionner les écrans sur lesquels vous voulez que le message s’affiche.
Note : Votre administrateur établira votre liste d’écrans disponibles.
Conseil : La page Écrans n'est pas visible si les propriétaires de médias autorisent leurs clients à gérer leurs créations de campagne ou si vous êtes membre d'un ou plusieurs groupes de clients. Consultez Créer un message dans une campagne existante pour plus d'information.
Note : Une fois que vous avez accédé à une page dans l’assistant de messages, quand vous créez un message, vous pouvez avancer ou reculer d’une page au besoin avec les boutons Précédent et Suivant.
Pour visionner un court tutoriel, allez à Tutoriel sur la création de messages.
La page Horaire vous permet de personnaliser différents paramètres pour la lecture du message :
- Durée et timing du message
- Sélectionnez la durée du message, la plage de dates, les jours de la semaine et les heures auxquelles le message sera diffusé.
- Paramètre de fréquence
- Définissez la fréquence à laquelle le message sera diffusé par rapport aux autres dans l'horaire.
- Plage de dates
- Vous pouvez choisir parmi les options de plage de dates suivantes :
- Dates spécifiques (par défaut) – Définissez une date de début et de fin spécifiques en cliquant sur le bouton Spécifique .
- Aucune date de fin – Cliquez sur le bouton Aucune fin si vous souhaitez que votre message soit diffusé indéfiniment jusqu'à ce que vous fournissiez des dates de début et de fin spécifiques ou que vous choisissiez de le supprimer.
Note : Une fois que vous avez accédé à une page dans l’assistant de messages, quand vous créez un message, vous pouvez avancer ou reculer d’une page au besoin avec les boutons Précédent et Suivant.
Pour visionner un court tutoriel, allez à Tutoriel sur la création de messages ou Créer un message dans une campagne existante.
Sur la page Confirmation, vous pourrez revoir votre message et lui donner un titre (p. ex. Centres médicaux Midwest). Pour effectuer tout changement, vous pouvez sélectionner Précédent ou choisir une étape numérotée au haut de la page.
Si vous êtes satisfait de votre message et de sa programmation, cliquez sur l'un des boutons suivants, en fonction de ce qui est disponible sur votre écran :
Publier
Vous avez la permission de publier un message sans approbation. La page Vos messages s’ouvre et votre nouveau message apparaît dans la liste.
Approuver et publier
Vous disposez des permissions nécessaires pour approuver un message et le publier. La page Vos messages s’ouvre et votre nouveau message apparaît dans la liste.
Envoyer pour approbation
Vous n'avez pas la permission de publier un message sans approbation. La page Vos messages s'ouvre et votre nouveau message apparaît dans la liste avec l'icône ![]() . Votre administrateur devra approuver le message avant sa publication.
. Votre administrateur devra approuver le message avant sa publication.
Préparer le message
Vous préparez un message d’urgence. Vous ne pouvez pas le publier tout de suite. Il ne peut être sauvegardé que pour une publication ultérieure lorsqu'il est activé. Consultez Activer un message d'urgence pour plus d'information.
Pour visionner un court tutoriel, allez à Tutoriel sur la création de messages ou Créer un message dans une campagne existante.
Vous pouvez utiliser la version mobile de Broadsign Publish pour approuver un message directement depuis votre mobile.
Les étapes de l'assistant de message sont similaires à celles de la page Web Broadsign Publish standard.
Vous pouvez télécharger une photo ou une vidéo depuis votre mobile et l'utiliser pour créer un message, tel que décrit dans Télécharger une photo ou une vidéo depuis votre mobile.