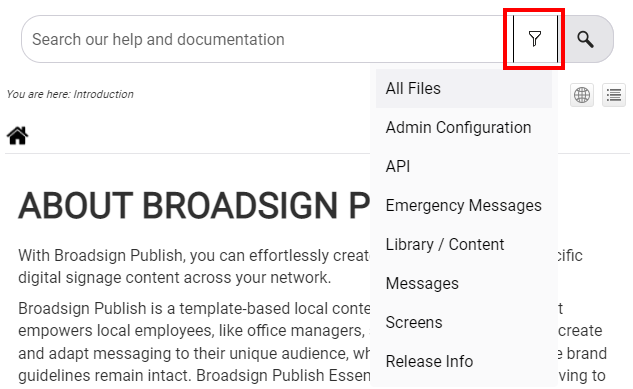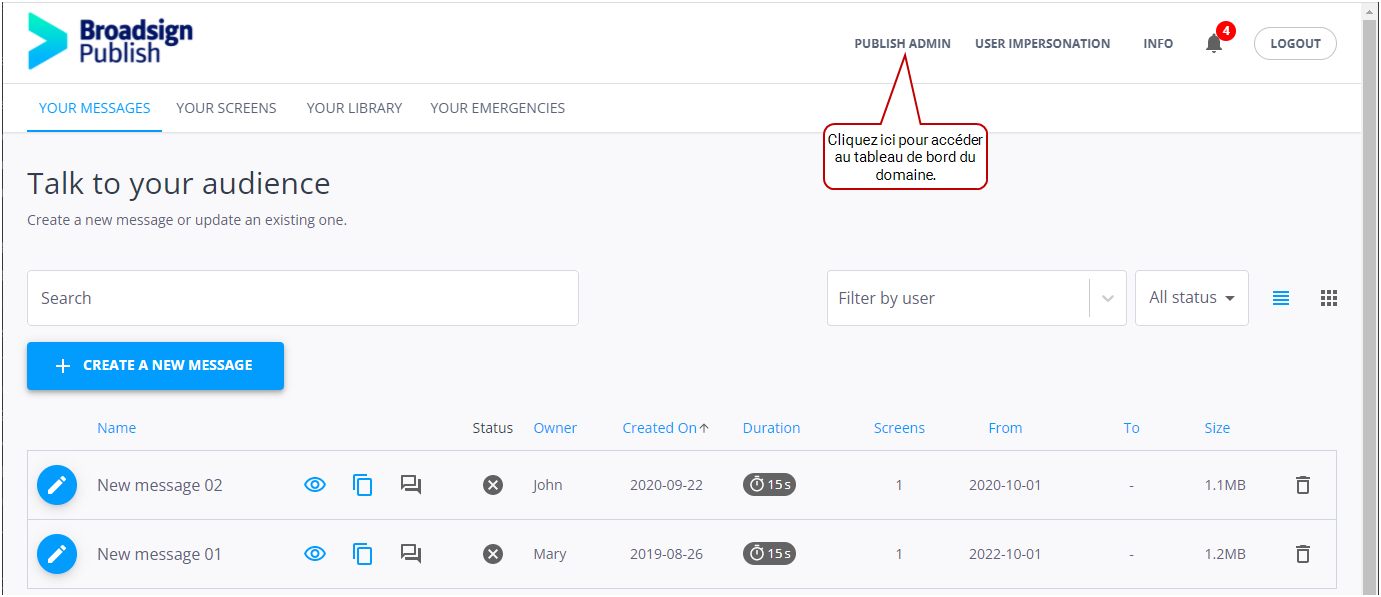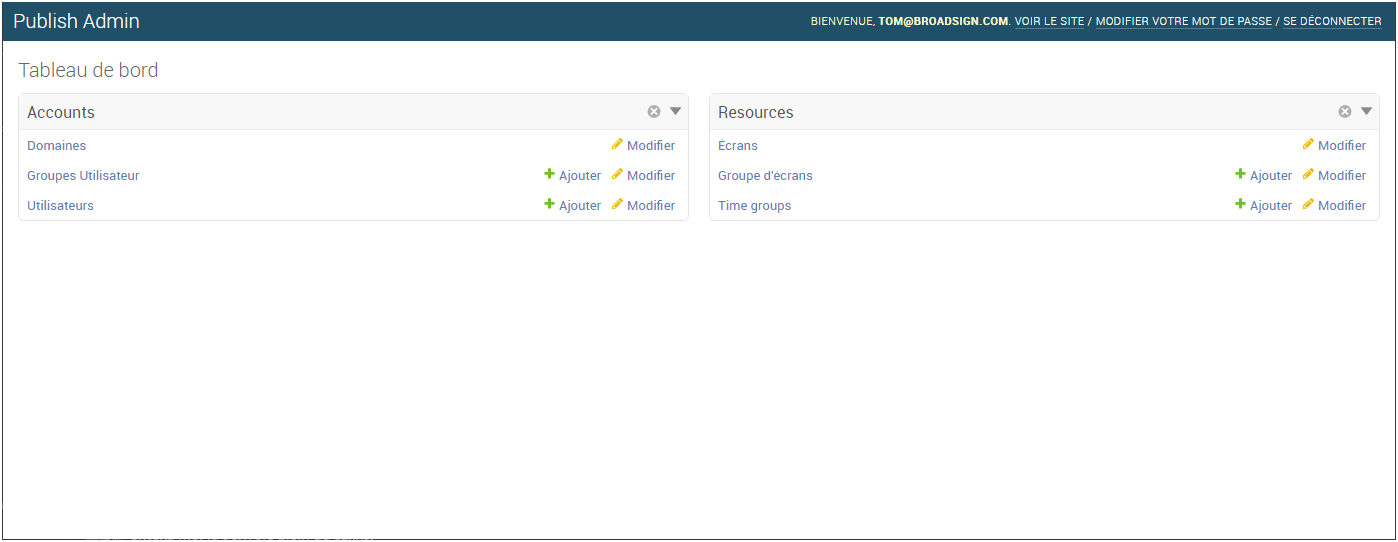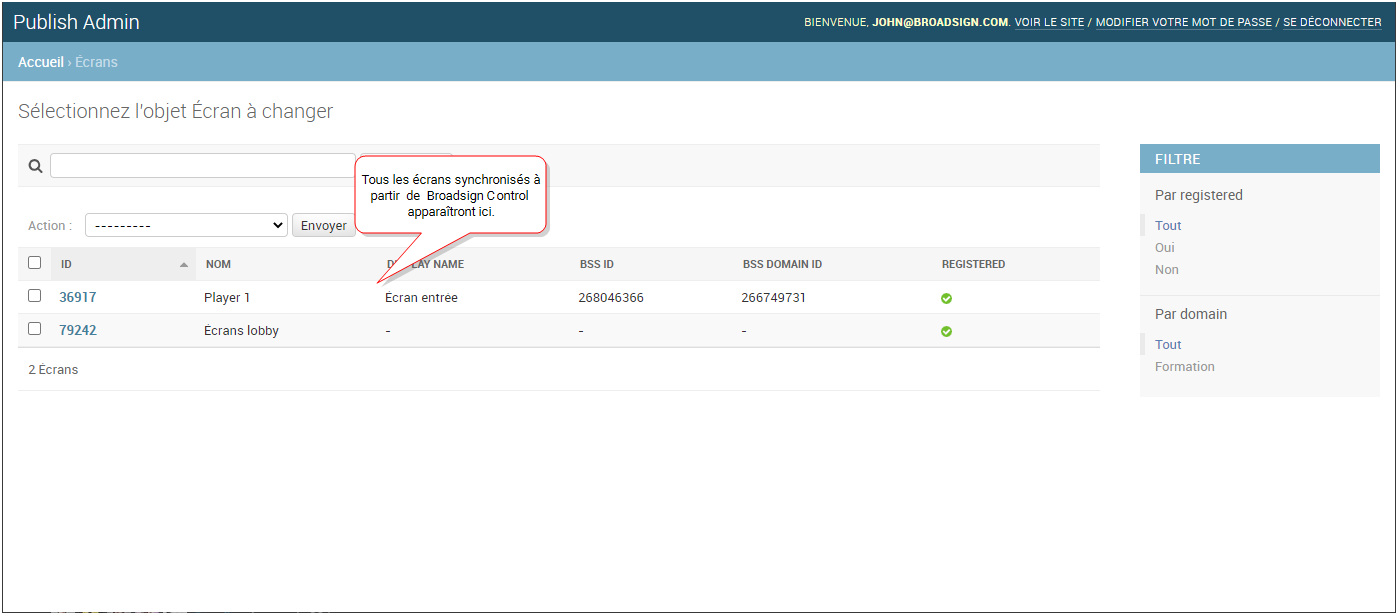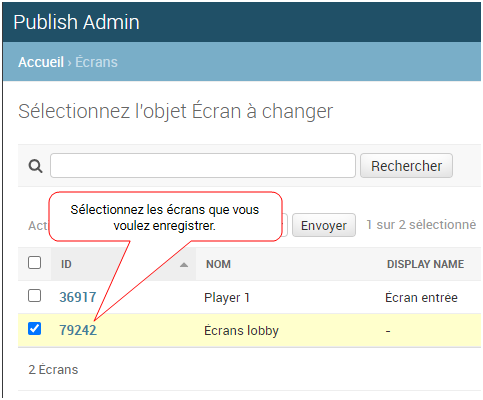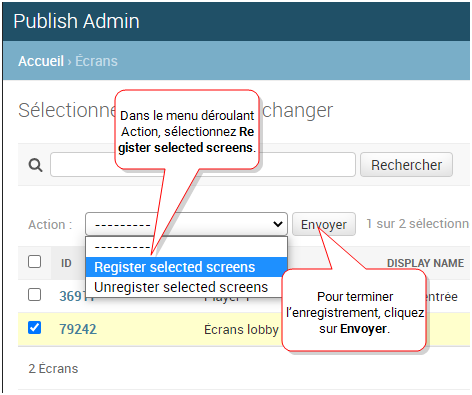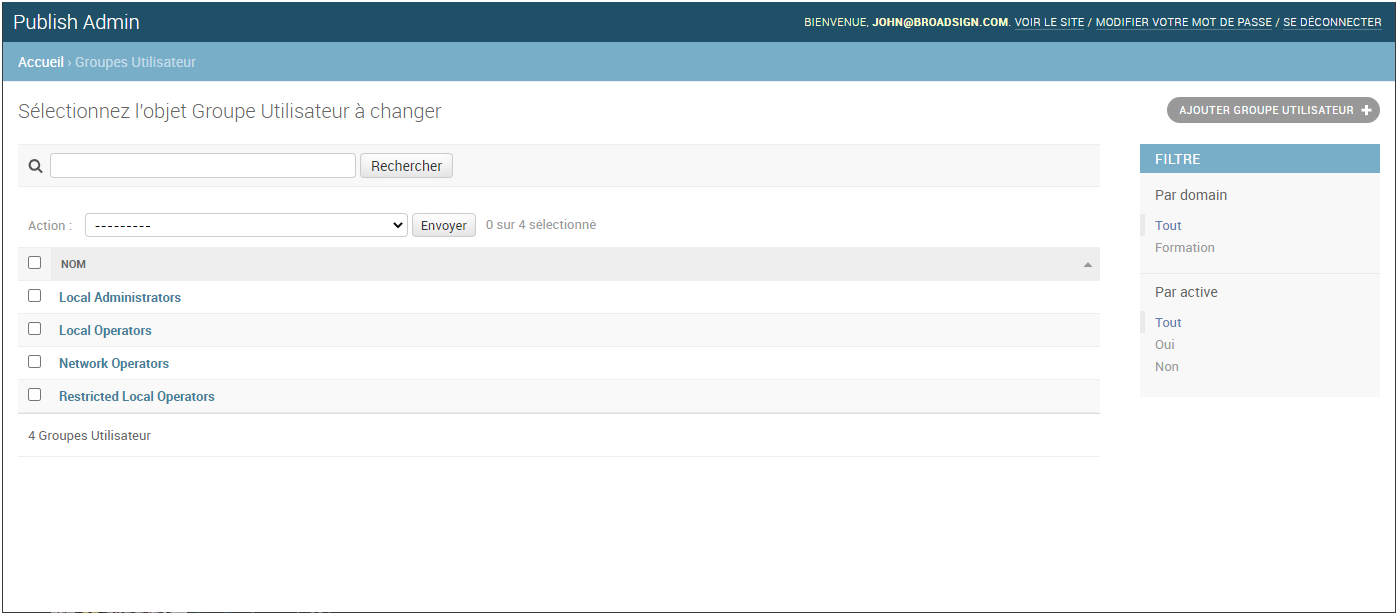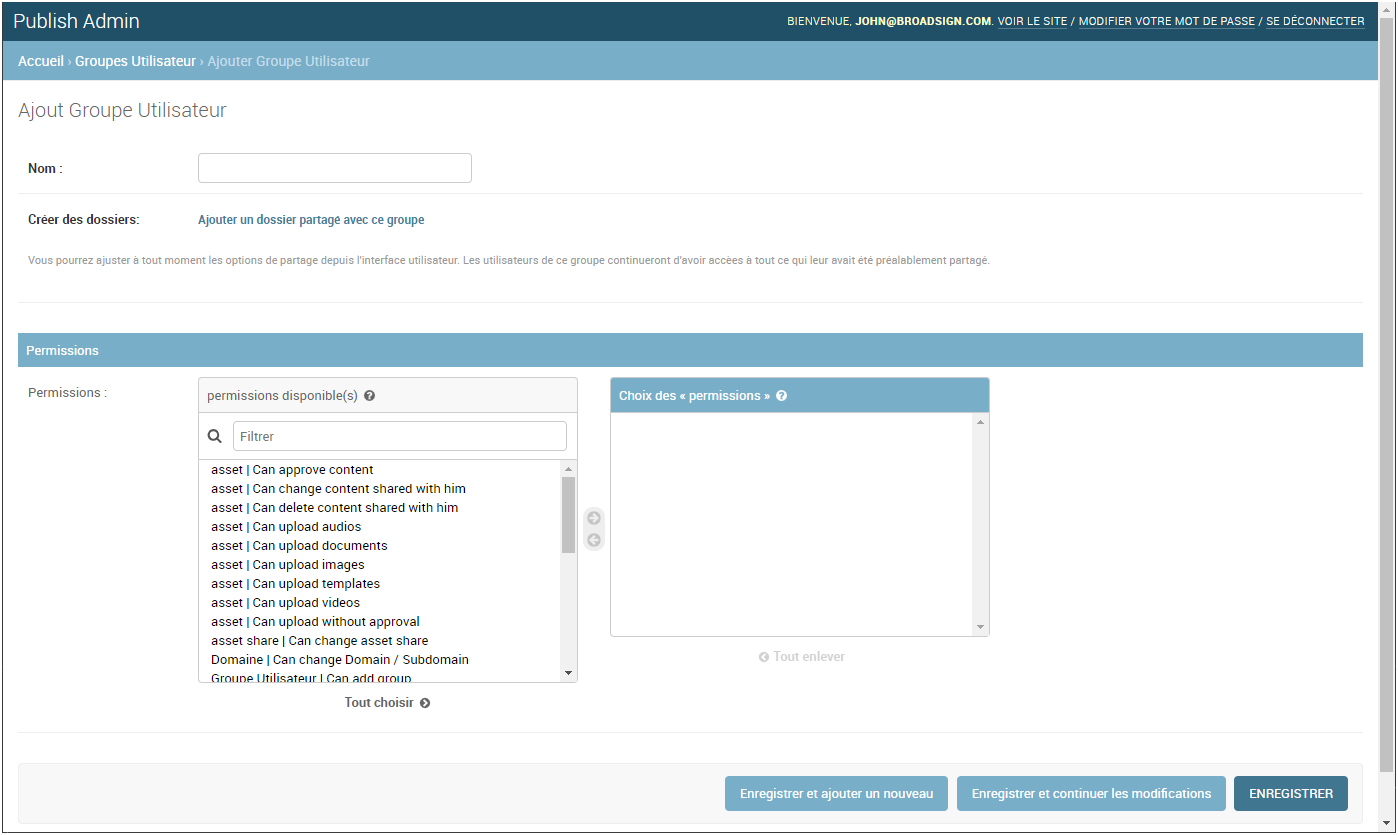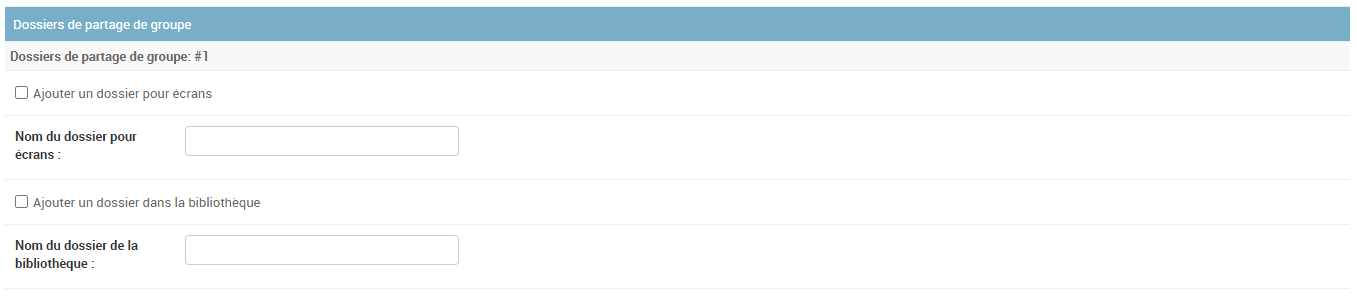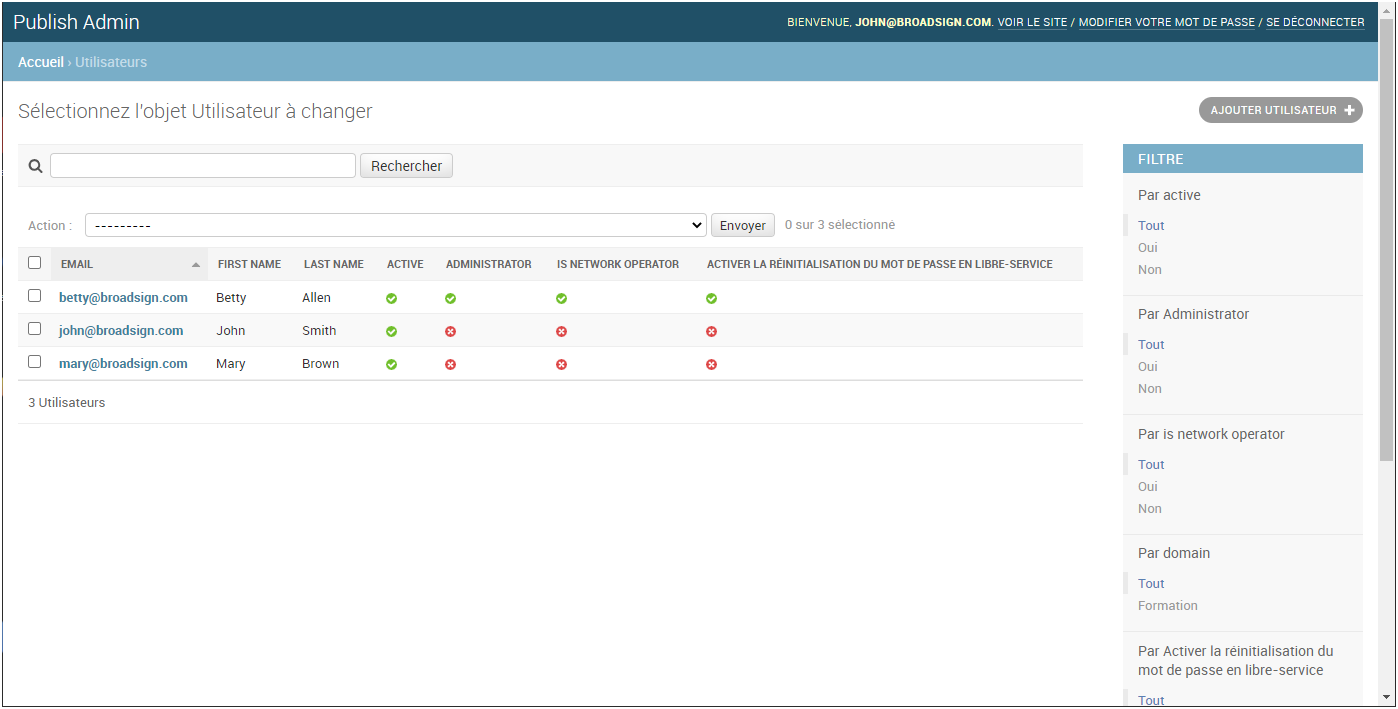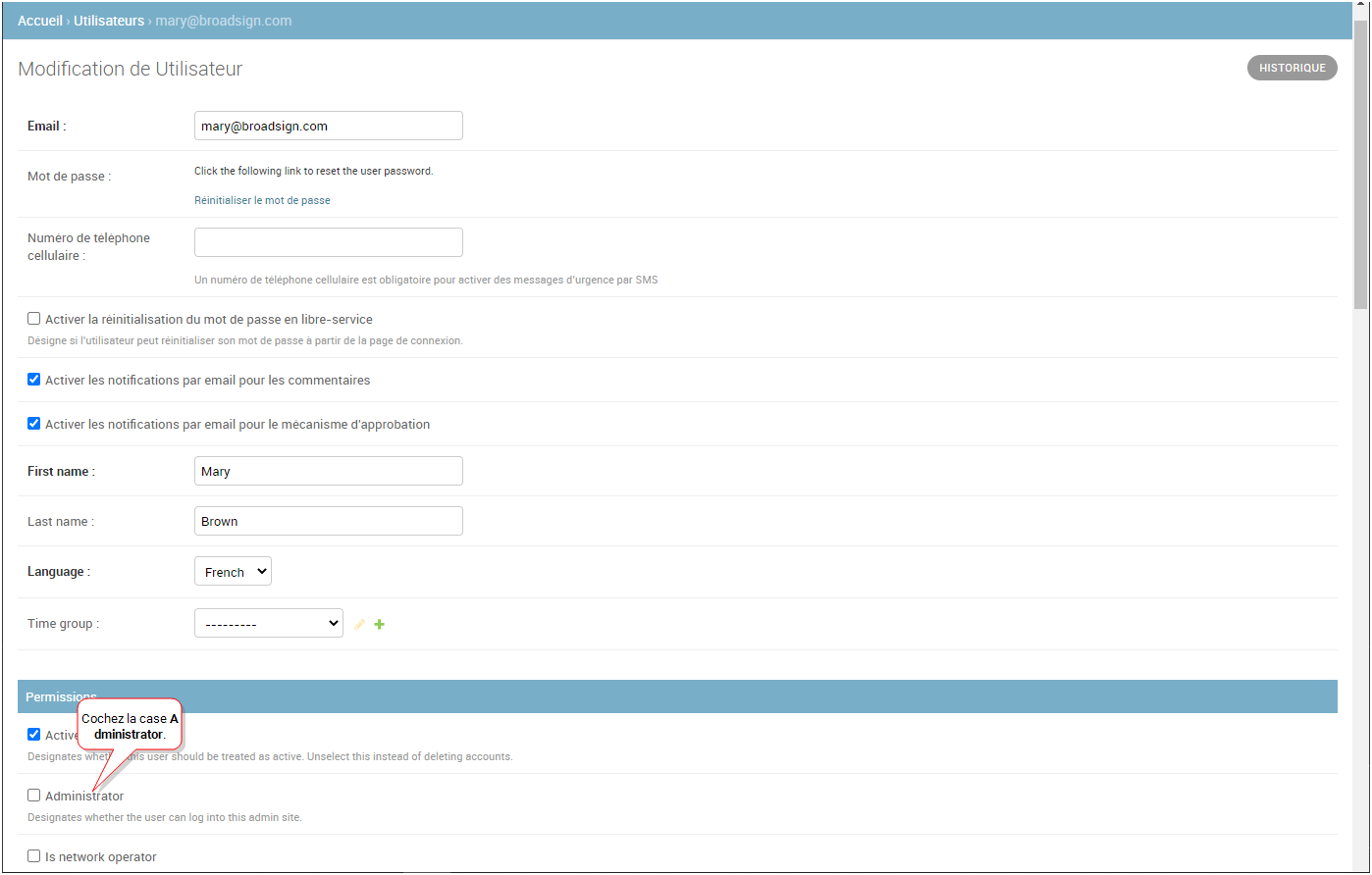Le but de ce tutoriel de configuration rapide est de décrire les étapes de base pour la configuration de votre domaine sur Broadsign Publish.
Note : Seuls les utilisateurs détenant le rôle Administrateur local ou Opérateur réseau peuvent accéder au tableau de bord du domaine. Pour obtenir de plus amples renseignements, envoyez un message à votre personne-ressource chez Broadsign.
Broadsign suggère de suivre ces meilleures pratiques lors de la configuration de votre domaine :
- Lorsque vous créez un dossier, utilisez un nom clair et explicite. Consultez Ajouter des dossiers pour plus d'information.
- Partagez ce dossier avec un utilisateur ou un groupe d'utilisateurs. Pour plus d'informations, consultez Partager du contenu.
- Utilisez un groupe par site. Par exemple, un dossier par centre commercial, par aéroport ou par clinique. Cela facilitera la gestion du contenu, la gestion des permissions et le partage de ce contenu avec les bons utilisateurs.
Une fois Broadsign Publish activé sur votre domaine, vous pourrez vous connecter et voir vos écrans depuis votre réseau (tels qu'ils apparaissent dans Broadsign Control Administrator). Ces écrans (lecteurs) doivent appartenir à une configuration de lecteur sur laquelle l’intégration de Broadsign Publish est activée. Cela permettra à Broadsign Control de récupérer le contenu de Broadsign Publish. Consultez Configurer Broadsign Publish dans Broadsign Control pour plus d'information.
Les écrans enregistrés sont également utilisés pour créer des groupes d'écrans. Consultez Gérer les groupes d'écrans pour plus d'information.
Note : Vous pouvez également désinscrire un ou plusieurs écrans. Les écrans ne seront plus accessibles à quiconque les utilise. De plus, les messages cesseront de jouer sur ces écrans. Les messages précédemment sur les écrans supprimés en seront dissociés.
Pour enregistrer les écrans :
- En utilisant les informations de connexion de l’administrateur, rendez-vous sur le Tableau de bord.
- Sous la page Resources, cliquez sur Écrans. La page Select Screen to change s'ouvre. Si vous avez synchronisé des lecteurs depuis Broadsign Control Administrator, ils apparaîtront ici.
- Pour voir seulement les écrans qui doivent être enregistrés, sous Filtre, sélectionnez Non.
- Sélectionnez les écrans que vous souhaitez enregistrer.
- Dans le menu déroulant Action, sélectionnez Enregistrer les écrans sélectionnés. Cliquez ensuite sur Envoyer.
Dans Broadsign Publish, vous pouvez créer des groupes pour leur accorder des permissions et autoriser l’accès à certains utilisateurs.
Pour ajouter un groupe d'utilisateurs :
- En utilisant les informations de connexion de l’administrateur, rendez-vous sur le Tableau de bord.
- Sous Accounts, cliquez sur Groupes Utilisateur. La page Groupes Utilisateur s'ouvre.
- Pour ajouter un groupe, dans le coin supérieur droit, cliquez sur Ajouter groupe utilisateur. La page Ajout User Group s'ouvre.
- Saisissez le Nom du groupe d'utilisateurs (par exemple, «France - Opérateurs locaux»).
- Le cas échéant, cliquez sur le lien Ajouter un dossier partagé avec ce groupe.
- Un dossier pour les Écrans dans lequel vous pouvez placer les écrans que vous souhaitez partager avec le groupe.
- Un dossier pour la Bibliothèque dans lequel vous pouvez placer le contenu que vous souhaitez partager avec le groupe.
- Ajoutez des Permissions au groupe d'utilisateurs en utilisant la flèche droite ou en double-cliquant sur la permission. Pour ajouter toutes les permissions, cliquez Tout choisir. Chaque membre de ce groupe d'utilisateurs héritera des permissions définies dans cette zone. Pour obtenir de plus amples renseignements sur les permissions disponibles, consultez Permissions des utilisateurs et des groupes.
- Cliquez sur l'un des boutons Enregistrer :
- Enregistrer et ajouter un nouveau : Enregistre les paramètres du groupe d'utilisateurs actuel et vous invite à en ajouter un autre.
- Enregistrer et continuer les modifications : Enregistre les paramètres du groupe d'utilisateurs actuel et vous permet de continuer à le modifier.
- Enregistrer : Enregistre vos modifications et vous renvoie à la page Groupes.
La section Dossiers de partage de groupe s'affiche. Vous pouvez créer et nommer les dossiers suivants qui seront partagés avec le nouveau groupe d'utilisateurs :
Note : Vous pouvez toujours ajuster les options de partage à partir de l'interface de Broadsign Publish. Les utilisateurs de ce groupe continueront d'avoir accès à tous les éléments partagés antérieurs. Consultez Ajouter du partage de contenu pour plus d'information.
En tant qu’utilisateur avec des informations de connexion Administrateur, vous pouvez ajouter de nouveaux utilisateurs et modifier d’autres utilisateurs. Vous pouvez également attribuer à un utilisateur les informations d'identification Administrateur.
Pour ajouter un utilisateur :
- En utilisant les informations de connexion de l’administrateur, rendez-vous sur le Tableau de bord.
- Sous la page Accounts, cliquez sur Utilisateurs. La page Utilisateurs s’ouvre.
- Pour ajouter un utilisateur, dans le coin supérieur droit, cliquez sur Ajouter utilisateur. La page Ajouter Utilisateur s’ouvre.
- Saisissez les détails suivants :
- +15143991184
- +33123456789
- Effectuez une ou plusieurs des actions suivantes :
- Attribuer cet utilisateur à un ou plusieurs groupes (consultez Affecter un utilisateur à des groupes d'utilisateurs).
- Attribuer cet utilisateur à un ou plusieurs groupes client (consultez Affecter un utilisateur à des groupes clients).
- Attribuer des permissions spécifiques à cet utilisateur (consultez Attribuer des permissions à un utilisateur).
- Définir la gestion d'utilisateur ou de groupe (consultez Définir la gestion des groupes et des utilisateurs).
- Cliquez sur l'un des boutons Enregistrer :
- Enregistrer et ajouter un nouveau : Enregistre les paramètres de l’utilisateur actuel et vous invite à en ajouter un autre.
- Enregistrer et continuer les modifications : Enregistre les paramètres de l’utilisateur actuel et vous permet de continuer à le modifier.
- Enregistrer : Enregistre vos modifications et vous renvoie à la page Utilisateurs.
| Paramètre | Description |
| Adresse email de l'utilisateur. | |
| Mot de passe | Mots de passe de l'utilisateur. |
| Confirmation du mot de passe | Même mot de passe que précédemment, pour vérification. |
| Numéro de téléphone cellulaire |
Numéro de téléphone cellulaire qui ne sera utilisé que pour activer les messages d'urgence par SMS. Le numéro doit utiliser le format de numérotation internationale, sans espaces ou caractères spéciaux : [code de pays][indicatif régional][numéro de téléphone] Par exemple : Consultez Activer l'activation des messages d'urgence par SMS pour plus d'information. |
| Activer la réinitialisation du mot de passe en libre-service |
Indique si cet utilisateur peut réinitialiser son propre mot de passe. Cette option est cochée par défaut. Si vous choisissez de décocher cette case, l'utilisateur ne pourra plus initier la procédure Réinitialiser le mot de passe de manière indépendante. Au lieu de cela, ils devront vous contacter pour obtenir de l'aide pour la récupération du mot de passe. |
| Activer les notifications par email pour les commentaires | Permet à cet utilisateur de recevoir une notification par email lorsque des commentaires sont laissés. Si vous décochez la case, cet utilisateur ne recevra pas de notifications par email. Toutefois, les notifications de commentaires seront toujours publiées dans le Centre de notification. |
| Activer les notifications par email pour le mécanisme d'approbation | Permet à cet utilisateur de recevoir des notifications par email lorsque la procédure d'approbation est requise. Si vous décochez la case, cet utilisateur ne recevra pas de notifications par email. Toutefois, les notifications de processus d'approbation seront toujours publiées dans le Centre de notification. |
| First name | Prénom de l'utilisateur. |
| Last name | Nom de famille de l'utilisateur. |
| Time group | Le cas échéant, ajoutez l'utilisateur à un groupe temporel spécifique. Un groupe temporel permet aux opérateurs de réseau d'allouer du temps à différents utilisateurs sur le même écran. Consultez Gérer les groupes temporels pour plus d'information. |
Un utilisateur disposant de privilèges d'administrateur peut ajouter et modifier des utilisateurs, ajouter des groupes, etc. En d’autres mots, il peut configurer et modifier un domaine.
Pour donner un accès administrateur :
- En utilisant les informations de connexion de l’administrateur, rendez-vous sur le Tableau de bord.
- Sous Comptes, cliquez sur Utilisateurs. La page Utilisateurs s’ouvre.
- Sur la page Utilisateurs, trouvez un utilisateur qui n'est pas un Administrateur et cliquez sur son email.
- Sous la section Permissions, trouvez et sélectionnez la case à cocher Administrateur.
- Cliquez sur l'un des boutons Enregistrer :
- Enregistrer et ajouter un nouveau : Enregistre les paramètres de l’utilisateur actuel et vous invite à en ajouter un autre.
- Enregistrer et continuer les modifications : Enregistre les paramètres de l’utilisateur actuel et vous permet de continuer à le modifier.
- Enregistrer : Enregistre vos modifications et vous renvoie à la page Utilisateurs.
La page Modifier l’utilisateur s’ouvre.
Pour visionner un tutoriel détaillé à propos de la modification des modèles, consultez Configurer un modèle HTML5 pour Broadsign Publish.