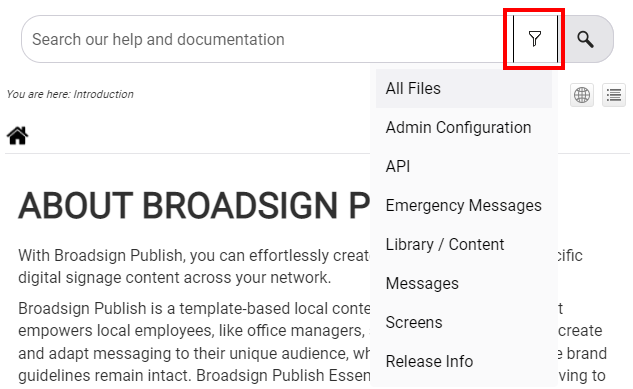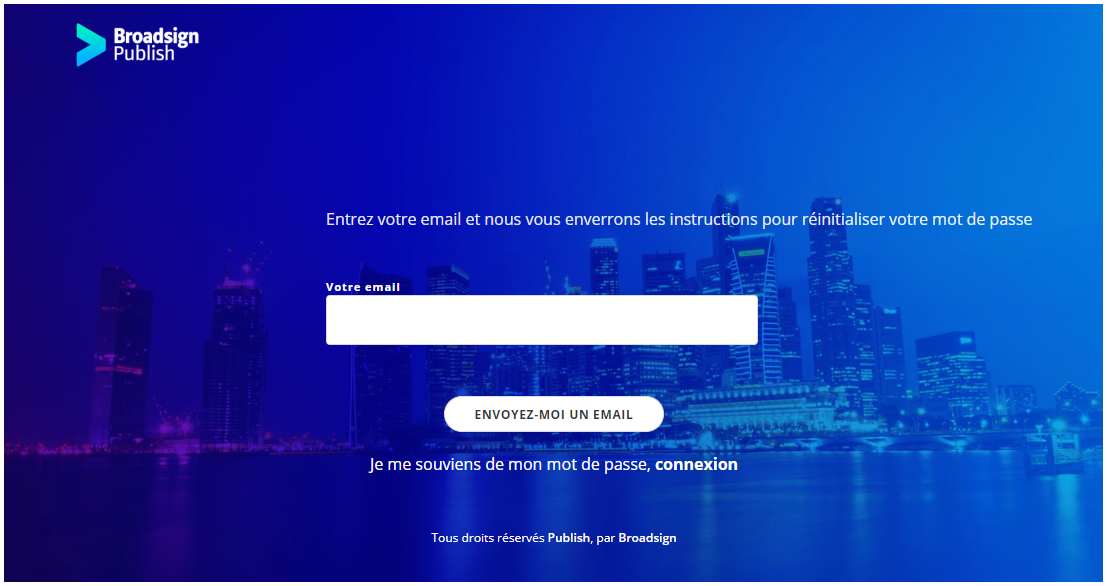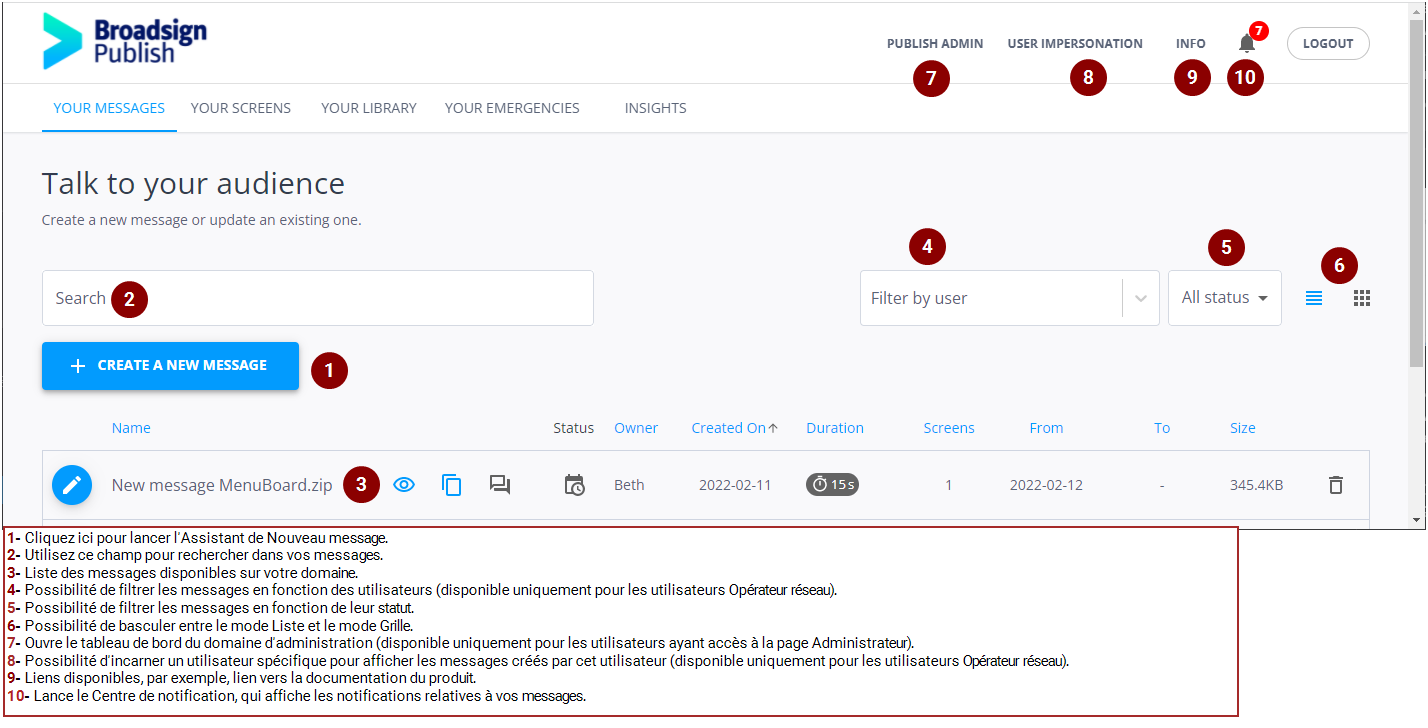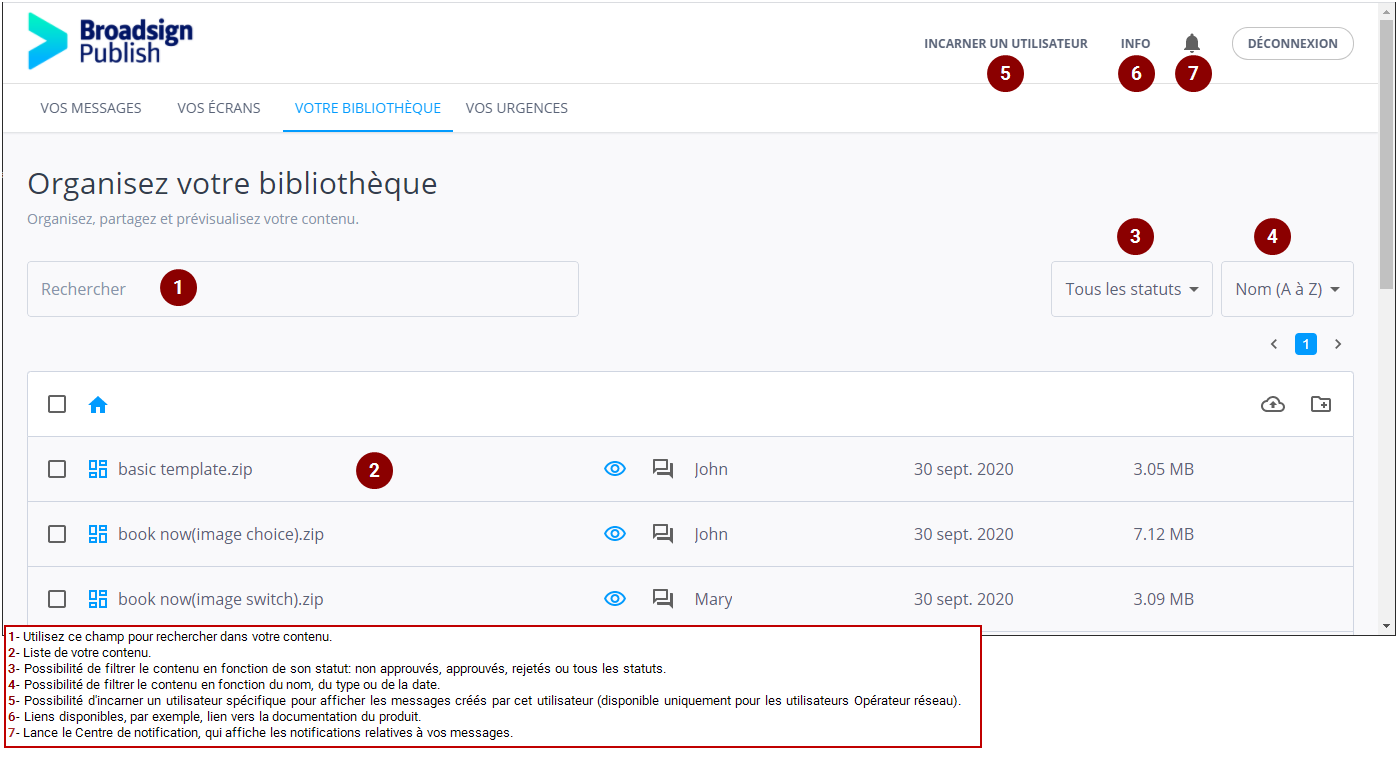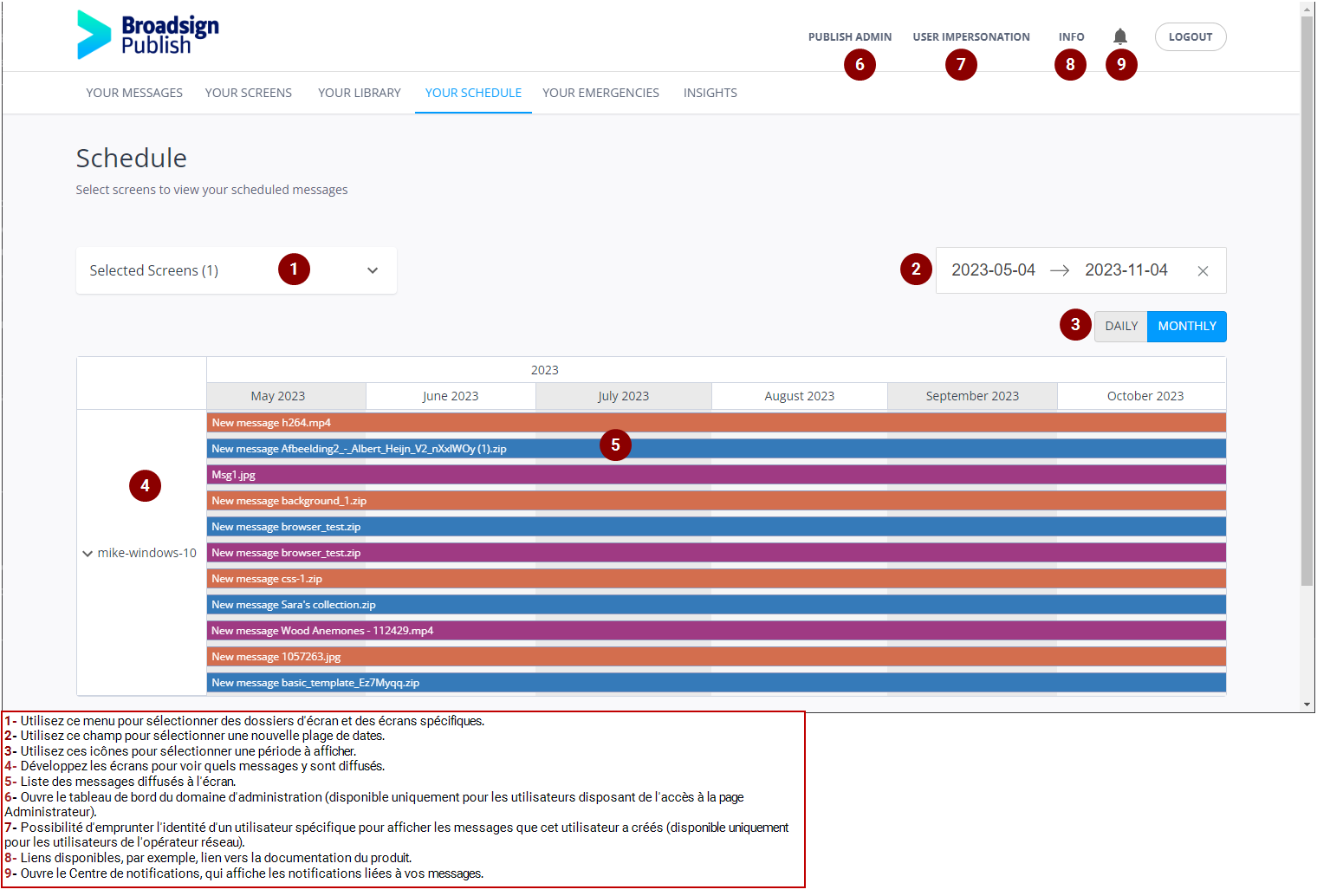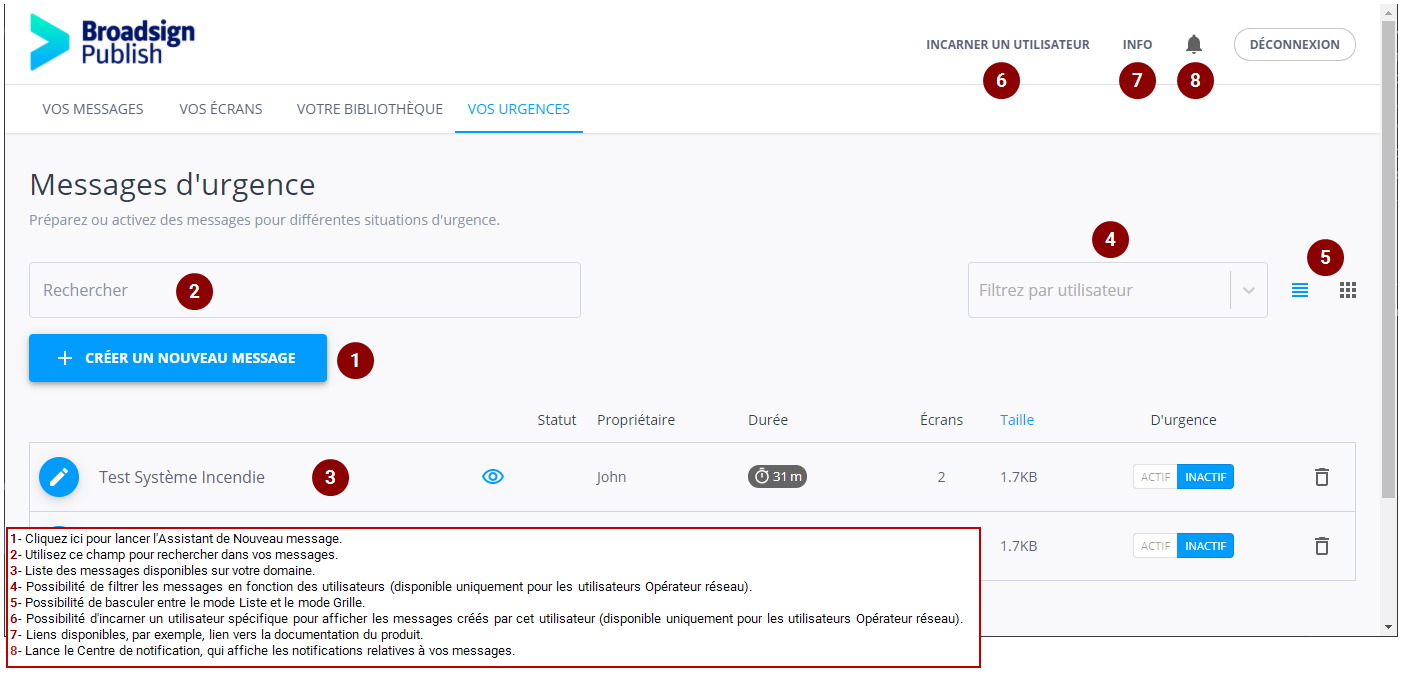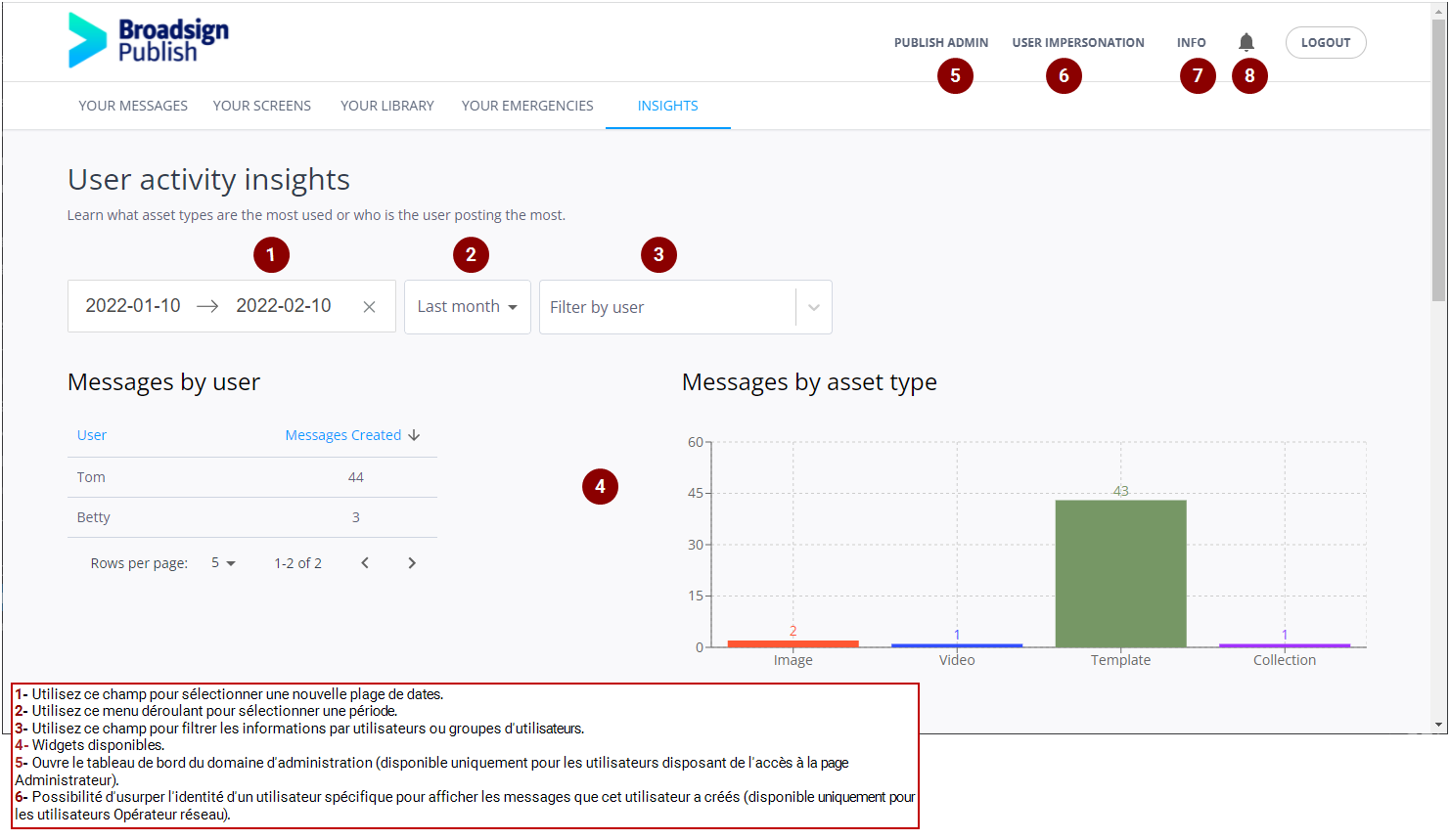Visitez l'interface de Broadsign Publish
Broadsign Publish présente une interface claire et intuitive à utiliser. Vous pouvez créer et afficher sans effort du contenu d’affichage numérique pour un emplacement précis dans l’ensemble de votre réseau.
Cette page présente les sections de l’interface de Broadsign Publish.
Pour accéder à la page de connexion de Broadsign Publish, cliquez ici.
Il est possible qu'une URL personnalisée ait été créée. Dans ce cas, demandez à votre administrateur de domaine quelle est l'URL appropriée à utiliser.
Saisissez l'adresse et le mot de passe que votre administrateur de domaine vous a fournis, puis cliquez sur Connexion. L'adresse (nom d'utilisateur ou email) n'est pas sensible à la casse.
Conseil : Vous êtes sur la page Vos messages. Toutefois, si vous êtes un opérateur réseau, la page Vos données s'affiche.
Note : Si vous êtes inactif pendant plus de 30 minutes dans Broadsign Publish, vous serez automatiquement déconnecté. Vous pouvez vous reconnecter et continuer là où vous vous étiez arrêté.
Si vous avez oublié votre mot de passe, vous pouvez le réinitialiser.
Pour réinitialiser votre mot de passe :
- Accédez à la page de connexion de Broadsign Publish.
- Cliquez Mot de passe oublié?
- Dans la fenêtre qui s'affiche, saisissez votre adresse email, puis cliquez sur Envoyez-moi un email.
- Dans l'email que vous avez reçu, cliquez sur le lien de réinitialisation du mot de passe.
- Saisissez votre nouveau mot de passe.
- Cliquez Mettre à jour le mot de passe.
Un email sera envoyé à l'adresse email.
Note : Si vous recevez un message indiquant que vous n'êtes pas autorisé à réinitialiser votre mot de passe, contactez votre administrateur.
Cela vous amène à une page où vous pouvez choisir un nouveau mot de passe.
Broadsign Publish prend en charge les navigateurs suivants :
Note : Broadsign vous recommande d'utiliser la dernière version du navigateur Google Chrome.
Lorsque vous vous connectez à Broadsign Publish, la première section que vous voyez est la page Vos messages. Elle affiche une liste des messages existants. Sur cette page, vous pouvez créer de nouveaux messages et mettre à jour des messages existants. Pour obtenir une vue d’ensemble de l’interface, consultez La page Vos messages.
Cette page affiche les écrans qui ont été partagés avec vous par votre administrateur. Dans cette liste, vous pouvez partager des écrans avec d'autres utilisateurs ou sélectionner un écran pour voir son contenu. Pour obtenir une vue d’ensemble de l’interface, consultez La page Vos écrans.
Cette page affiche le contenu qui a été partagé avec vous par votre administrateur et le contenu que vous avez téléchargé. À partir de cette liste, vous pouvez organiser, partager et prévisualiser votre contenu. Pour obtenir une vue d’ensemble de l’interface, consultez La page Votre bibliothèque.
Cette page vous permet de visualiser vos messages selon un calendrier horizontal basé sur les dates du calendrier des messages. La visualisation du calendrier du contenu de l'écran vous permet de gérer votre calendrier et de trouver des lacunes dans votre playlist en sachant ce qui est diffusé sur un écran donné à un moment donné. Ceci est particulièrement utile si vous avez de grands réseaux d’écrans et de nombreux messages à gérer.
Pour obtenir une vue d’ensemble de l’interface, consultez La page Votre horaire.
Cette page affiche une liste de messages d'urgence existants. Vous pouvez préparer ou activer des messages pour différentes situations d'urgence. Les messages d'urgence apparaîtront en quelques secondes sur votre lecteur. Pour obtenir une vue d’ensemble de l’interface, consultez La page Vos urgences.
Cette page présente des informations sur l'utilisation de votre domaine. Pour obtenir une vue d’ensemble de l’interface, consultez La page Vos données.
Note : Seuls les utilisateurs ayant le niveau d'accès Est opérateur de réseau peuvent voir la page Vos données. Si vous avez besoin de ce niveau d'accès, contactez votre administrateur de domaine. Consultez Niveau d'accès pour plus d'information.
Le tableau suivant répertorie les icônes disponibles dans Broadsign Publish et leur utilisation.
| Icône | Description |
|---|---|
|
|
Indique que le fichier est une image. |
|
|
Indique que le fichier est une collection de ressources. |
|
|
Indique que le fichier est une vidéo. |
|
|
Indique que le fichier est un modèle. |
|
|
Indique que le fichier est un fichier audio. |
|
|
Indique que le message ou l'élément de contenu peut être visualisé. |
|
|
Indique qu'un message ou un élément de contenu n'a pas de commentaires. |
|
|
Indique qu'un message ou un élément de contenu contient déjà des commentaires. |
|
|
En mode Aperçu du message, fait pivoter le message en mode paysage. |
|
|
En mode Aperçu du message, fait pivoter le message en mode portrait. |
|
|
Indique que le message est programmé pour être lu plus tard. |
|
|
Indique que le message est terminé. |
|
|
Indique que le message n'est programmé sur aucun écran. |
|
|
Indique que le message ou l'élément de contenu est en attente d'approbation. |
|
|
Indique que le message ou l'élément de contenu a été rejeté. |
|
|
Indique que le message est en lecture seule. |
|
|
Indique que le contenu est un contenu abandonné. |
|
|
Répertorie les informations sur l'élément de contenu. |
|
|
Indique que le contenu est utilisé dans au moins un message. |
|
|
Supprime un message, un dossier, un écran ou un élément de contenu. |
|
|
Permet de modifier du contenu. |
|
|
Bascule entre le mode Liste et le mode Grille. |
|
|
Déplace un écran ou du contenu dans un dossier. |
|
|
Télécharge du contenu multiple sur la page Votre bibliothèque. |
|
|
Télécharge plusieurs éléments de contenu de la page Votre bibliothèque sur votre ordinateur. Pour les opérateurs réseau, télécharge les données d'historique des messages. |
|
|
Ajoute un dossier. |
|
|
Indique que les messages sur un écran sont lus dans un ordre aléatoire. |
|
|
Renomme un écran, un élément de contenu ou un dossier. |
|
|
Partage du contenu ou des écrans avec des utilisateurs ou des groupes d'utilisateurs. |
|
|
Retirer un message de cet écran. |
|
|
Clone un message existant. |
|
|
Localise le dossier contenant l'élément ou l'écran sélectionné. |
|
|
Indique que tous les actifs du dossier peuvent être utilisés dans les messages (administrateur uniquement). |
|
|
Indique que tous les actifs du dossier ne peuvent pas être utilisés dans les messages (administrateur uniquement). |