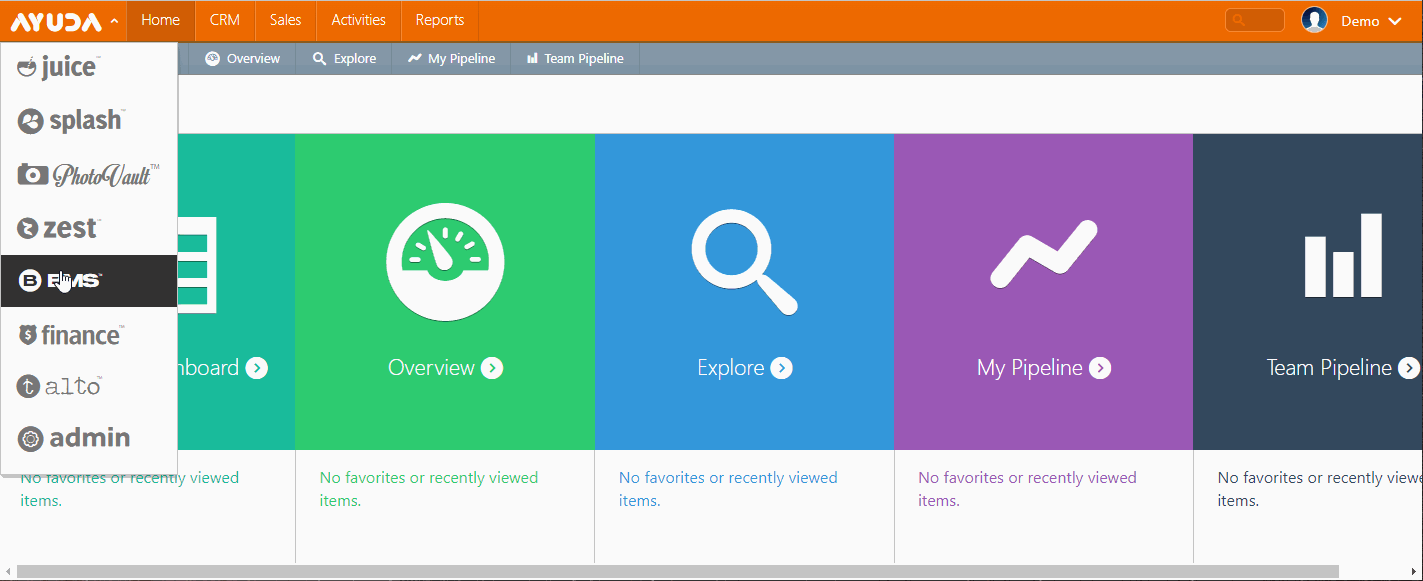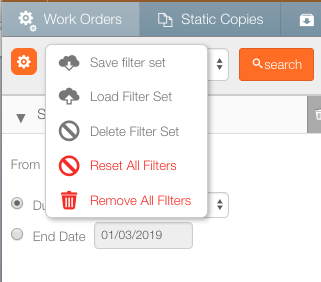Introducing Workforce Management
The Workforce section of Broadsign Ayuda is where business administrators manage and maintain all the information related to the personnel: users, teams, divisions, offices, job titles and roles.
Log into Broadsign Ayuda Admin. Click Workforce.
- Users
- Teams
- Divisions
- Offices
- Job Titles
- Roles
- Approval Roles
- Roles determine what Broadsign Ayuda products and features the to which the user has access.
- User Types describes what level of access the user has to business information.
There are three different Access Types:
My Linked Campaigns – Users are by and large restricted to campaigns they are assigned to.
My Business Campaigns – Users will only be able to see and search for campaigns for which they have been added to as contacts.
Power User – The user will have access to all campaigns and data.
For example, two users are in sales. This is their role this gives them access to Juice. However, one of them is a territory manager, so that user needs to see all campaigns in that territory. The first user would be given access type My Linked Campaigns while the territory manager might be assigned the user type My Business Campaigns.
These can be made more granular by means of offices, teams and other assignments such as approval roles.
Linked Users and Teams are used differently.
Note: A team is a bi-directional share, while a linked user is a one way share.
Linked Users
Users in the same department can be linked in the user records so that they can share information such as campaigns and contacts.
A typical use case might be an Operations Manager will be linked to all of the bill posters. This will allow the Operations Manager to see the work orders that have been assigned to them.
To link users:
- Within Admin go to Workforce and then select the Users tile.
- Click Search to show all configured users.
- Click the needed user.
- Click the Linked Users icon.
- To link a user to this user, click the
 button.
button. - Locate the needed user and click the Link button.
The screen refreshes to present a filter search screen.
This presents the user's Basic Info screen.
![]()
This presents the list of users who are linked to this user.
This presents a filter search window.
Team Grouping
The team grouping is largely used by sales users. It is most visible in reporting on pipeline performance.
Tip: Commonly used filter searches can be saved for reuse. Click the gear icon in the filter search to save and load filters.