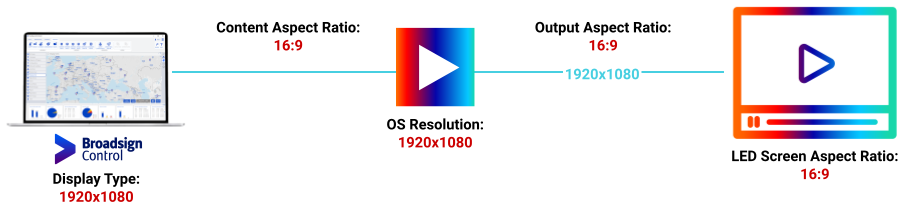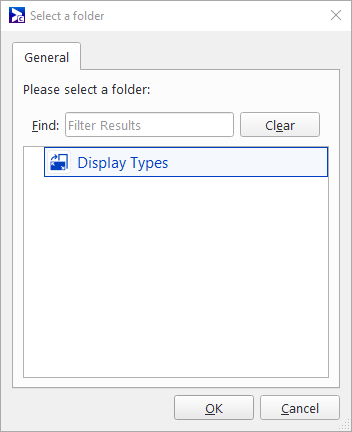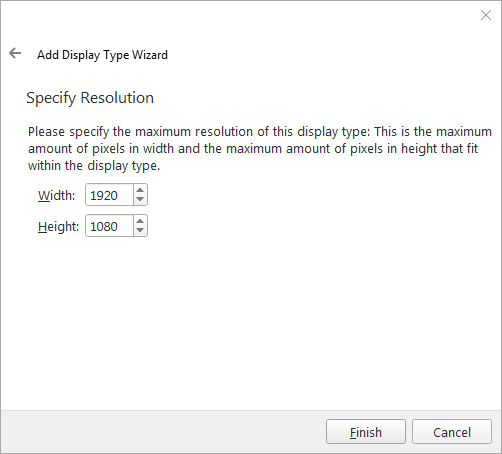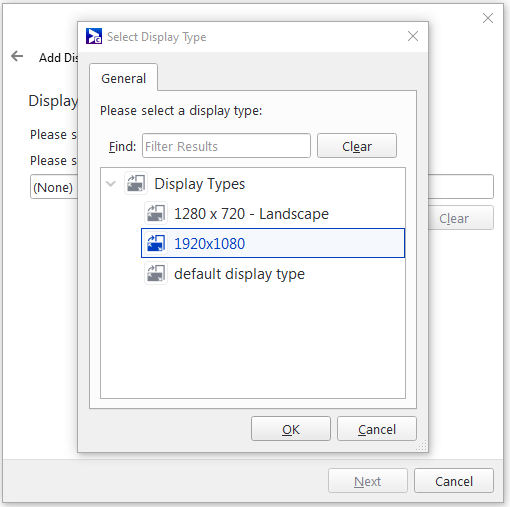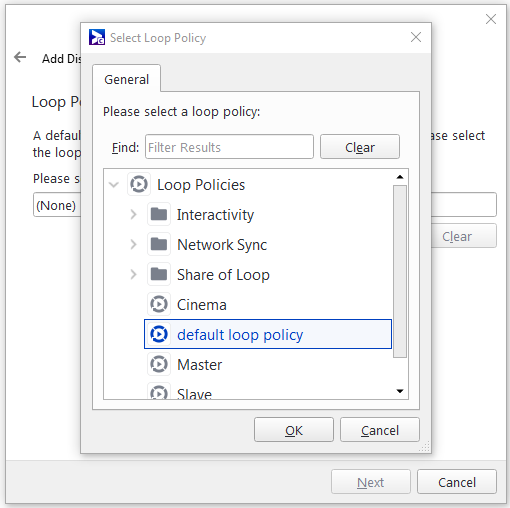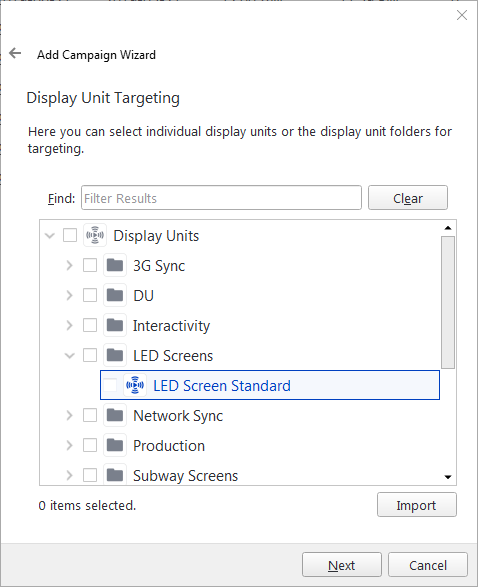This tutorial describes how to configure a "regular" LED screen playback.
The "regular" setup to display video content on an LED screen is the easiest configuration to perform. It assumes that both the video content and the player resolution have the same aspect ratio, and that the video content takes the complete player output.
Prerequisites
We recommend that you be familiar with the following:
Workflow
In general, the workflow to configure regular LED screen setup is:
- Add a Display Type
- Add a Display Unit
- Book a campaign
Display types profile the display characteristics of the screen hardware in use on the network. When you create a display unit, you must assign a display type to it. The display type indicates the display resolution used by the hardware, as well as its orientation.
For more details about display types, see Display Types.
To add a display type:
- From among the Resource Tabs on the left, select Display Types.
- In the Network Setup ribbon, click on the Display Type icon.
- In the Select a Folder dialogue box, select Display Types.
- Click OK.
- Enter a descriptive name for the display type.
- Click Next.
- On the Specify Resolution page, enter the following information:
- Width – 1920
- Height – 1080
- Click Finish.
The Add Display Type Wizard opens.
We recommend giving the display type a name that describes its dimensions. In this example, we will call the display type "1920×1080".
Now that we have a display type, we will add a display unit.
For our example, we will need one display unit that uses the Display Type that we have created.
Note: This step describes how to create a new display unit. If you want to set up LED screen on an existing display unit, you must assign the Display Type to it. Assigning display types can be done in the Display Type tab of the Settings section in the Display Unit Properties. For more information, see Display Units.
To create a display unit:
- To keep things organized, for this tutorial we recommend you create a display unit folder called "LED Screens".
- In the LED Screens folder, create the display unit. Be sure to enter the following information:
- Welcome – Enter the name "LED Screen Standard".
- Display Type – Select the Display Type created in Step 1: Add a Display Type.
- Loop Policy – The loop policy is unimportant for LED Screen configuration, so select any loop policy that you want to use, or select the default loop policy.
- Open the Display Unit Properties, and go to General > Players.
- Click Add, and select the player that you will use to display your content.
This step describes how to book a single campaign to be displayed on a LED screen.
To book a campaign:
- Add a campaign. Pay special attention to the following pages in the Add Campaign Wizard:
- Welcome – Name the campaign "LED Screen".
- Display Unit Targeting – Select the Display Unit to book your campaign to it (see Step 2: Add a Display Unit).
- Ad Copy Selection – Select the ad copy to assign it to the campaign. Ad copy duration is unimportant for LED Screen configuration.
Finished! You have now set up a standard LED screen playback.