Broadsign Control Administrator includes a view bar from which you can change how you see your selected resource in the work area.
Note: Some view bar options are inaccessible to some resources. In those cases, Broadsign Control Administrator greys out the view bar option.
Following are some characteristics of the view bar:
-
Minimize/Expand – If you minimize the view bar, freeing up more space in the work area, Broadsign Control Administrator minimizes the icons.
-
Greyed out – Some view bar options are inaccessible to some resources, for example, display types do not have a map view. In those cases, Broadsign Control Administrator grays out the option.
To illustrate the options available in the view bar, we will focus on a single campaign: "Promo Video".
Note: Some view bar options are inaccessible to some resources. In those cases, Broadsign Control Administrator greys out the view bar option.
| View Bar Icon | Description |
|---|---|
|
|
Edit view – Opens the properties of the selected resource. |
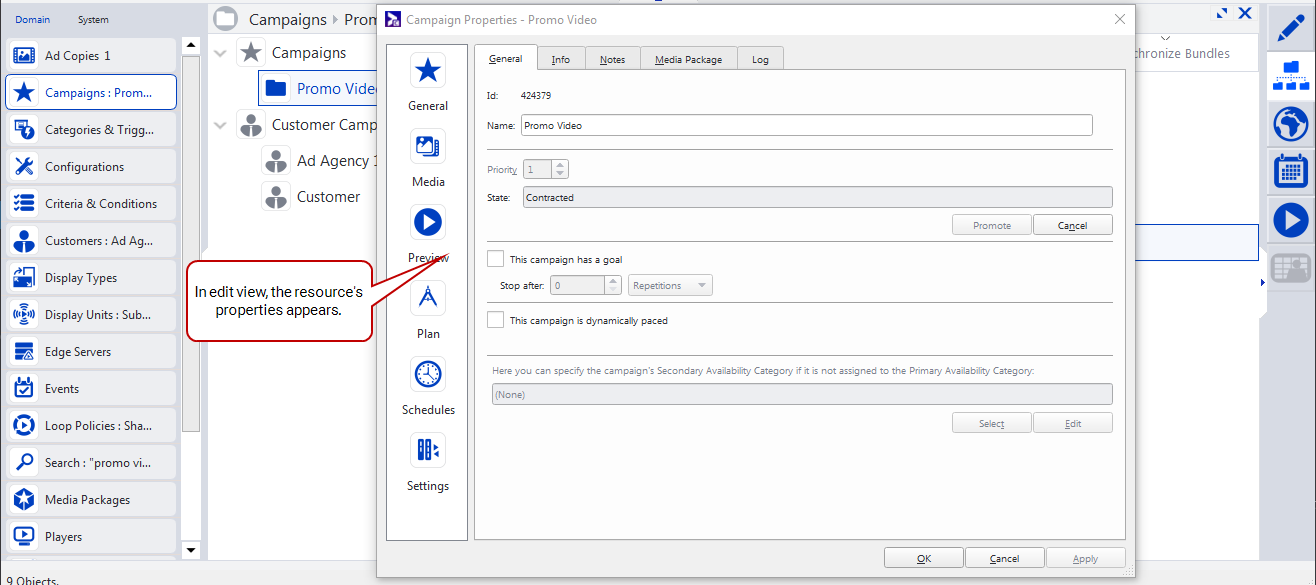
|
|
|
|
Explorer view – Opens the folder panel and list panel for the selected resource. |
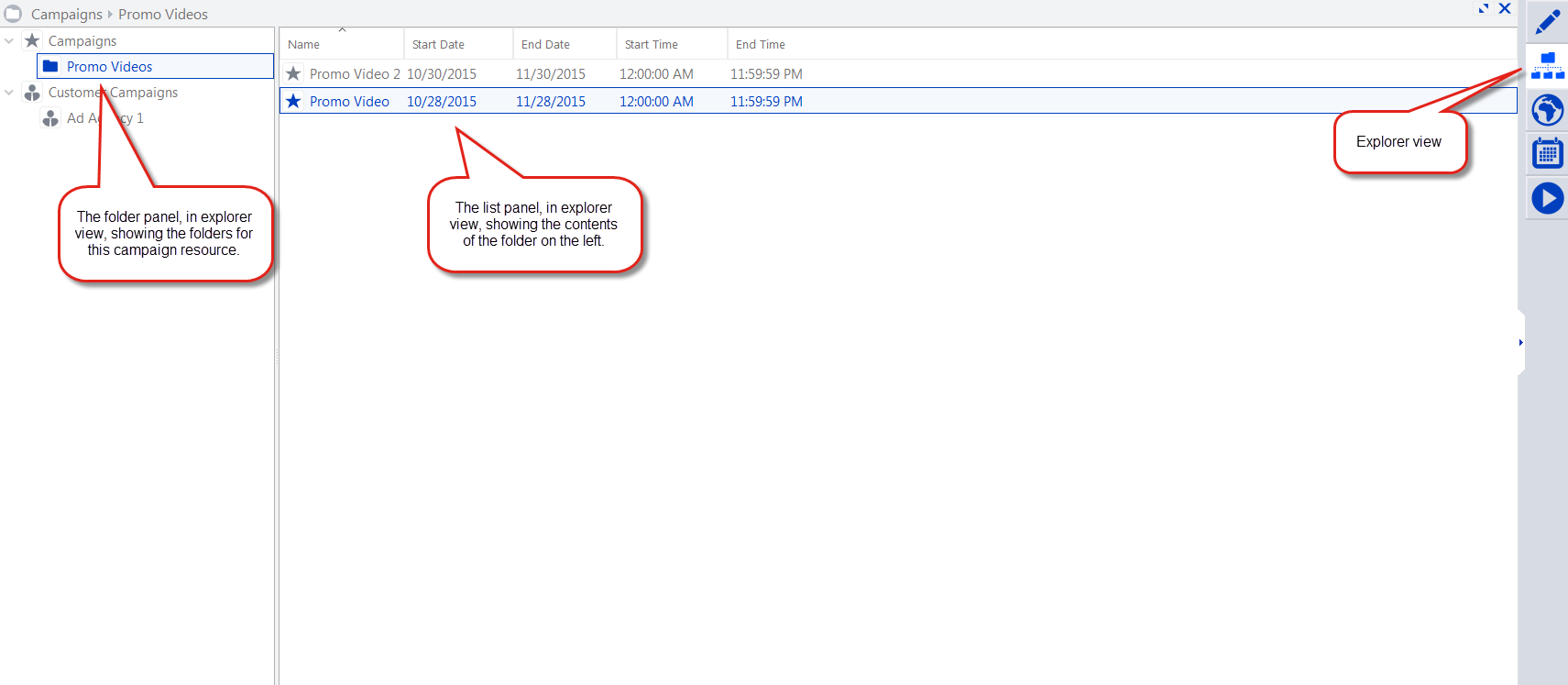
|
|
|
|
Map view – Opens a Google map, showing the location of your display units or campaigns. Note: Google has deprecated its mapping endpoint for the China region. As a result, the map view is greyed out in this region. |
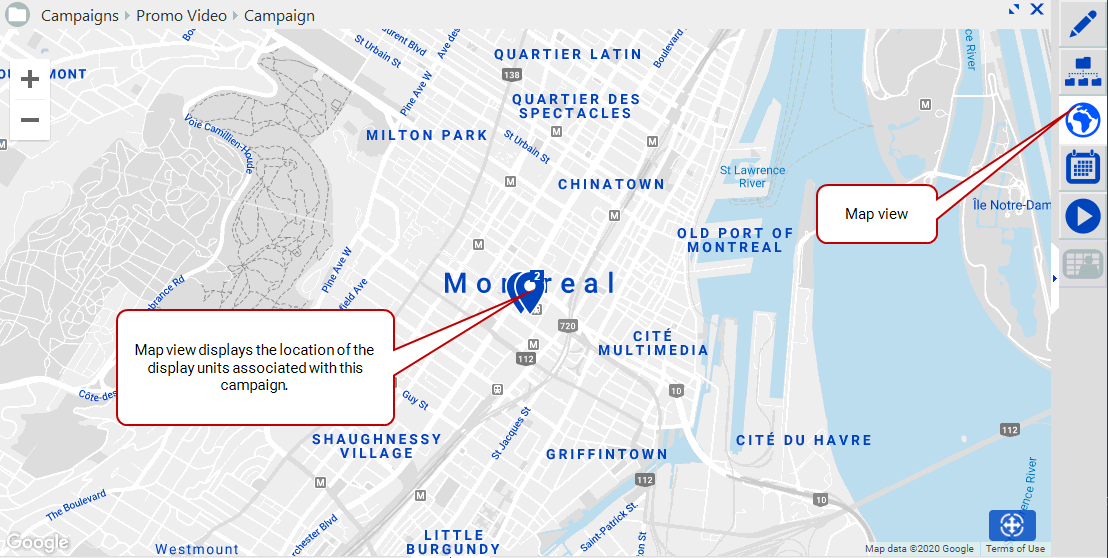
|
|
|
|
Calendar view – Displays a calendar of your content's scheduling. |

|
|
|
|
Preview view – Shows a preview display of ad copies, or resources with ad copies associated. |

|
|
|
|
Player Monitoring view – Remote screenshot feature that lets you know what is appearing on your screen in real-time. Enables superior troubleshooting by letting you catch issues as they happen. Note: You can only access this feature if you have enabled Broadsign Control Live on your domain. For more information, contact your Sales representative or Broadsign Services. |

