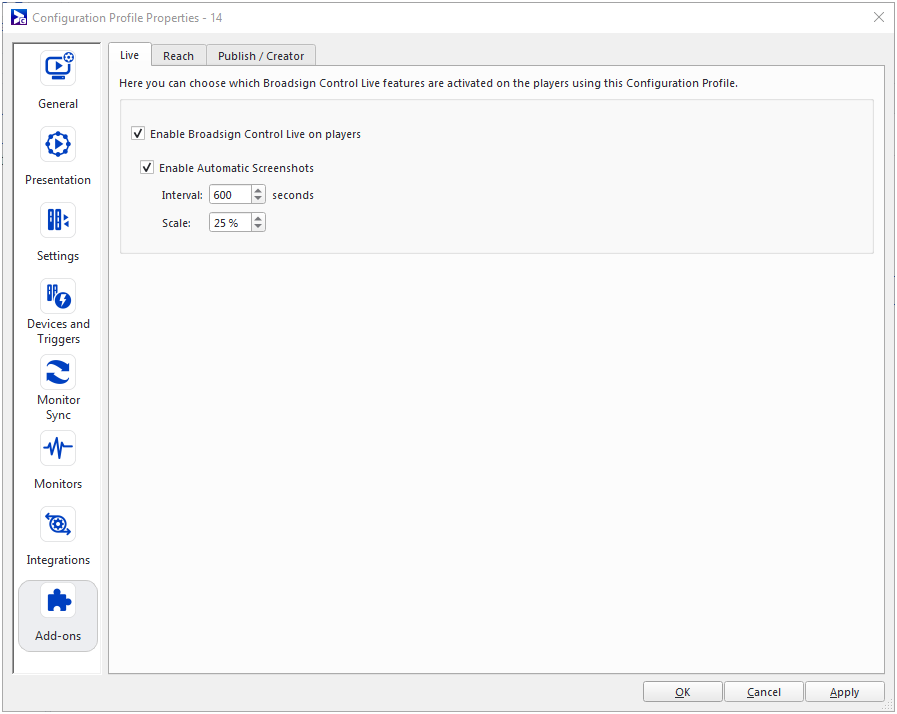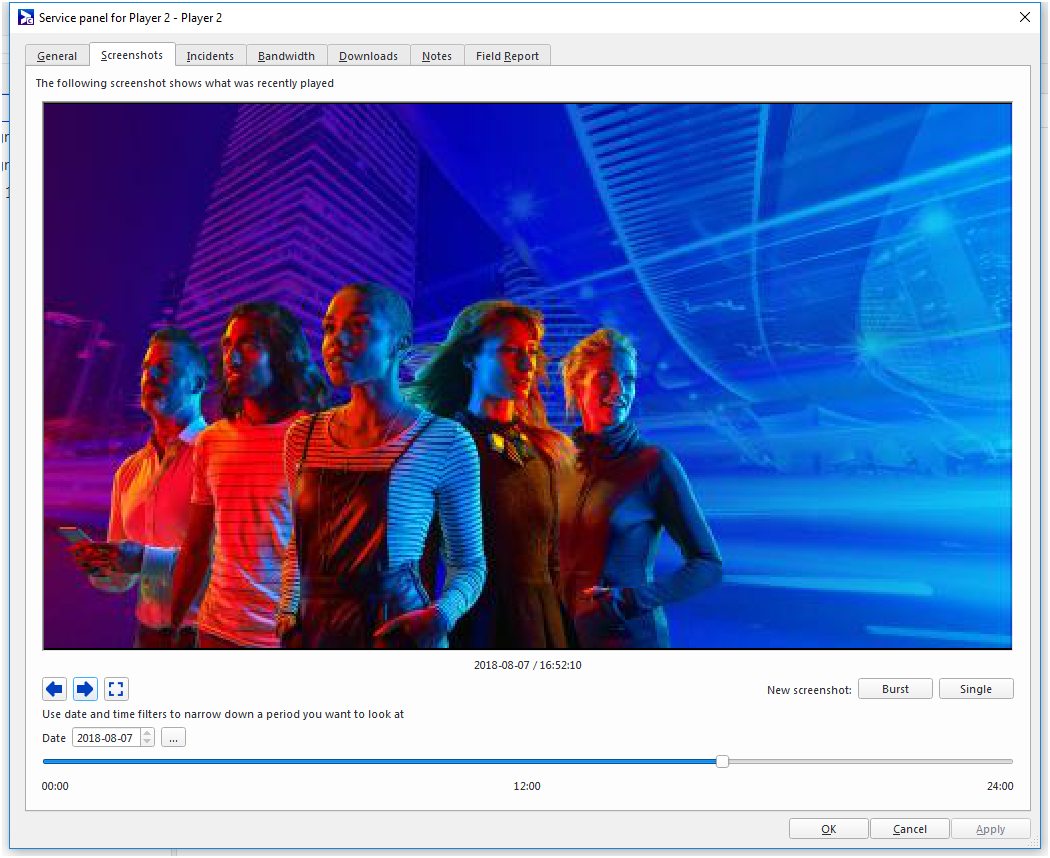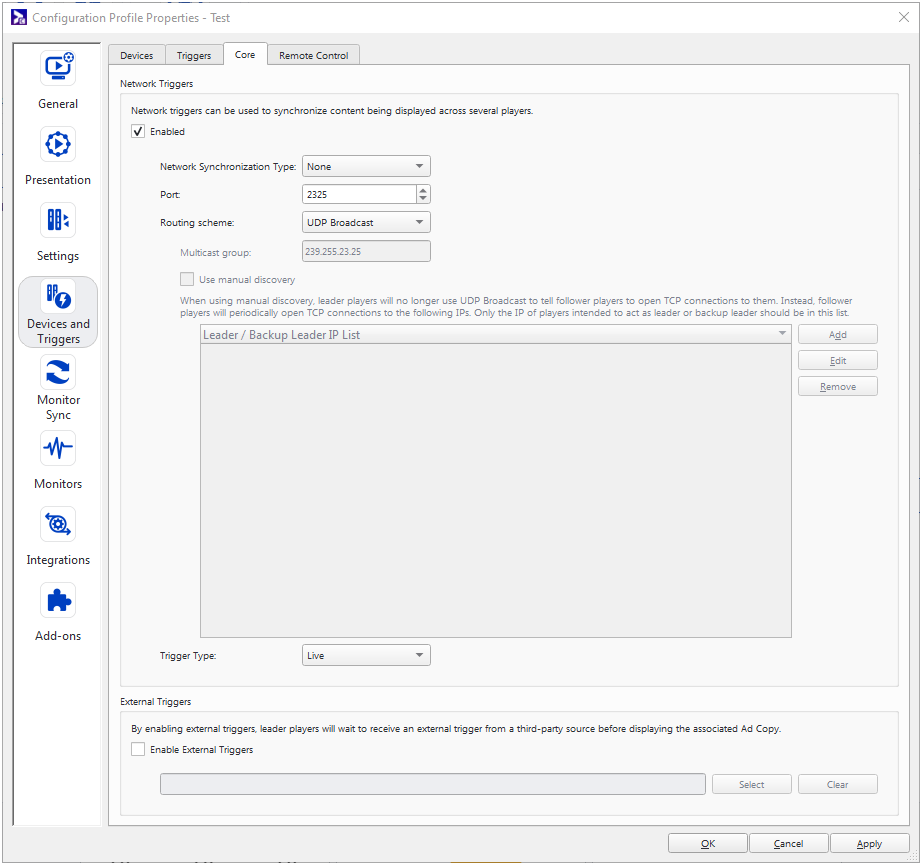Broadsign Control Live
Broadsign Control Live enables real-time action at a distance. No more waiting for the poll period for your changes to take effect. No more wondering what is on your screen now.
Broadsign Control Live also enables the Audit Logs feature.
Note: You can only access this feature if you have enabled Broadsign Control Live on your domain. For more information, contact your Sales representative or Broadsign Services.
With Broadsign Control Live, you can:
- Push on-demand player polling: Immediately push content or configuration changes, fix campaign mistakes, or perform emergency take-down without having to wait for the player to poll. See On-Demand Player Polling.
- Player Monitoring Centre: Capture what your screens are displaying in real-time. Verify that updates or dynamic content render properly. See Player Monitoring Center
- Screenshots in the Service Panel: Access all screenshots taken from a particular player, and troubleshoot from within the Service Panel. See The Screenshots Tab in the Service Panel.
- Cloud Sync: When network security policies prevent direct connection between players, this option allows for content synchronization across the bidirectional channel. See Cloud Sync.
- Audit Logs: Search audit logs for user activity that is logged by Broadsign Server. See Audit Logs.
Note: If you are using Broadsign Control Live, you must open a TCP connection on port 443. See Network Access Rules.
Prerequisites
Broadsign Control Live is a feature that requires an understanding of a few other Broadsign resources.
Broadsign Control Live is a premium service. Broadsign must activate it on your domain so that you can enable it. If you have yet to do so, contact Broadsign Sales.
Once Broadsign Control Live is available on your domain, you need to enable it.
To enable Broadsign Control Live:
- Create a configuration.
-
Create a player configuration profile.
Note: As Broadsign Control Live is a feature shipped with v13.0+, you must configure the profile to a minimum version of "13.0".
-
Go to Add-ons > Live (see The Live Tab).
-
Configure the following settings:
- Enable Broadsign Control Live on players – Select this option to enable Broadsign Control Live on all players that you associate with this configuration profile (that is, you can push polls and enable screenshots).
-
Enable Automatic Screenshots – Select this option to enable automatic screenshots of the content of all screens associated with this configuration profile.
- Interval – Set the interval, in seconds, between automatic screenshots. The default value is 600 seconds (10 mins).
- Scale – Set the scale of the screenshot image as a percentage of the image as displayed. The default value is 25%.
- Click OK or Apply.
Note: It is insufficient to enable this feature in a configuration profile. You must also associate it with a live player, an active display unit, and programmed content. For a brief tutorial, see Quick Start Tutorial.
Note: If you are using Broadsign Control Live, you must open a TCP connection on port 443. See Network Access Rules.
Broadsign understands that sometimes you want to effect immediate changes to a player, campaign or content. Waiting for the player to poll Broadsign Server is quick, but not fast enough. By enabling Broadsign Control Live, you can force your players to poll right away.
The following video describes how to use on-demand player polling.
There are two locations that provide access to on-demand player polling: the Home ribbon and the player contextual menu.
Use the Home ribbon:
-
From among the ribbons in Broadsign Control Administrator, select Home.
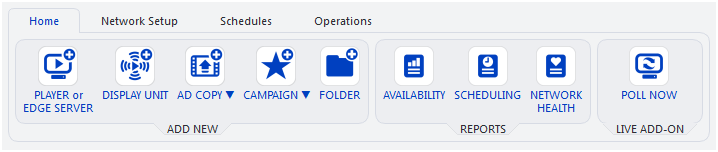
-
In the Live Add-On section, click Poll Now.
Note: If you have yet to enable Broadsign Control Live on your domain, this icon will appear greyed-out.
If successful, you will receive confirmation from within the Broadsign Control Administrator interface.
To use the player contextual menu:
-
From among the resource tabs on the left, select Players. See Resource Tabs.
- Select the player, or player folder, for which you want to push a poll to Broadsign Server.
-
Right-click on the player or player folder. The player contextual menu appears:
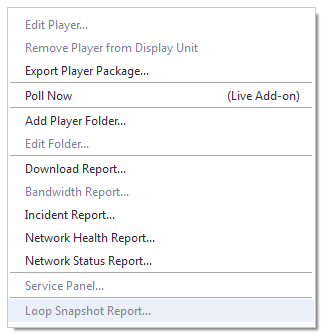
-
Select Poll Now.
Note: If you have yet to enable Broadsign Control Live on your domain, this option will appear greyed-out.
If successful, you will receive confirmation from within the Broadsign Control Administrator interface.
With Broadsign Control Live activated on your domain, you can access screenshots in the Service Panel. See The Screenshots Tab.
Note: You can only access this feature if you have enabled Broadsign Control Live on your domain. For more information, contact your Sales representative or Broadsign Services.
This video describes how to use the Screenshots tab to troubleshoot your network with Broadsign Control Live.
If you have enabled Broadsign Control Live, the Screenshots tab of the Service Panel provides screenshots of what was recently displayed on your screens. You can set the interval between screenshots in The Live Tab (default is 600 s).
- Date – Select the date for which you want to see screenshots.
- Scrub through the 24-hours of the date you select to scan through the day's screenshots.
- Use the arrows on the left to move back and forth between consecutive screenshots.
Note: Broadsign Control Live stores screenshots for up to a month, so you can select a date up to a month in the past.
- New screenshot – Enables you to immediately take a manual screenshot.
- Burst – Take multiple screenshots in rapid succession.
- Single – Take a single screenshot.
Broadsign understands how important it is to know what is appearing on your screens, in real-time. You can verify that dynamic content appears as it should and that changes appear promptly.
This video describes how to use the Broadsign Control Live Player Monitoring Center:
To access the Player Monitoring Center:
Note: If you have yet to enable Broadsign Control Live on your domain, this option will appear greyed-out.
- From among the resource tabs on the left, select Players. See Resource Tabs.
-
From among the icons in the View Bar (see View Bar), select the Player Monitoring icon. The Player Monitoring Center appears in the work area.
Note: All players on your domain that are live, and that have Broadsign Control Live enabled, will appear in the work area.
-
If the player (or player folder) is associated with a configuration profile that has Broadsign Control Live enabled, you will see something like the following:
-
If the player (or player folder) is not yet associated with a configuration profile that has Broadsign Control Live enabled, you will see the following:
-
-
Click the Play icon.
- As of the moment you click Play, Broadsign Control takes screenshots of all associated screens. The intervals between screenshots, and the scale of the images, are those you set in your configuration profile. See Enable Broadsign Control Live.
- Broadsign Control continues to take and store screenshots until you click Pause.
- To scroll through the screenshots of a particular screen, hold the cursor over the image and swipe.
When network security policies prevent direct connection between players, this option allows for content synchronization across the bidirectional channel. In other words, you can both send and receive synchronization messages for synced players across the same channel. Broadsign uses outbound port 443 only on all players (see Required Firewall Rules). As a result, you do not need to specify a port.
For more information about synchronized networks, see Frame Synchronization.
Requirements
- similar hardware
- same OS
- consistent connection to the internet
- Cloud Sync supports the following content types:
- NTP running on all machines (time exactly in sync)
- Broadsign Control Live enabled (see Enable Broadsign Control Live)
- A "sync set" in both the Leader and Follower loop policies. Also, you will need to configure the "Synchronization Set" feature or Cloud Sync will fail to work.
- For an explanation on the differences between a "sync set" and the "Synchronization Set" feature, see Synchronization Set Best Practices.
- For details about "sync sets" in Leader and Follower loop policies, see Synchronization Tab.
- For a tutorial showing how to use a "sync set", see Frame Synchronization - Create Leader and Follower Loop Policies.
Limitations and Known Issues
Note: Broadsign will address the following known issues in upcoming hotfixes.
- Broadsign Reach not yet compatible with Cloud Sync.
- During the first loop or two, the Follower players may miss triggers (that is, may remain black on some ad copy).
- If the ad copy is muted the Follower player will not respect the setting (that is, it will play audio).
- Campaigns that are not triggered will break Cloud Sync.
- Events that send triggers to synchronized campaigns are not supported.
To enable Cloud Sync:
- Open your player configuration profile. See Edit Player Configuration Profile Properties.
-
Go to Devices and Triggers > Core.
- In the Network Triggers section, ensure that you have selected Enabled.
-
Under Routing Scheme, from the menu, select Broadsign Control Live.
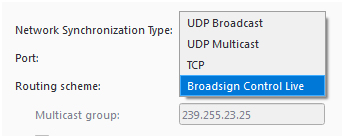
Note: You do not need to specify a port. All communication is bidirectional across Port 443. See Required Firewall Rules.
- Click OK or Apply.