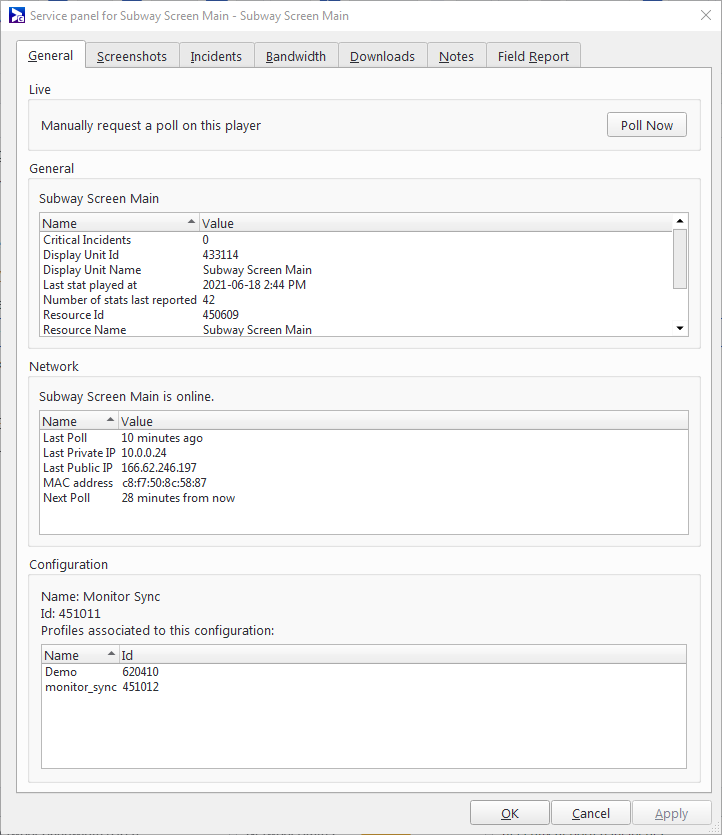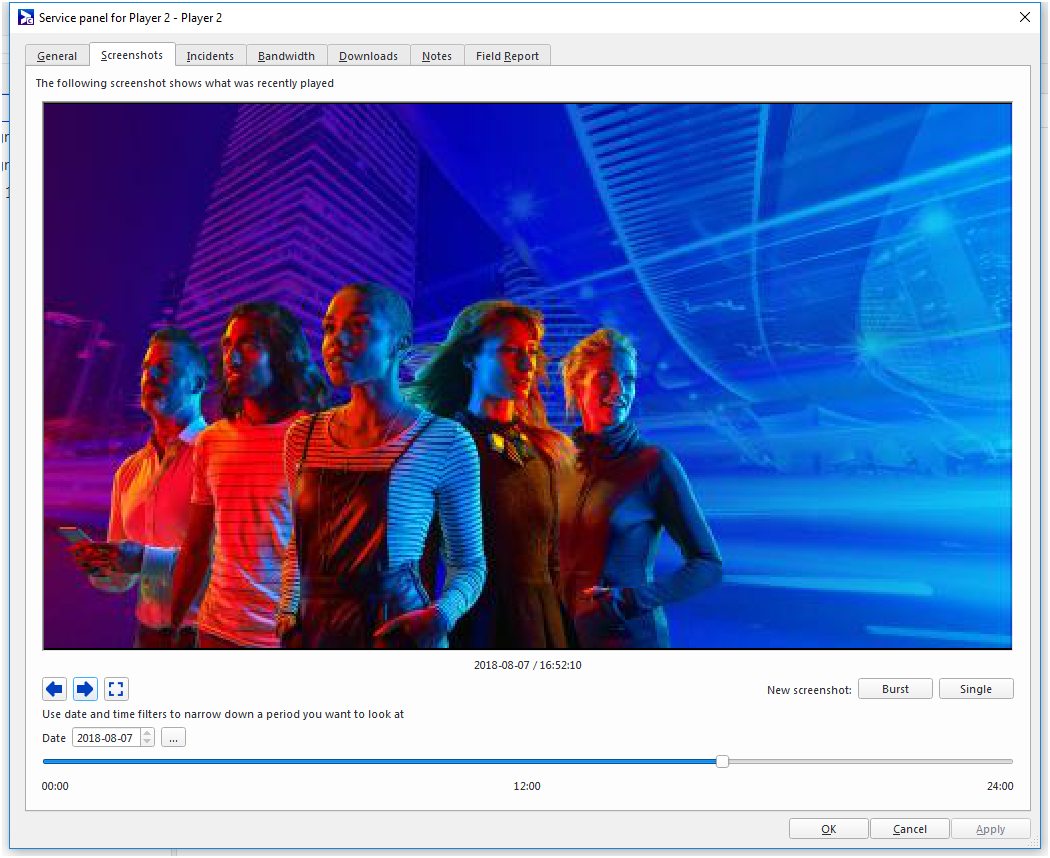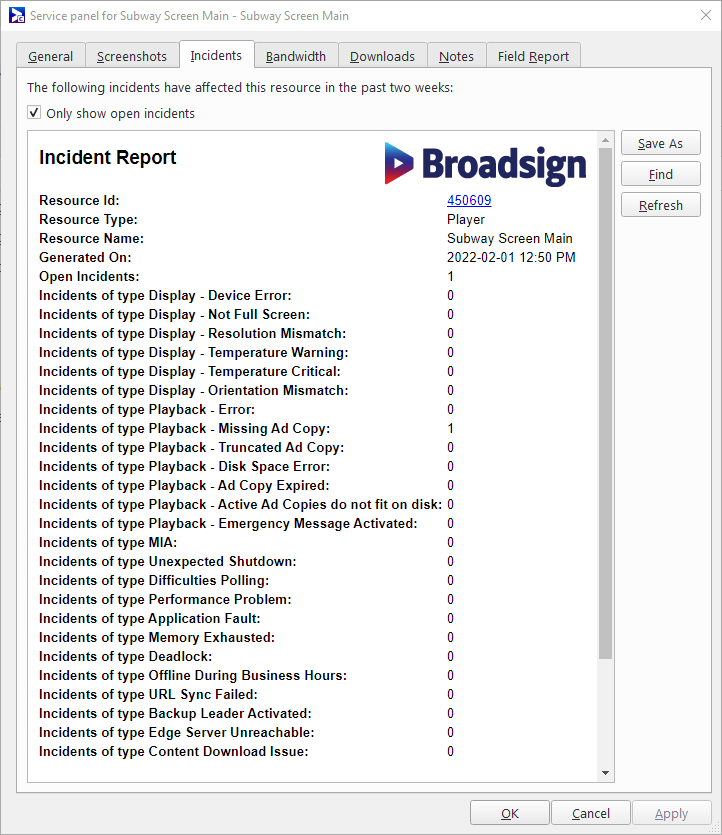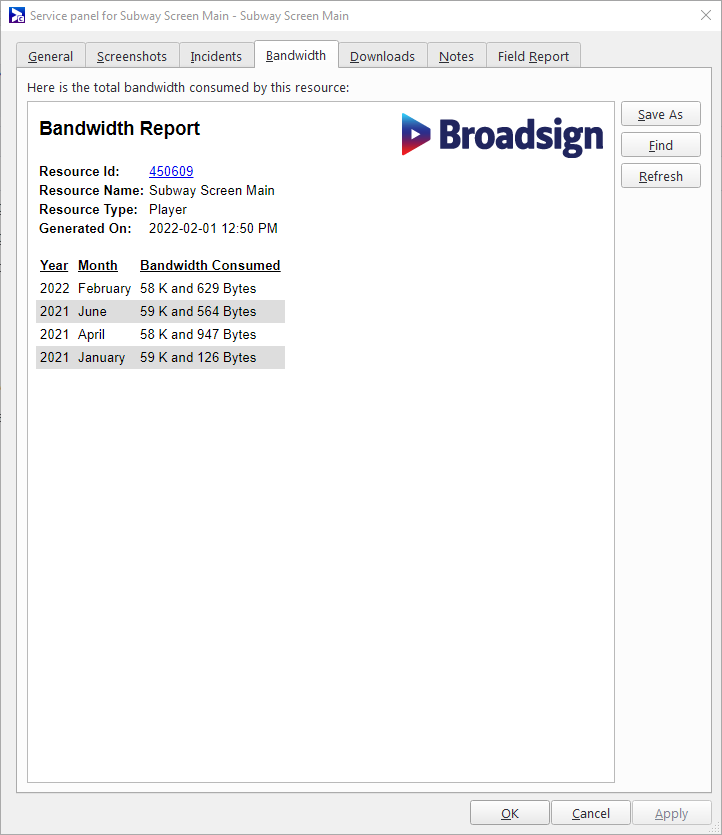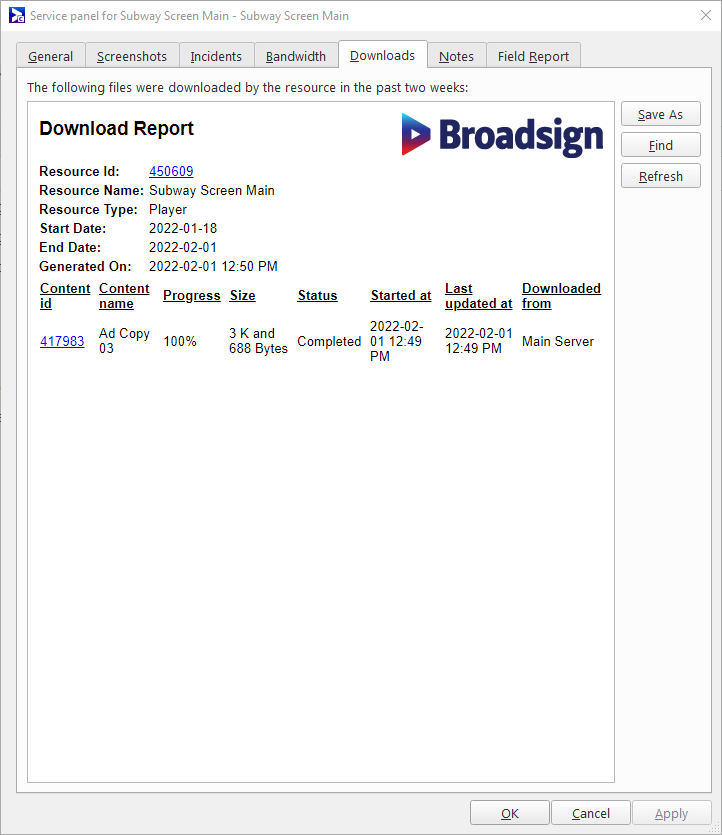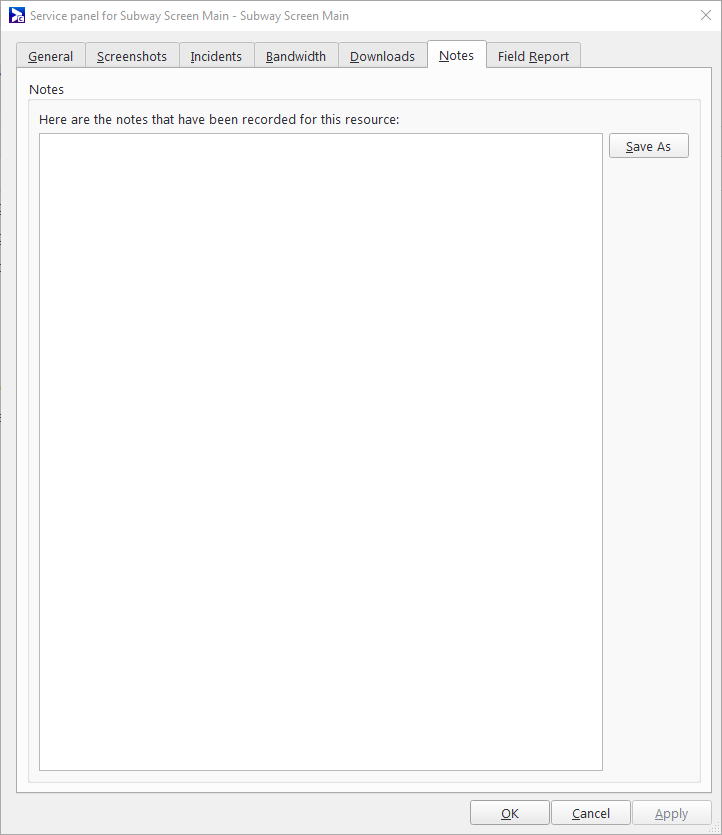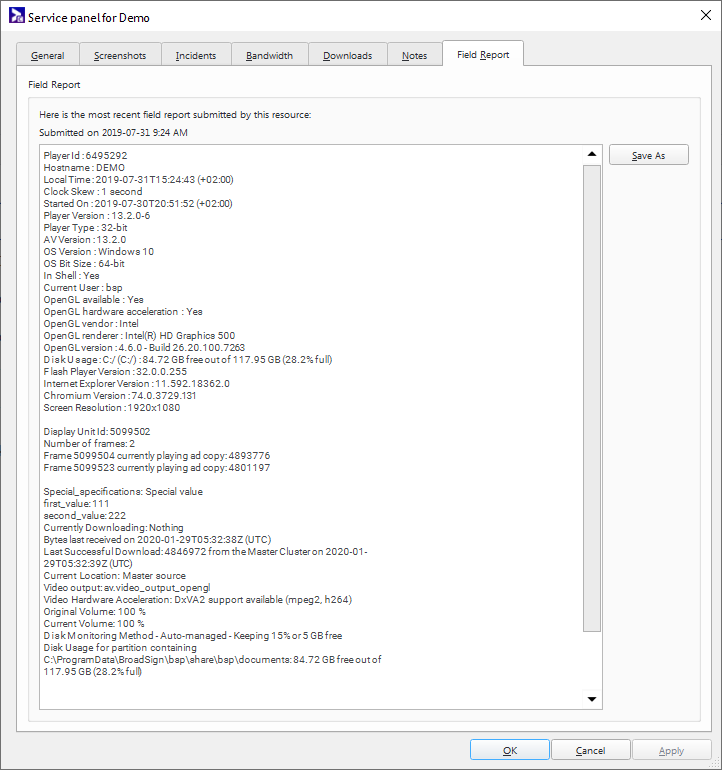Service Panel
The Service Panel is a tool for remote diagnosis and troubleshooting of issues involving players or edge servers.
To open the Service Panel:
Use one of the following methods:
-
Go to the Operations ribbon, and click the Service Panel (Player) icon. For edge servers, click the small arrow at the bottom of the icon. Then, from the drop-down menu, select Service Panel (Edge Server).
-
From the Resource tabs on the left, select Edge Servers or Players. Then right-click anywhere in the work area. From the contextual menu, select Service Panel.
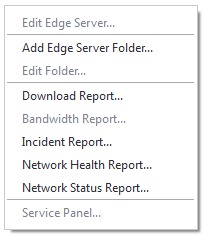
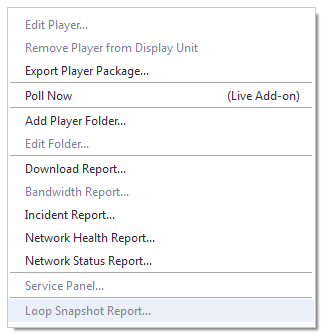
The General tab has four sections with information about your player or edge server.
The Live section allows you to manually request a poll on the player by clicking the Poll Now button.
Note: You can only access this feature if you have enabled Broadsign Control Live on your domain. For more information, contact your Sales representative or Broadsign Services.
The General section provides broad details about this resource.
- Critical Incidents – The total number of critical incidents that are affecting this resource.
- Display Unit Id – The ID of the display unit associated with this resource (player).
-
Display Unit Name – The name of the display unit associated with this resource (player).
Note: Due to scoping, you may be unable to access certain display units in the Administrator. However, you can access display unit details via the Service Panel of its associated player (no matter the scoping). For more details about scoping, see Scoping or Edit User Properties.
- Last stat played at – When the player reports statistics, this value records when the last repetition played on the player. This value is in local player time.
- Number of stats last reported – When the player reports statistics, this value records how many statistics were sent in that poll.
- Resource ID – The unique ID of this player or edge server.
- Resource Name – The name of this player or edge server.
- Resource Type – Identifies whether or not this is a player or edge server.
- Warnings – The total number of warnings that are affecting this resource.
The Network section provides details about this resource's connection to the network, for example, polling details (see The Network Tab).
At the top of the Network section, you will see the status of the resource, for example, "Player 1 is offline".
- Last Poll – Shows when this player last polled Broadsign Server.
- Last Private IP – Shows the last private IP of the player on its LAN.
- Last Public IP – Shows the public IP of the player from when it last contacted the server.
- MAC address – Shows the last MAC address this player reported when connecting to the server.
- Next Poll – Shows when this player expects to poll next.
The Configuration section provides the list of configuration profiles that are connected to the player.
Note: Due to scoping, you may be unable to access certain configuration profiles in the Administrator. However, you can access lists of configuration profiles via the Service Panels of their associated players (no matter the scoping). For more details about scoping, see Scoping or Edit User Properties.
- Name – The name of the configuration resource (see Edit Configuration Properties).
- Id – The ID of the configuration resource (see Edit Configuration Properties).
- Profiles Associated to this configuration – A list of profiles associated with the configuration. See Configuration Profiles - Players.
Note: You can only access this feature if you have enabled Broadsign Control Live on your domain. For more information, contact your Sales representative or Broadsign Services.
This video describes how to use the Screenshots tab to troubleshoot your network with Broadsign Control Live.
If you have enabled Broadsign Control Live, the Screenshots tab of the Service Panel provides screenshots of what was recently displayed on your screens. You can set the interval between screenshots in The Live Tab (default is 600 s).
- Date – Select the date for which you want to see screenshots.
- Scrub through the 24-hours of the date you select to scan through the day's screenshots.
- Use the arrows on the left to move back and forth between consecutive screenshots.
Note: Broadsign Control Live stores screenshots for up to a month, so you can select a date up to a month in the past.
- New screenshot – Enables you to immediately take a manual screenshot.
- Burst – Take multiple screenshots in rapid succession.
- Single – Take a single screenshot.
The Incidents tab shows an incident report for this specific player or edge server. This report is the same as generating an incident report on this resource (see Incident Report).
- Only show open incidents – You can adjust the report to show only open incidents.
The Bandwidth tab shows a bandwidth report for this specific player or edge server. This report is the same as generating a bandwidth report on this resource (see Bandwidth Report).
The Downloads tab shows a download report for this specific player or edge server. This report is the same as generating a download report on this resource (see Download Report).
Field Report
The Field Report tab is only visible in a player's service panel. It is where you can see the diagnostic report sent by Broadsign Control Player on its last poll.
It can contain the following information:
- Player ID – The ID of the player involved.
- Hostname – The hostname of the player involved.
- Local Time – Player local time and timezone offset.
- Clock Skew – The time difference between the player and Broadsign Server.
- Started On – When the Broadsign Control Player process was initially started.
- Player Version – The version of Broadsign Control Player.
- Player Type – The bit-version of the operating system on which the player runs.
- OS Version – The version of the operating system on the player involved.
- OS Bit Size – The bit-version of the operating system on the player involved.
- In Shell – Indicates whether or not the player is running inside the protected watchdog shell process that monitors can restart the player if errors are encountered.
- Current User – Indicates which user the player process is running as.
- Poll Service – Indicates whether the poll service is accessible via port 443. You may see other error messages when port 443 is not accessible. These may include: unreachable, unknown, stream removed, etc.
- OpenGL vendor – Indicates the vendor of the installed OpenGL library.
- OpenGL renderer – Indicates the renderer of the installed OpenGL library.
- OpenGL version – Indicates the version of the installed OpenGL library.
-
Hardware Acceleration Requested – Indicates whether or not hardware acceleration has been requested.
- Disk Usage – Shows the current disk usage of monitored directories or partitions depending on the Disk Monitoring Method. Any external storage devices attached to the player are included in the total.
- Issue – The issued version of the operating system.
- Chromium Version – The Chromium version in use by the player, if applicable.
- Internet Explorer Version – The version of Internet Explorer installed on the player.
- Player Resolution – The resolution in pixels of the player.
- Screen Resolution – The resolution in pixels of the player's desktop.
- Display Unit ID – The ID of the display unit currently assigned to the player.
- Number of frames – The total number of frames being displayed.
- Special specifications – Allows to upload extra information to the Broadsign Server via the Broadsign SDK for monitoring and troubleshooting purposes. Custom fields have a maximum length of 4000 characters. Only one level of JSON key value pairs is supported. No containers, no sub-keys, and total length must be under 4000 characters. Example:
- key1 – First extra value to upload.
- key2 – Second extra value to upload.
- Currently Downloading – The ad copy ID of the piece of content that is currently being downloaded, as well as the edge server ID of where it is being acquired. Keep in mind that this will only be displayed in the field report if it is generated while Broadsign Control Player is actively downloading a file.
- Current Location – Indicates the name of the server or Broadsign Server from which Broadsign Control Player is polling.
- Video output – Indicates the most recently-used video output strategy.
- Video Hardware Acceleration – Indicates the hardware acceleration type, and the codecs it supports.
- Original Volume – Indicates the mixer's original volume.
- Current Volume – Indicates the mixer's current volume.
- Current Edge Server – The edge server ID of where Broadsign Control Player is acquiring its ad copies from.
- Bytes last received – The date and time on which data was last received.
- Next Ad Copies to download – Shows the ad copy IDs of the contents that are queued for downloading.
- Disk Monitoring Method – Shows how disk space on the player is currently being managed, either automatically based on the partition size or respecting a fixed size for the documents directory.
- Last Successful Synchronization(s) – When a player is configured to use the synchronization monitor, this section indicates the most recent successful downloads of each URL.
remote_action field_report --custom-field '<custom_json>'custom_json contains custom key-value pairs written in the JSON format, for example, {"key1": "value1", "key2":value2"}.
Only the JSON key value pairs are displayed in the report. For this example:
For each frame, the following information is displayed:
- Frame ID – The ID of the frame.
- Currently playing Ad Copy ID – The ID of the currently playing ad copy.