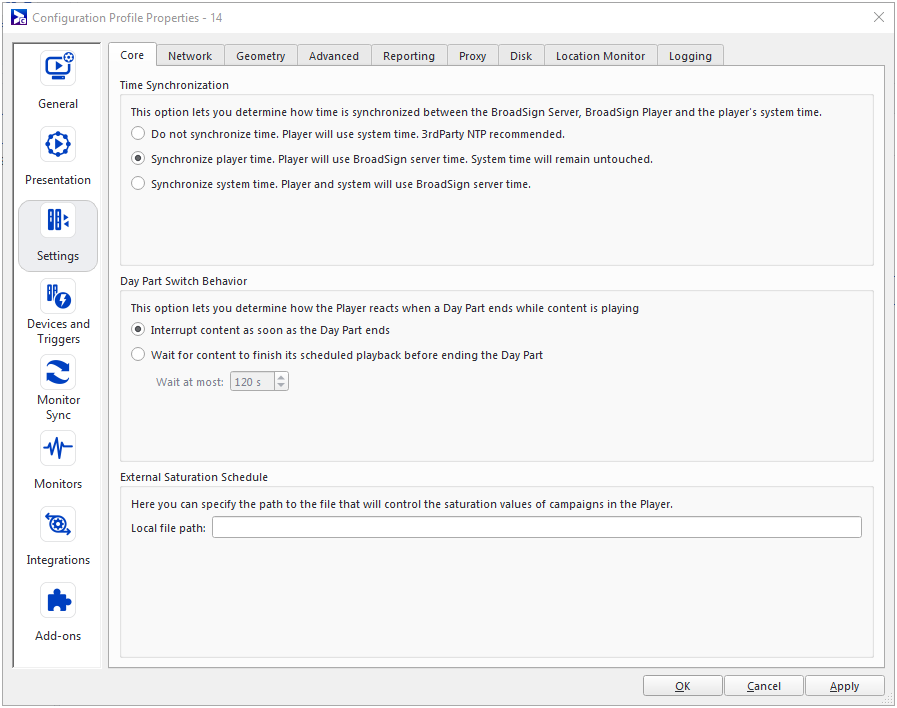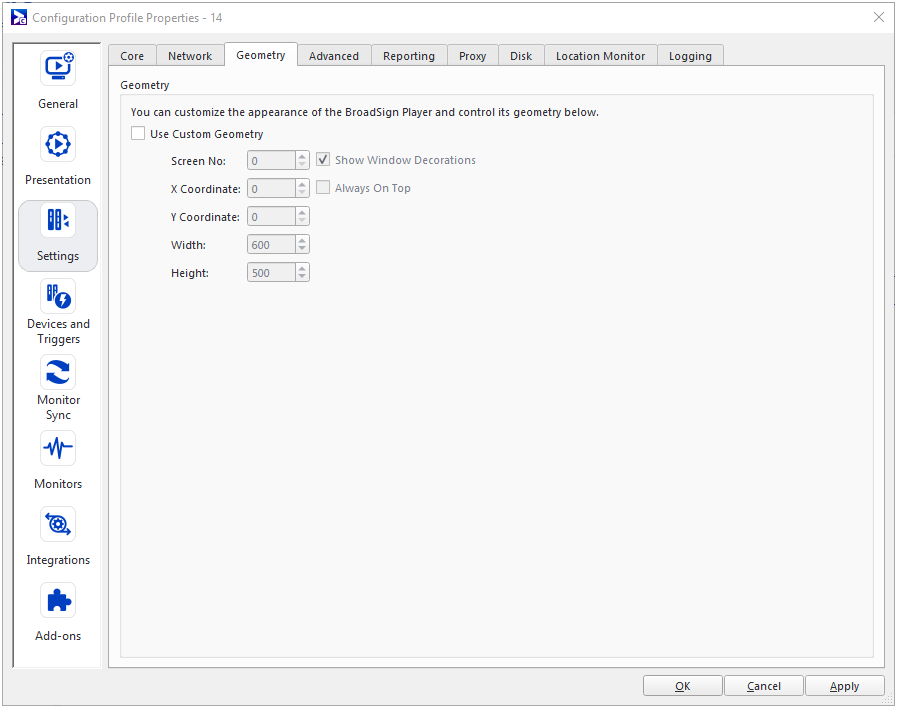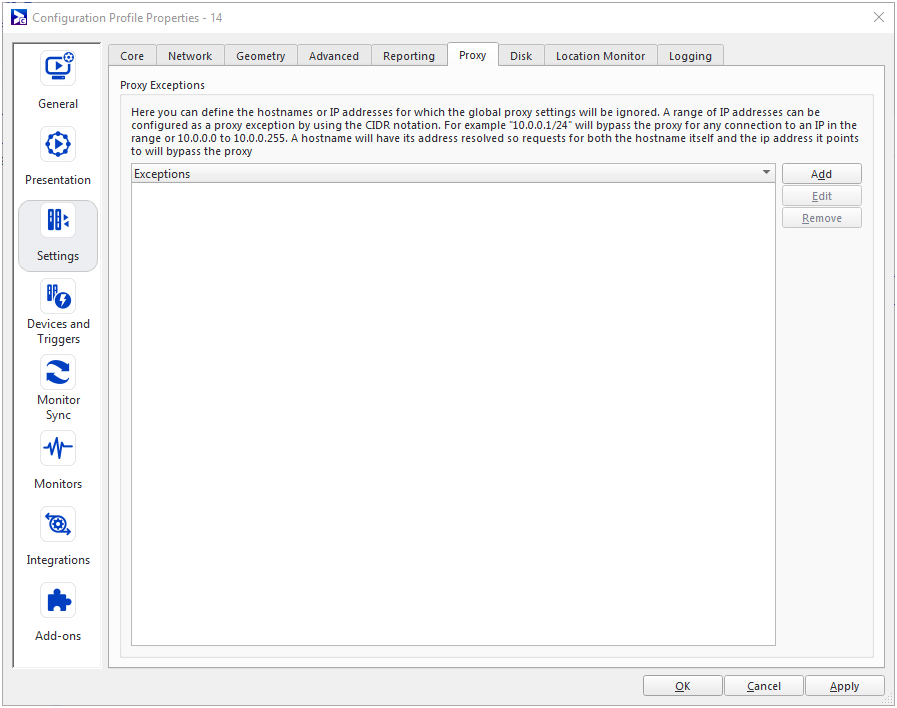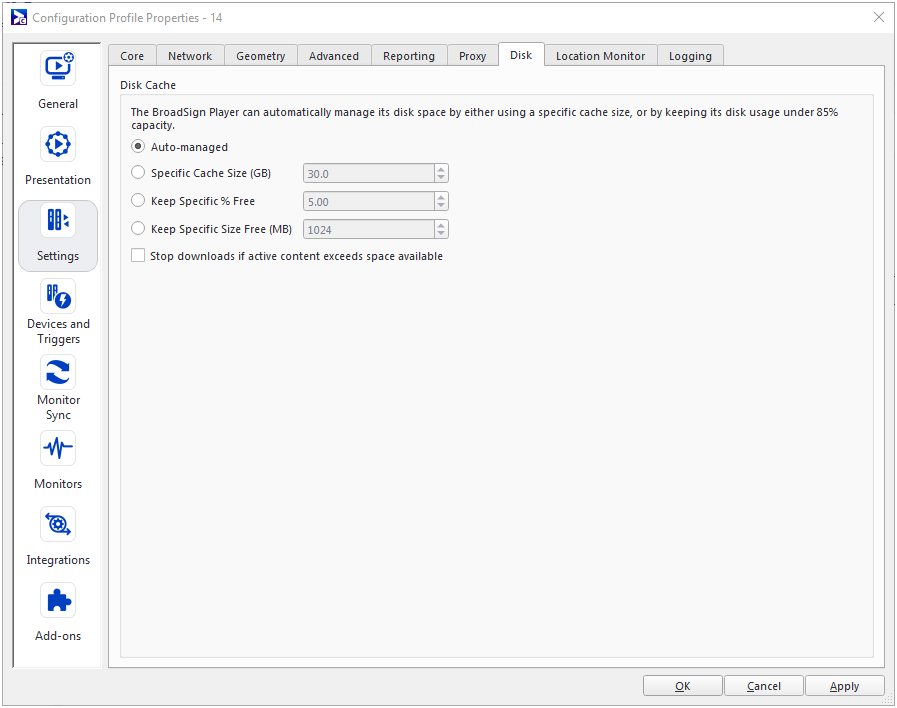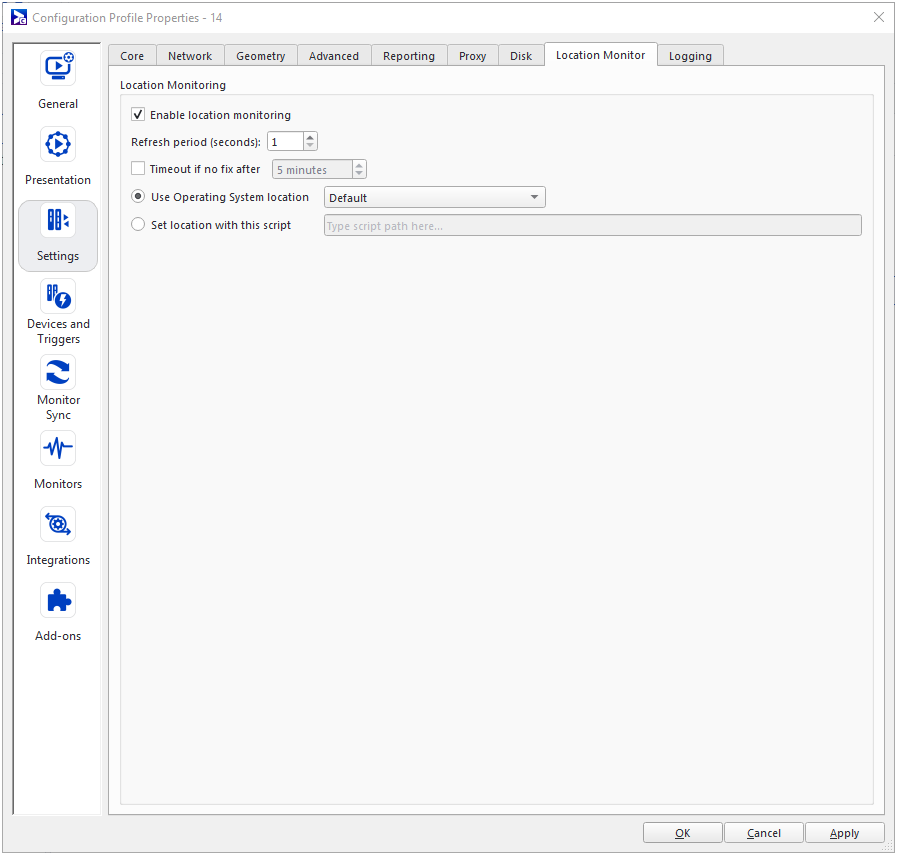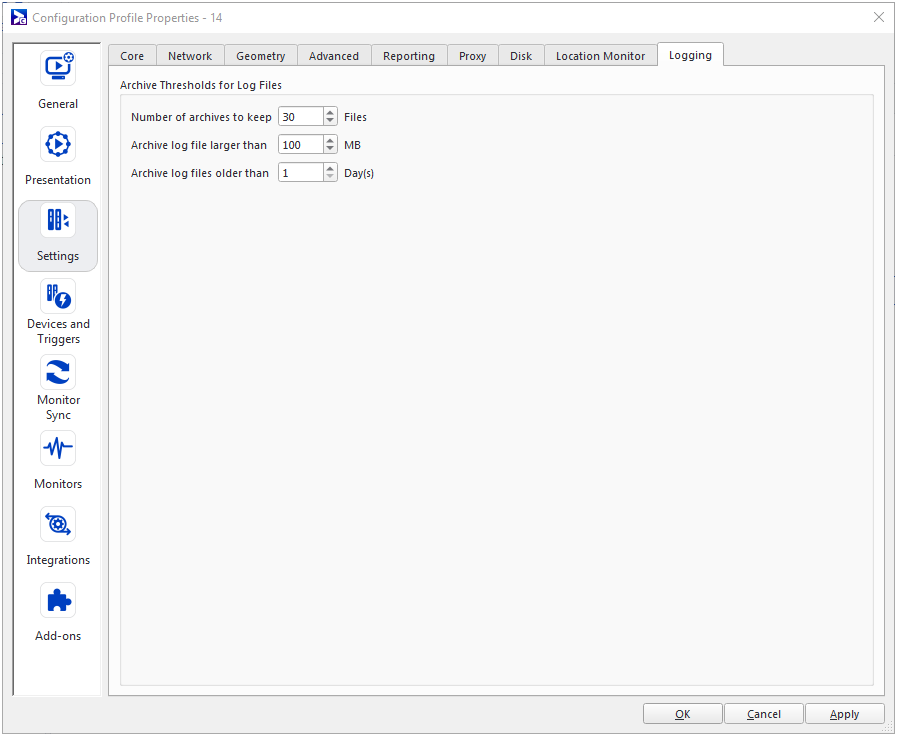The Settings Section
Note: This section is one of several under Configuration Profile Properties for players. For general information, see Configuration Profiles - Players. For edge server profiles, see Configuration Profiles - Edge Servers.
- Time Synchronization – Allows you to control how Broadsign Control Player synchronizes its time with Broadsign Server.
- Do not synchronize time – No time correction. The Player will use the system time. A third-party NTP is recommended.
- Synchronize player time – Let the Player correct its local clock. The Player will use the Broadsign Server time. The System time will remain untouched.
- Synchronize system time – Broadsign Control Player actually resets the OS time. The Player and the System will use the Broadsign Server time.
- Day Part Switch Behavior – Allows you to set how the Player reacts when a day part ends while content is playing.
- You can define that the Player interrupts the content as soon as the Day Part ends.
- You can let the Player wait for the content to finish its scheduled playback before ending the Day Part. You can define a waiting time, in seconds.
- External Saturation Schedule – Allows you to specify the path to the file that will control the saturation values of campaigns in the player.
- Windows 11 – C:\ProgramData\BroadSign\bsp\share\bsp
- Windows 10 – C:\ProgramData\BroadSign\bsp\share\bsp
- Windows 7 – C:\ProgramData\BroadSign\bsp\share\bsp
- Linux – /opt/broadsign/suite/bsp/share/bsp
The path can be relative to the bsp folder or absolute.
If the path is relative, it is in one of the following locations:
Broadsign recommends using a relative path.
- Poll Frequency – Allows you to change a player or edge server's poll frequency settings, which define the time interval at which Broadsign Control Player or Broadsign Control Edge Server will poll Broadsign Server. The minimum allowable poll frequency is "20 mins". Please note that Broadsign Control Player will add +/- 10% randomly to each poll period to distribute load.
- Network Controls – This setting governs whether or not poll frequency should respect any network control limits that are in place, such as limits on network bandwidth usage and times that network operators selected as available for polling. See Network Control for more information.
- Downloads – Sets whether the player will honour network control time spans when polling, whether it will revert to downloading ad copies from the main server cluster if its edge server is unavailable, and, furthermore, if it will honor network control time spans with respect to downloading content.
- Fallback to primary server cluster – This setting controls the player’s download behaviour when one or more edge servers are assigned, but the edge servers are unreachable. If fallback to primary is enabled, the player will bypass the assigned edge servers and download directly from the Broadsign Server cluster. If it is not enabled, the player will continue to try to contact its assigned edge servers.
- Network Controls – This setting governs whether or not downloads should respect any network control time spans that are in place.
- Throttling – Both edge server and player configurations can be configured to throttle download speeds to a specific rate in kilobytes per second. This can be used in cases where the player or edge server is on a shared network and bandwidth saturation is a concern.
- Prioritization – Downloads can also be prioritized according to importance. By default, Broadsign Control Player will try to download all required content in sequence. However, this might not be an optimal strategy to employ when using a slow connection such as dialup. In this case, a remote configuration can be created that prioritizes future downloads first. A typical example of when this might be useful is when units are deployed mid-month. For example, consider a network which has unique programming each month. When a new player is deployed mid-month, it becomes useful to prioritize downloading of the next month’s playlist over the current month’s. This will ensure that the next month’s playlist will be downloaded in time. In this case, the “Lead Time” value is used to control how far in the future the player should prioritize downloads.
The Geometry tab allows you to control how the player window appears on-screen. Custom geometry is typically used in conjunction with large outdoor LEDs that will only display a portion of the desktop. Alternatively, it can be used to incorporate Broadsign Control Player into an existing application by layering it on top.
Refer to the LED Screens - Different Aspect Ratios (Frame and Player Setup) tutorial for an example on how to use custom geometry.
When you configure Broadsign Control Player to use a network proxy, this tab allows you to configure the exceptions for when the proxy should not be used.
Example: A player uses an HTTP proxy for communicating to Broadsign Server and the web. However, it must not use the proxy when communicating with a local edge server or FTP server.
A proxy exception can be defined in one of three ways:
- Hostnames – A hostname exception, for example “localftp.example.com”, will allow bypassing of the proxy when the hostname of the request exactly matches hostname defined in the exceptions. Hostnames must be fully valid to be accepted.
- IP addresses – Any IP v4 address, for example “192.168.1.101” can be configured as a proxy exception.
- CIDR Notation – A range of IP addresses can be configured as a proxy exception by using the CIDR notation. For example “10.0.0.1/24” will bypass the proxy for any connection to an IP in the range of 10.0.0.0 – 10.0.0.255.
The Disk tab allows you to configure how a player or edge server uses the hard disk to cache ad copies.
You can use one of the following settings:
- Set a specific cache size to use, in gigabytes
- Set a specific percentage of free cache space
- Set a specific size of free cache, in megabytes
- Allow the disk usage to be auto-managed
An auto-managed disk will ensure that the entire partition used for caching ad copies retains at least 15% free space at all times. Periodically, the player will check to see if the cache exceeds the specified size. If it does, it will automatically delete the least recently used content found in the player’s document root.
Note: When using a static cache size, be sure to allow enough room for the operating system and any files used by other applications.
It is also possible to instruct the player or edge server to stop downloads if active content exceeds the space available.
Broadsign designed location monitoring to be a part of our geotargeting feature. See Geotargeting.
The player will pull geolocation data from your GPS transponder in one of two ways:
- Operating system location API
- Script (provided by you)
Note: Whichever method you choose to communicate geolocation data to the player (via this configuration profile), the end result must be latitude and longitude coordinates.
In this tab, you can configure the following:
- Enable location monitoring – Select to enable the location monitoring feature.
- Refresh period (seconds) – Set the length of time between the player's pulls from your GPS transponder. For the geotargeting set-up, we recommend a refresh period of 15 seconds.
- Use Operating System location – If you opt to use your operating system for geotargeting, you have the following options:
- Default – The player will use the best operating system location API for your set-up.
- ILocation (Win 7 and 8)
- C# Geolocation (Win .Net 4+)
- Windows.Devices.Geolocation (Win 8.1+)
- gpsd (Linux)
- Set location with this script – If you opt to use your own script for geotargeting, enter it here.
Note: If you experience issues with your operating system's location API, we suggest you use the "script" option. Export it based on your hardware.
If you use the script option, you must output a string to stdout with a JSON document containing lat and lng:
{ "lat":"45.50610628959769", "lng":"-73.70864868164062" }If your GPS transponder is unable to get a fix from the satellite, for any reason, you must output an empty JSON string:
{ "lat":"", "lng":"" }Note: The player will continue to use the last valid latitude and longitude it received until you restart the player. In other words, the player will assume that the taxi (in this example) is stationary until provided with new coordinates.
Python Sample (Windows OS)
#!/usr/bin/python2.7
import json
def main():
newLat = "-33.207143856288027"
newLng = "149.843896484374990"
data = { 'lat': '{}'.format(newLat), 'lng': '{}'.format(newLng) }
print (json.dumps(data))
if __name__ == "__main__":
main()BAT File Sample (Windows OS)
@echo off
@echo {"lat": "-33.207143856288027", "lng": "149.843896484374990"}SH File Sample (Linux OS)
#!/bin/bash
echo "{\"lat\": \"-33.207143856288027\", \"lng\": \"149.843896484374990\"}"Broadsign stores Broadsign Control Player logging information as a .txt file and archives this file regularly into a logs folder.
In the Logging tab, you can configure the following:
- Number of archives to keep – Set the maximum number of .txt files to store.
- Archive files larger than – Set the size (in MB) over which Broadsign will instantly archive the file.
- Archive log files older than – Set the frequency (in days) with which Broadsign will archive the files.