In Broadsign Control Administrator, the ribbons organize tasks by the role of the user:
- Home (see Quick Start Tutorial)
- Network Setup (see Network Setup Tutorial)
- Schedules (see Content and Scheduling Tutorial)
- Operations (see Network Operations Tutorial)
When you click on one of these choices, a ribbon of options relating to that role appears.
Note: Any selections made in the ribbon appear in the work area. See Work Area.
Following are some characteristics of ribbons:
-
Minimize – You can minimize the ribbons so that you only see the icons of a particular task group. Broadsign Control Administrator displays a drop-down menu with which you can switch between ribbon groups. To minimize the ribbons, click the small blue arrow at the bottom-center of the ribbon area.
- Icons/Text – Ribbons consist of icons and text, which let you add resources and run reports.
-
Sections – Ribbons are split into sections by task to make it easier to locate them: adding resources (for example, ad copies, loops, etc.); running reports; miscellaneous items.
- Reducing Application Window Size – When you reduce the size of the entire application window, a horizontal scroll bar appears in the ribbons.
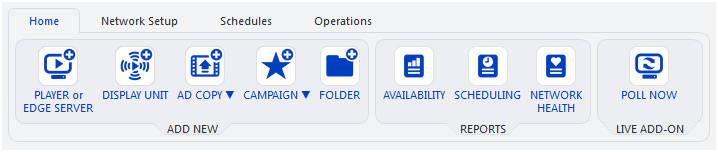
The Home ribbon presents the most fundamental resources of Broadsign Control Administrator. They correspond to the tasks found in the Quick Start Tutorial.
Add New
| Icon | Description |
|---|---|
|
|
Opens the Add Registration Wizard. In this case, the default registration type is “Player”. You can also register an edge server. See Broadsign Control Player and Broadsign Control Edge Server. |
|
|
Opens the Add Display Unit Wizard. See Display Units. |
|
|
Opens the Add Ad Copy Wizard. See Ad Copies. Note: If you click the small arrow, a drop-down menu appears showing extra ad copy types. See below. |
|
|
Opens the Add Broadsign Publish Ad Copy Wizard (from the Ad Copy drop-down menu). |
|
|
Opens the Add External Ad Copy Wizard (from the Ad Copy drop-down menu). |
|
|
Opens the Add Ticker Wizard (from the Ad Copy drop-down menu). See Ticker File Ad Copy. |
|
|
Opens the Add Web Redirect Wizard (from the Ad Copy drop-down menu). See Web Redirect Ad Copy. |
|
|
Opens the Add HTML Package Wizard (from the Ad Copy drop-down menu). See HTML Package Ad Copy. |
|
|
Opens the Add Application Ad Copy Wizard (from the Ad Copy drop-down menu). See Application Ad Copy. |
|
|
Opens the Add Broadsign Reach Content Wizard (from the Ad Copy drop-down menu). |
|
|
Opens the Add Campaign Wizard. See Campaigns. Note: If you click on the small arrow, a drop-down menu appears for adding batch campaigns. See below. |
|
|
Opens the Add Batch Campaign Wizard (from the Campaigns drop-down menu). It is a standard Add Campaign Wizard, with Batch Settings and Batch Campaigns pages. See Batch Campaigns. |
|
|
Opens the Add Folder Wizard. If you have highlighted a resource tab, the Add Folder Wizard creates a folder in that location. For example, if you highlight the Campaigns tab, and click the Add Folder icon, a new folder will appear under Campaigns. See Resource Tabs and Overview - Resources. |
Reports
| Icon | Description |
|---|---|
|
|
Generates an Availability Report. See Availability Report. |
|
|
Generates a Scheduling Report. See Scheduling Report. |
|
|
Generates a Network Health Report. |
|
|
Generates a Group Privileges Report. |
Live Add-On
| Icon | Description |
|---|---|
|
|
You can remotely request a single player or multiple players to poll the server immediately and apply changes. Note: You can only access this feature if you have enabled Broadsign Control Live on your domain. For more information, contact your Sales representative or Broadsign Services. |
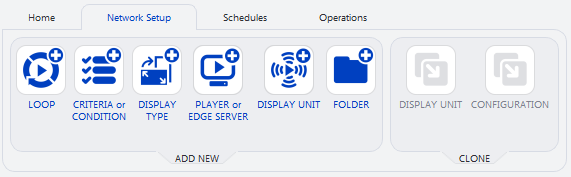
The Network Setup ribbon shows icons relating to tasks for setting up a network. These icons correspond to the Network Setup Tutorial.
Add New
| Icon | Description |
|---|---|
|
|
Opens the Add Loop Policy Wizard. See Loop Policies. |
|
|
Opens the Add Criteria Wizard. |
|
|
Opens the Add Display Type Wizard. See Display Types. |
|
|
Opens the Add Registration Wizard. In this case, the default registration type is “Player”. You can also register an edge server. See Broadsign Control Player and Broadsign Control Edge Server. |
|
|
Opens the Add Display Unit Wizard. See Display Units. |
|
|
Opens the Add Folder Wizard. If you have highlighted a resource tab, the Add Folder Wizard creates a folder in that location. For example, if you highlight the Campaigns tab, and click the Add Folder icon, a new folder will appear under Campaigns. See Resource Tabs and Overview - Resources. |
Clone
| Icon | Description |
|---|---|
|
|
Opens the Clone Display Unit Wizard. Note: This icon is grayed out until you select a display unit in the work area. |
|
|
Opens the Clone Configuration Wizard. Note: This icon is grayed out until you select a display unit in the work area. |
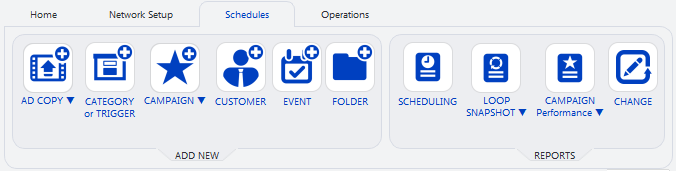
The Schedules ribbon shows icons relating to tasks for scheduling content to your network. These icons correspond to the Content and Scheduling Tutorial.
Add New
| Icon | Description |
|---|---|
|
|
Opens the Add Ad Copy Wizard. See Ad Copies. Note: If you click the small arrow, a drop-down menu appears showing extra ad copy types. See below. |
|
|
Opens the Add Broadsign Publish Ad Copy Wizard (from the Ad Copy drop-down menu). |
|
|
Opens the Add External Ad Copy Wizard (from the Ad Copy drop-down menu). |
|
|
Opens the Add Ticker Wizard (from the Ad Copy drop-down menu). See Ticker File Ad Copy. |
|
|
Opens the Add Web Redirect Wizard (from the Ad Copy drop-down menu). See Web Redirect Ad Copy. |
|
|
Opens the Add HTML Package Wizard (from the Ad Copy drop-down menu). See HTML Package Ad Copy. |
|
|
Opens the Add Application Ad Copy Wizard (from the Ad Copy drop-down menu). See Application Ad Copy. |
|
|
Opens the Add Broadsign Reach Content Wizard (from the Ad Copy drop-down menu). |
|
|
Opens the Add Category Wizard. See Categories & Triggers. |
|
|
Opens the Add Campaign Wizard. See Campaigns. Note: If you click on the small arrow, a drop-down menu appears for adding batch campaigns. See below. |
|
|
Opens the Add Batch Campaign Wizard (from the Campaigns drop-down menu). It is a standard Add Campaign Wizard, with Batch Settings and Batch Campaigns pages. See Batch Campaigns. |
|
|
Opens the Add Customer Wizard. See Customers. |
|
|
Opens the Add Event Wizard. See Events. |
|
|
Opens the Add Folder Wizard. If you have highlighted a resource tab, the Add Folder Wizard creates a folder in that location. For example, if you highlight the Campaigns tab, and click the Add Folder icon, a new folder will appear under Campaigns. See Resource Tabs and Overview - Resources. |
Reports
| Icon | Description |
|---|---|
|
|
Generates a Scheduling Report. See Scheduling Report. |
|
|
Generates a Loop Snapshot Report. See Loop Snapshot Report. Note: If you click on the small arrow, a drop-down menu appears showing other Loop Snapshot Report types. See below. |
|
|
Generates a Batch Loop Snapshot Report (from the Loop Snapshot Report drop-down menu). See Generate the Loop Snapshot Report. |
|
|
Generates a Campaign Performance Report. See Campaign Performance Report. Note: If you click on the small arrow, a drop-down menu appears showing other Campaign Performance Report types. See below. |
|
|
Generates a Campaign Plan Report (from the Campaign Performance Report drop-down menu). See Campaign Plan Report. |
|
|
Generates a Campaign Details Report (from the Campaign Performance Report drop-down menu). See Campaign Details Report. |
|
|
Generates a Campaign Batch Performance Report (from the Campaign Performance Report drop-down menu). See Batch Campaign Performance Report. |
|
|
Generates a Change Report. See Change Report. |

The Operations ribbon shows icons relating to tasks for maintaining a network. These icons correspond to the Network Operations Tutorial.
Add New
| Icon | Description |
|---|---|
|
|
Opens the Add User Wizard. See Users. Note: If you click the small arrow, a drop-down menu appears showing extra user options. See below. |
|
|
Opens the Add Group Wizard (from the User drop-down menu). See User Groups. |
|
|
Opens the Add Contact Wizard. See Contacts. |
|
|
Opens the Add Customer Wizard. See Customers. |
|
|
Opens the Add Configuration Wizard. See Configurations. |
|
|
Opens the Add Folder Wizard. If you have highlighted a resource tab, the Add Folder Wizard creates a folder in that location. For example, if you highlight the Campaigns tab, and click the Add Folder icon, a new folder will appear under Campaigns. See Resource Tabs and Overview - Resources. |
Reports
| Icon | Description |
|---|---|
|
|
Generates a Network Status Report. See Network Status Report. |
|
|
Generates a Network Health Report. See Network Health Report. |
|
|
Generates an Incident Report for a selected player. See Incident Report. Note: If you click the small arrow, a drop-down menu appears showing extra incident report types. See below. |
|
|
Generates an Incident Report for a selected display unit (from the Incident Report drop-down menu). See Incident Report. |
|
|
Generates an Incident Report for a selected edge server (from the Incident Report drop-down menu). See Incident Report. |
|
|
Generates a Domain Quota Report. See Domain Quota Report. |
|
|
Generates a Download Report for a selected player. See Download Report. Note: If you click the small arrow, a drop-down menu appears showing extra download report types. See below. |
|
|
Generates a Download Report for a selected display unit (from the Download Report drop-down menu). See Download Report. |
|
|
Generates a Download Report for a selected edge server (from the Download Report drop-down menu). See Download Report. |
|
|
Generates a Batch Download Report (from the Download Report drop-down menu). See Download Report. |
|
|
Generates a Bandwidth Report. See Bandwidth Report. |
Advanced
| Icon | Description |
|---|---|
|
|
Opens the Export Player Package Wizard. See Export a Player Package. |
|
|
Opens the service panel for a selected player. See Service Panel. Note: If you click on the small arrow, a drop-down menu appears showing other Service Panel types. See below. |
|
|
Opens the service panel for a selected edge server (from the Service Panel drop-down menu). See Service Panel. |
Clone
| Icon | Description |
|---|---|
|
|
Opens the Clone Display Unit Wizard. See Clone or Deactivate Display Units. Note: This icon is grayed out until you select a display unit in the work area. |
|
|
Opens the Clone Configuration Wizard. See Overview - Configurations. Note: This icon is grayed out until you select a configuration in the work area. |





