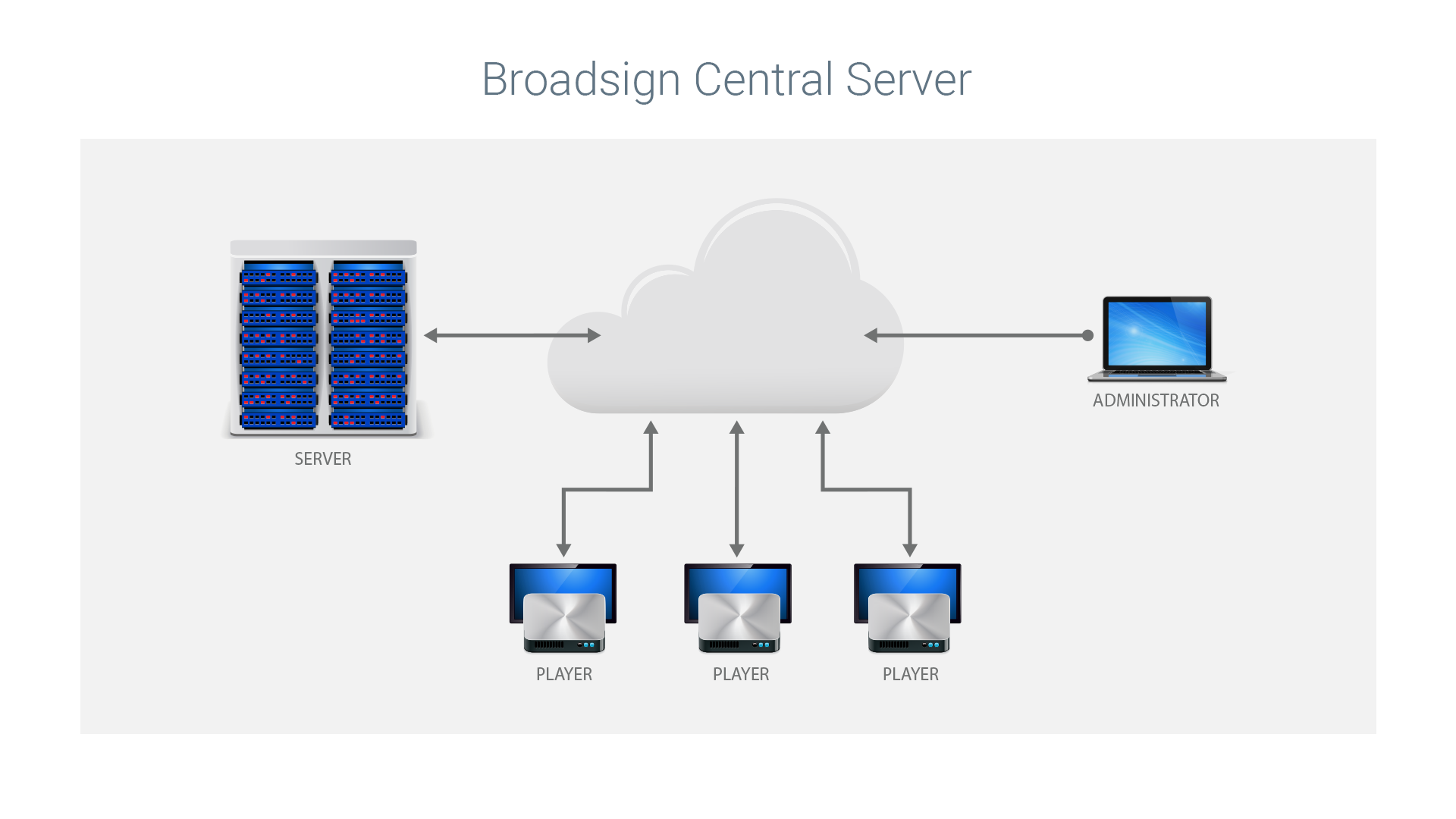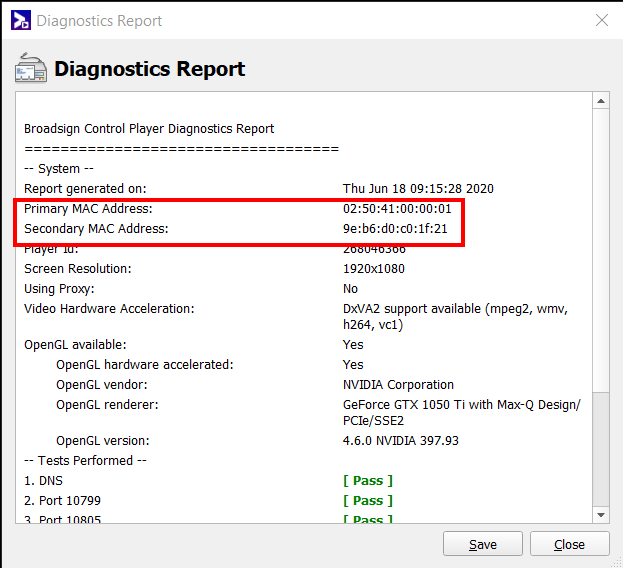Broadsign Control Player
Broadsign Control Player is the Broadsign Control application that plays content from a PC that is connected to a screen. It also reports incidents and proof-of-play statistics back to Broadsign Server.
On this page, we describe the installation and configuration options of the software for a digital signage network.
On other pages in the Broadsign Control Player section, you will find:
The first time you set up Broadsign Control Player or Broadsign Control Edge Server, it must be activated before it will appear within your domain.
Activating a system is a four-step process. You must complete all steps before you can activate a system:
- Step 1: System Registration
- Step 2: Licensing
- Step 3: Initial System Connection
- Step 4: Troubleshooting
We also provide more information about prerequisites for, and troubleshooting of, product activation.
Warning: Do not set up a player on a system on which a virtual machine (VM) is installed.
Step 1: System Registration
The first step is to create a registration, via Broadsign Control Player, for the players that you would like to activate.
System registration is required to ensure that only authorized systems connect to your domain. Broadsign Control uses network card MAC addresses, as well as various other hardware properties, to identify players and edge servers.
When creating a new registration, if your system has two network adapters, both MAC addresses must be entered, even if a particular network adapter is not in use or disabled. Systems with only one network adapter need enter only one MAC address.
The player software can be used to find your network card’s MAC address(es):
- Launch the player on the system to be registered.
- Press the Escape button to exit full screen mode.
- Access the small "hamburger" icon, at the top left of the Broadsign Control Player interface, and click About.
The Primary and Secondary MAC addresses are listed at the top of the About dialog.
You can check your operating system's listing of network adapters:
- For a system running a Microsoft Windows operating system, in a command prompt, type: ipconfig /all.
- For a system running an Ubuntu operating system, in a shell, type: /sbin/ifconfig -a.
The physical address is a series of numbers and letters (hexadecimal) such as the following: 00-D0-97-92-A3-B6.
Registrations may specify a container to place the player or edge server in once the registration process has completed. Player registrations may also specify a display unit with which to associate the player. Finally, it is possible to specify that the player or edge server being registered is intended to replace another unit.
Note: As soon as a registration is created that specifies a replacement unit, the replacement unit will immediately be retired. As this is the case, it is recommended that replacement registrations only be used to replace systems that are not deployed in a production environment. For more information about replacing a Player, see Replace a Player.
There are three methods for creating registrations within Broadsign Control Administrator:
- Manual registration: For a detailed tutorial, see Register a Player.
-
Automatic registration within the player software: For a detailed tutorial, watch our Player Registration video (see 1:05).
Note: Automatic registration within the player is unavailable in Android.
-
Importing a CSV file: You can create CSV files from most spreadsheet applications with the following specifications:.
Copy[PRIMARY_MAC_ADDRESS], [TYPE ("player" or "edge") ], [NAME], [SECONDARY_MAC_ADDRESS (Can be empty)], [TARGET_CONTAINER_ID (player or edge server's container id to be used once promoted. Can be 0.)], [REPLACEMENT_RESOURCE_ID (should be 0 unless this player or edge will replace another one)], [DISPLAY_UNIT_ID (for players. Can be 0)], [PUBLIC_KEY_FINGERPRINT (Can be empty)], [CONFIGURATION_ID (Can be 0)], [NOTES (Can be empty)], [HOSTNAME (For edge servers. Can be empty.)], [CUSTOM UNIQUE ID ( < placeholder: for players, can be empty> )]The following table describes the columns available in the CSV file:
Note: None of the columns are case-sensitive.
Column Name Description PRIMARY_MAC_ADDRESS MAC Address of your system primary network adapter. Any row that does not have five colons in this column is skipped. Only this column is mandatory.
TYPE Defines the registration type. Values are:
-
player : For Broadsign Control Player
-
edge: For Broadsign Control Edge Server.
If no value is specified, the registration will default to a Player registration.
NAME Name of the registration. If nothing is specified, we auto-generate a name (e.g., “Player with MAC 11:11:11:11:11:11”). The registration name is carried over and used as the player or edge server name once it is promoted. SECONDARY_MAC_ADDRESS If your system has two network adapters, MAC Address of the secondary network adapter. You must enter it even if the network adapter is not in use or disabled.
Leave the field empty if your system has only one network adapter.
TARGET_CONTAINER_ID Player or edge server's container id to be used once promoted. This value can be 0. REPLACEMENT_RESOURCE_ID This value should be 0 unless this player or edge will replace another one. DISPLAY_UNIT_ID This field is for players. Display unit with which to associate the player. It can be 0 PUBLIC_KEY_FINGERPRINT This field can be empty. CONFIGURATION_ID This field can be 0. NOTES This field can be empty. HOSTNAME This field is for edge servers. It can be empty. CUSTOM UNIQUE ID This field is for players. The CUID is only for hosts. It can be empty (when using MAC). If a user provides a CUID, and primary and secondary MAC addresses, the MAC addresses are ignored: they appear empty in the created registration. CSV Examples
Specifying primary MAC Address, registration type and target folder id:
af:22:de:cd:11:99, player, , , 2955729Specifying primary MAC Address and target display unit ID (the player will be added to the targeted display unit once it has completed its registration):
dd:ea:ff:cd:77:53, , , , , , 332321Specifying primary MAC Address and type:
dd:ea:ff:cd:77:53, edge -
Step 2: Licensing
Once a registration has been created for a system, the registration will be licensed by Broadsign during Broadsign's regular business hours. This process may require up to two hours to occur.
Step 3: Initial System Connection
The activation process also requires that the player or edge server application establish a connection to Broadsign Server. Once this occurs and the registration has been licensed, the registration will be promoted to either a player or an edge server (whichever was specified when creating the registration). It will appear in the right section of Broadsign Control Administrator.
Step 4: Troubleshooting
If you have completed all of these steps and are still unable to see your resource through Broadsign Control Administrator, run through the list below to ensure that your system can establish a connection to Broadsign Server.
Edit your registration and check the status. The status will confirm how many steps of the registration process have been completed and displays instructions detailing the next step required to activate the resource.
- If the system contains multiple network cards, ensure that you have provided all available MAC addresses from the system in your registration, and that these MAC addresses were entered correctly.
- If a mistake was made when entering the MAC address, the registration should be canceled, and then a new one created.
- Ensure that the system on which the player is running can access the Server through port 443. This can be verified by running the diagnostics report. For details about running the diagnostics report, see Register a Player.
To ensure the proper operation of Broadsign Control Player, you must configure certain networking settings. For all access rules, see Network Access Rules.
As shown in the illustration below, the player needs to be able to access Broadsign Server through port 443.
Outgoing access through ports 21 and 80 (TCP) are also required for the player application’s fault reporting feature and for troubleshooting purposes.
Note: Your setup does not require inbound access to the player.
Proxy Settings
To apply Proxy settings on the player to centralize outbound connections on your network:
- To view the Player's Options menu, minimize the player window by pressing Esc.
- Access the small "hamburger" icon, at the top left of the Broadsign Control Player interface, and click Options.
After installing and configuring Broadsign Control Player, use the diagnostics report to ensure that the system has been configured properly.
The Diagnostics Report
The Broadsign Control Player Diagnostics Report is a helpful utility for checking the most common problems found during Broadsign Control Player installation.
To generate the Diagnostics Report:
- To view the player's Help menu, minimize the player window by pressing Esc.
- Access the small "hamburger" icon, at the top left of the Broadsign Control Player interface, and click Diagnostics Report.
The diagnostics report window will appear; after a moment, it will list the results of various tests.
The first section of the report lists crucial information about the system, including:
- Primary MAC Address
- Secondary MAC address
- Screen Resolution
- Using Proxy – Whether or not a proxy is being used.
The second section of the report lists the results of all the tests performed. The tests cover the most frequently encountered issues in the field, and focus heavily on networking and firewall tests:
- DNS – We check the DNS to ensure that the system can resolve hostnames.
- Port 443: A port test for control information and content
- Port 80 – A port test for crash reporting.
- Internet Explorer Version – On Windows systems, we check the installed version of Internet Explorer for compatibility.
- Player Registration – We verify the player’s registration status.
If any test fails, a detailed description of the failure appears in the report.
Should you not be able to resolve the issue by following the suggestions, you can copy and paste the report into an e-mail to Broadsign Services. Doing so makes it easy to communicate the precise problem you are experiencing.