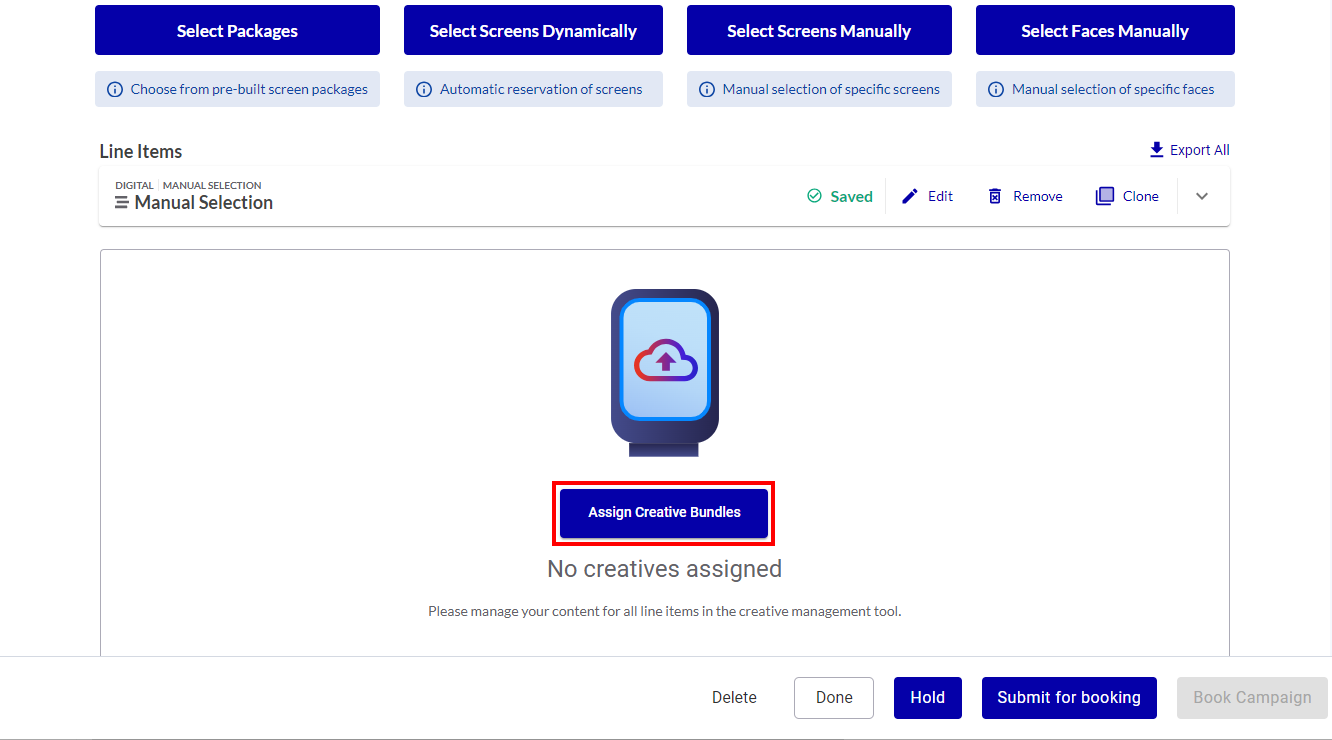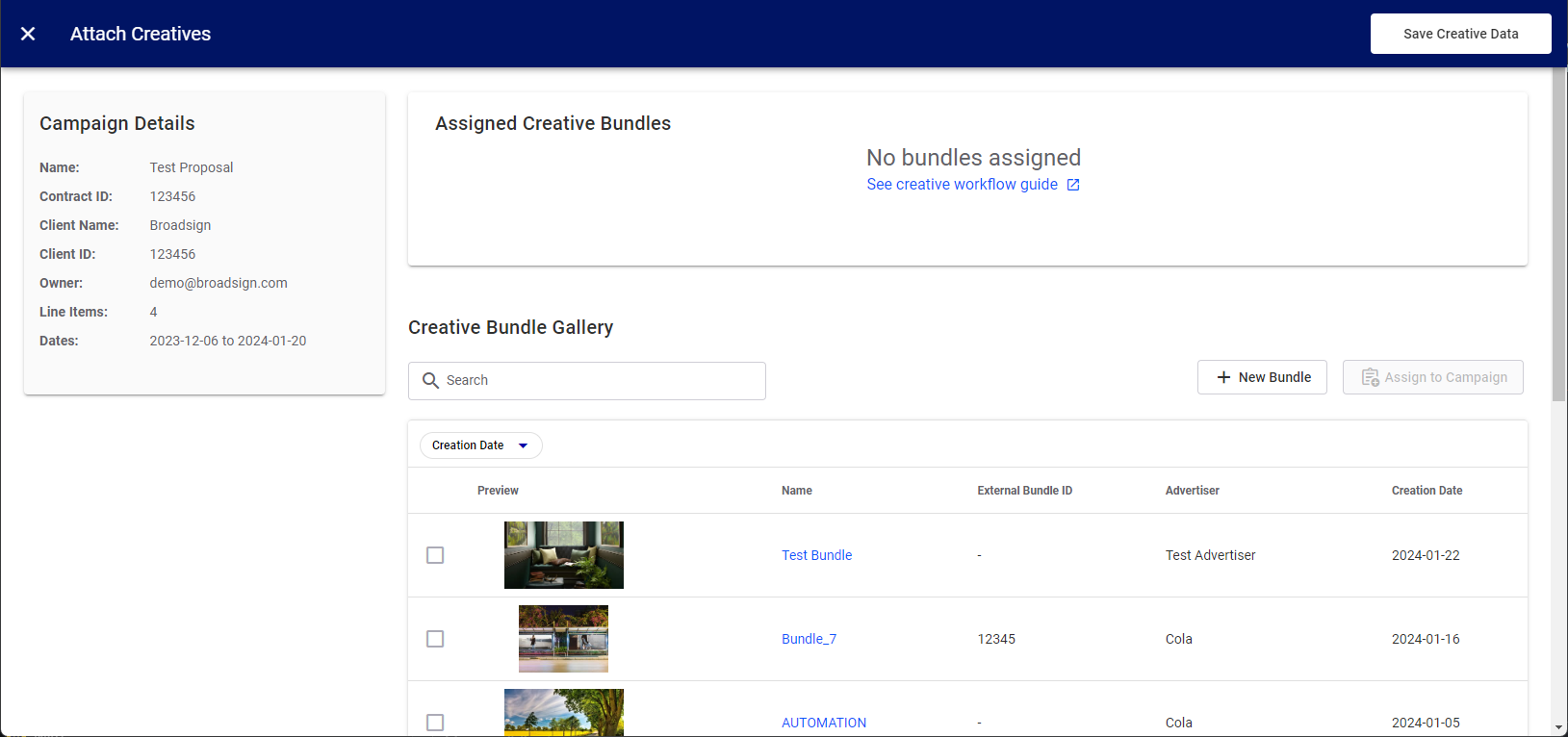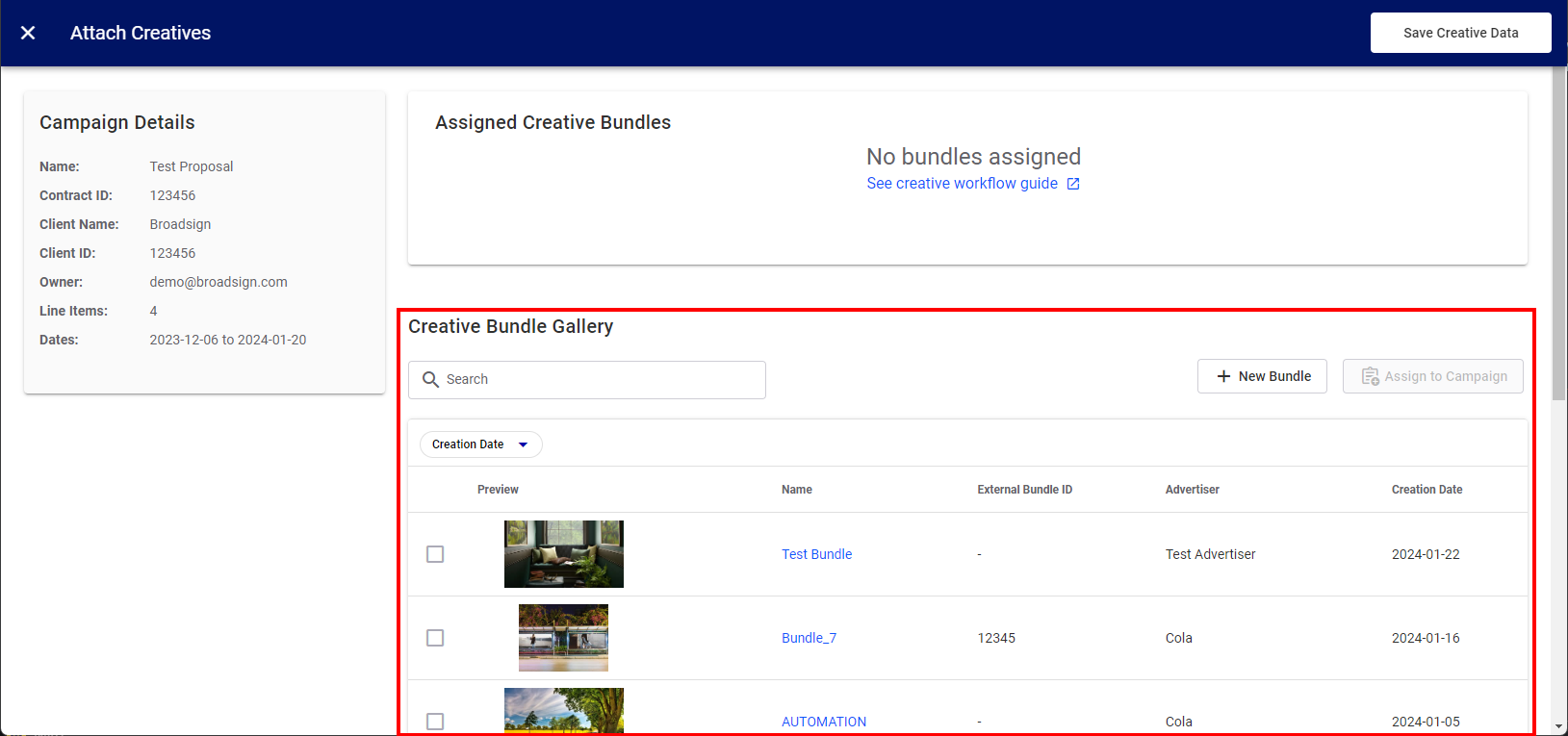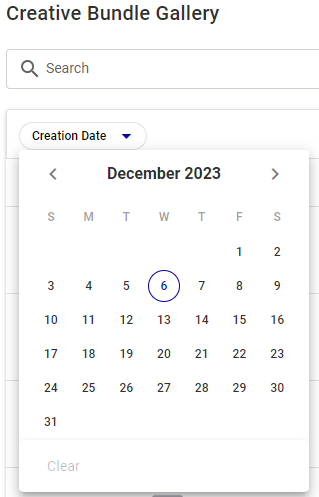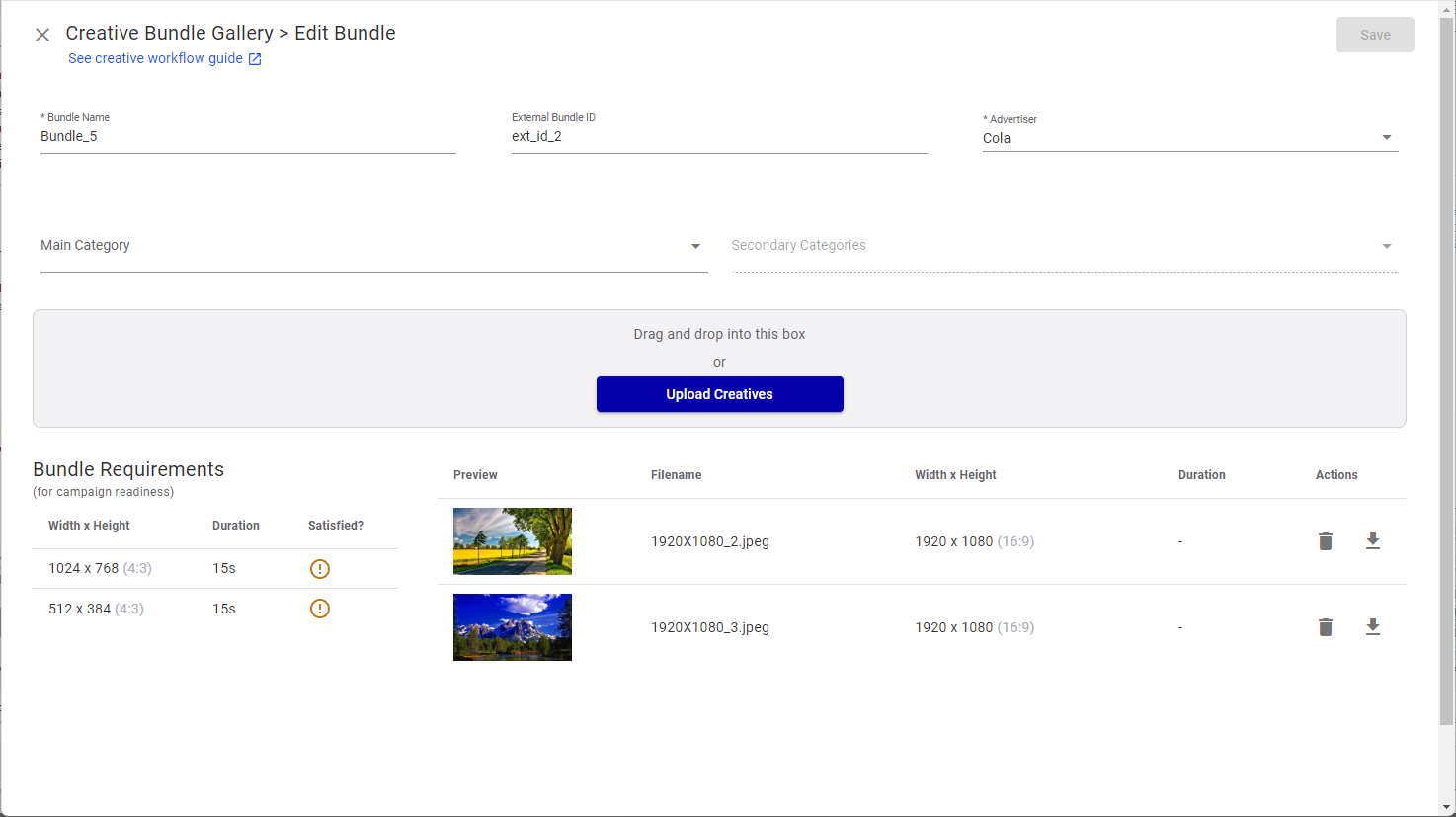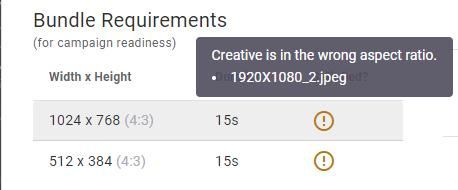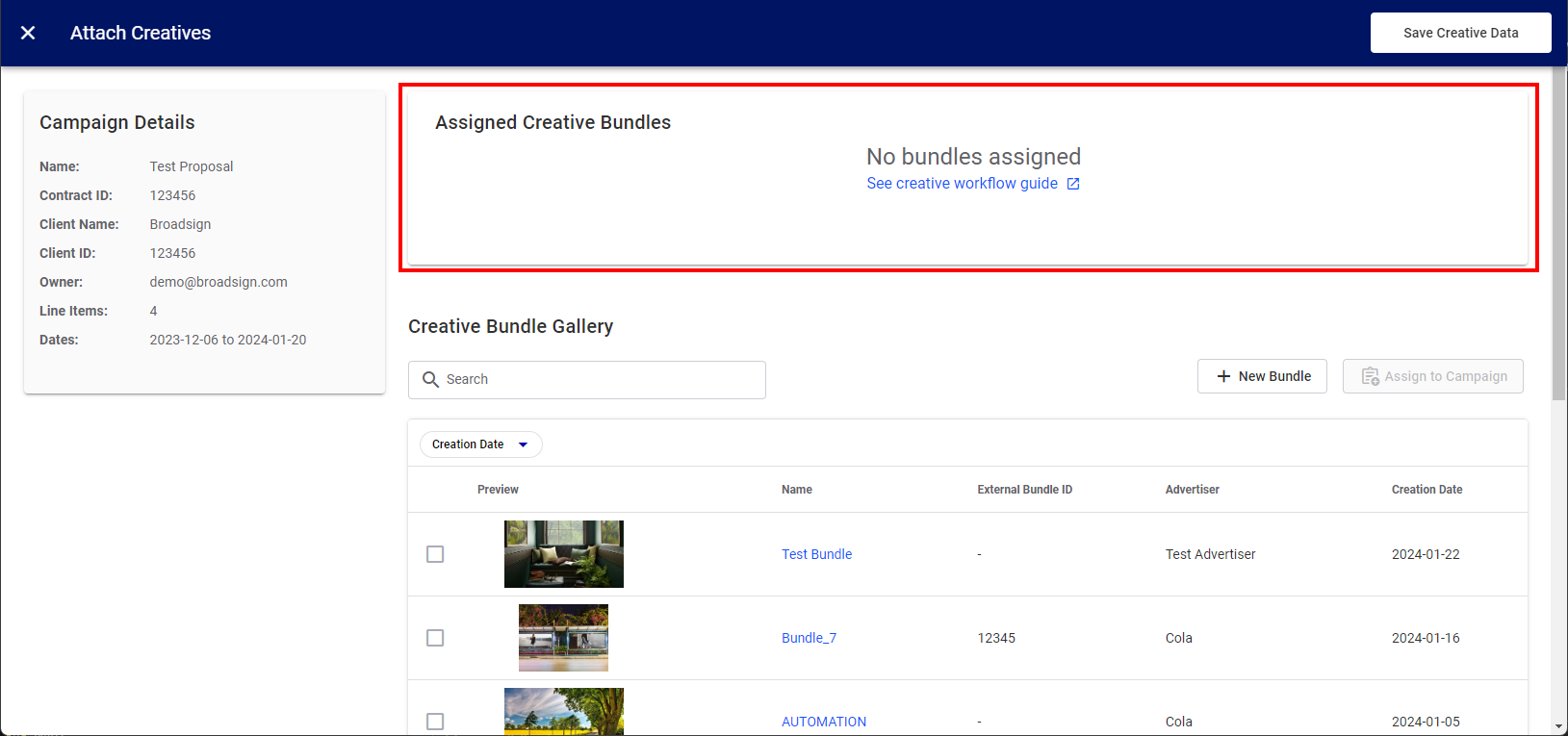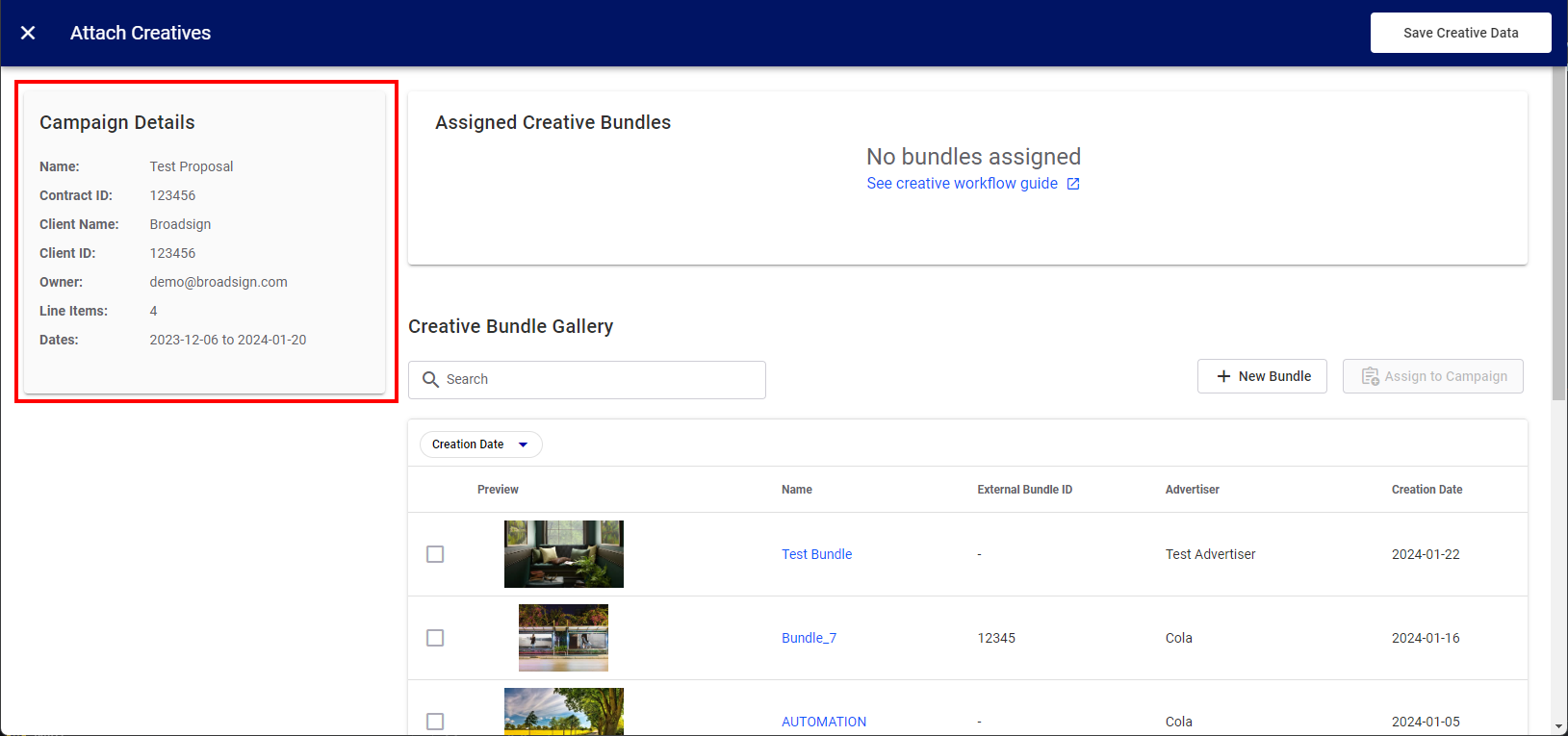This page describes how to view your creative bundles.
The Creative Management Tool is available both for existing and new proposals.
To access the Creative Management Tool:
- Access the Proposal Builder by either opening an existing proposal or creating a new one.
- Scroll down to the Campaign Creative Assignment section and click the Assign Creative Bundles button.
- Creative Bundle Gallery, which includes the Bundle Table and Bundle Editor.
- Creative Schedule Builder
- Campaign Details
The Creative Management Tool opens. It lists any creative bundles already assigned to the campaign.
The Creative Management Tool has several components:
The Creative Bundle Gallery lists all the creative bundles that can be assigned to the proposal. It has two components:
- The Bundle Table, which allows you to visualize the creative bundles and their corresponding information.
- The Bundle Editor, where you can create and edit bundles.
The Bundle Requirements section gives the user visibility on necessary formats.
The Bundle Table lists the creative bundles that can be assigned to your proposal. A thumbnail provides a quick preview of the creatives within the bundle.
By default, bundles are listed by creation date, with the newest bundles being at the top of the table.
The following features are available in the Bundle Table:
- Thumbnail – Provides a quick preview of the creatives within the bundle.
- Search – In the Search box, enter part (or all) of the Bundle name, Advertiser name, or External Bundle ID that you want to find.
-
Define Page Size – You can define how many bundles are displayed at a time in the gallery.
- Filter by Creation Date – You can filter your bundles by using the Creation Date menu. This displays a calendar that you can use to filter your bundles. The current date is marked with a circle.
- Select a single date by clicking the same date twice.
- Select a date range by clicking the first and last dates of the range.
- Add Bundles – Update your list of creative bundles by clicking the New Bundle button. For more details, see Create a Bundle.
- Edit Bundles – Edit an existing bundles by clicking its name in the gallery. For more details, see Edit a Bundle.
- Assign Bundles to the Campaign – Select which creatives bundles should be assigned to the campaign. For more details, see Assign Creatives Bundles to a Campaign.
You can:
The Bundle Editor allows you to:
-
Create and edit bundles, including basic information like the bundle's name and advertiser.
-
Download media files from a Bundle on your device.
-
Remove a creative from a bundle.
To access the bundle editor, click the name of an existing bundle or the Create Bundle button.
Bundles can have only images, only videos, only audio, or a mix of the three types.
The Bundle Editor lists the required creative resolutions and durations for screens selected in the campaign under the Bundle Requirements section. Each line represents a screen.
When uploading and adding creatives to the bundle, the system will match them to screens based on the following:
- The duration of the ad slot vs the duration of the creative. The duration of creatives must be within 0.5 seconds of the ad slots chosen for the campaign.
- The resolution.
- The aspect ratio (if no resolution match is found).
Note: If the system does not find a matching resolution, the player will look for a creative with the aspect ratio that has the largest width.
Bundle Requirements Icons
The Bundle Requirements section will display one of the following icons:
| Icon | Description |
|---|---|
|
|
This Bundle is a perfect match for the screens selected in the campaign.
|
|
|
This Bundle is a good match for the screens selected in the campaign.
|
|
|
This Bundle is a less than ideal match for the screens selected in the campaign.
|
|
|
This Bundle is not right for the screens selected in the campaign.
|
Bundle Requirements – No Campaign Selected
If no campaign has been selected yet, the following message is displayed:
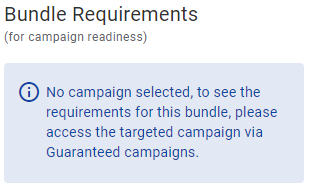
Viewing Creatives for Screens
The Creative Schedule Builder allows you to assign bundles to campaigns.
Note: All bundles will be scheduled for the whole day and all days of the week; day parts are not supported.
The Creative Schedule Builder also allows you to unassign bundles from a campaign.
The Campaign Details section displays high level information about the current campaign:
- Name of the campaign
- Contract ID
- Name of the Client (Client ID)
- Owner of the campaign
- Number of line items
- Scheduled flight of the campaign (from the earliest date of any line item to the later date of any line item)
This information comes from Broadsign Direct.
Now that you are familiar with the Creative Management Tool, you can: