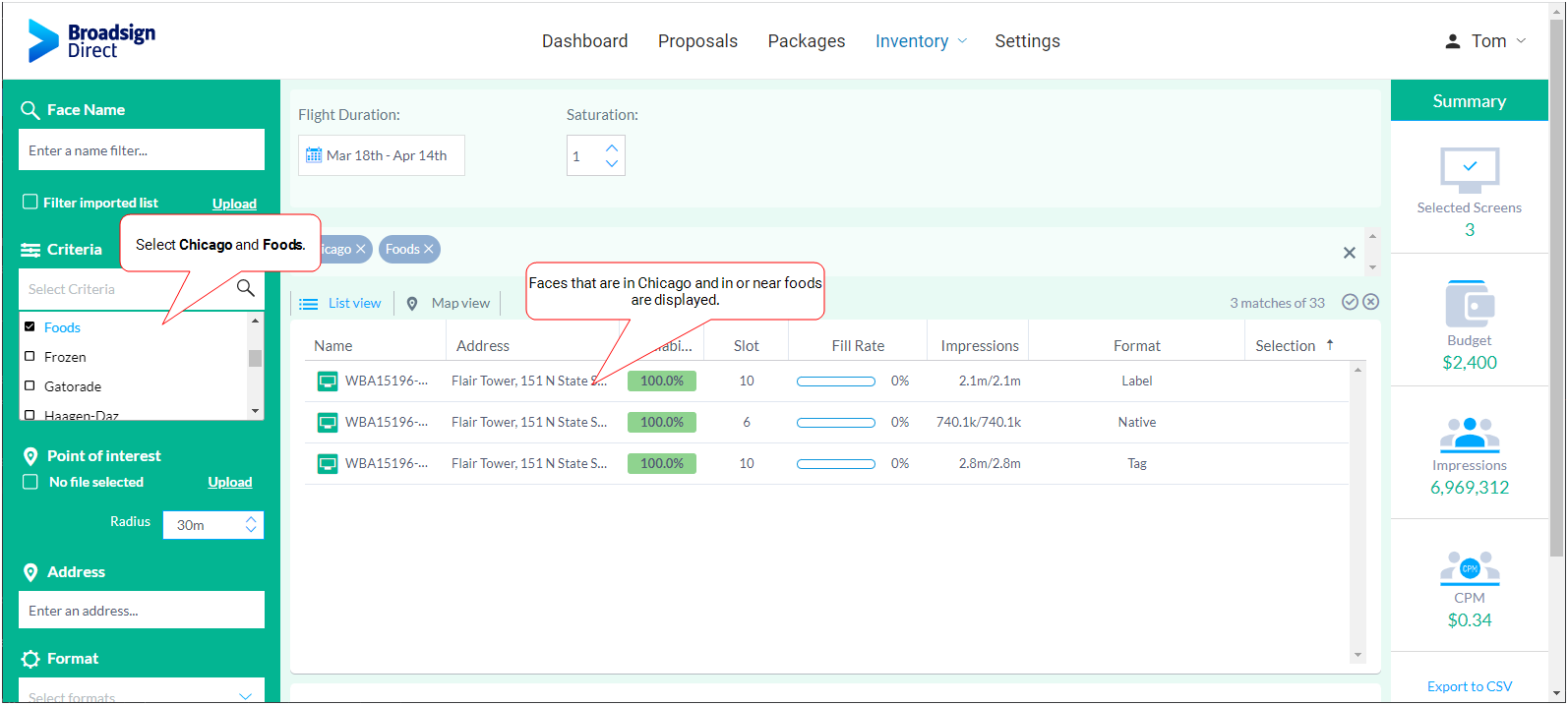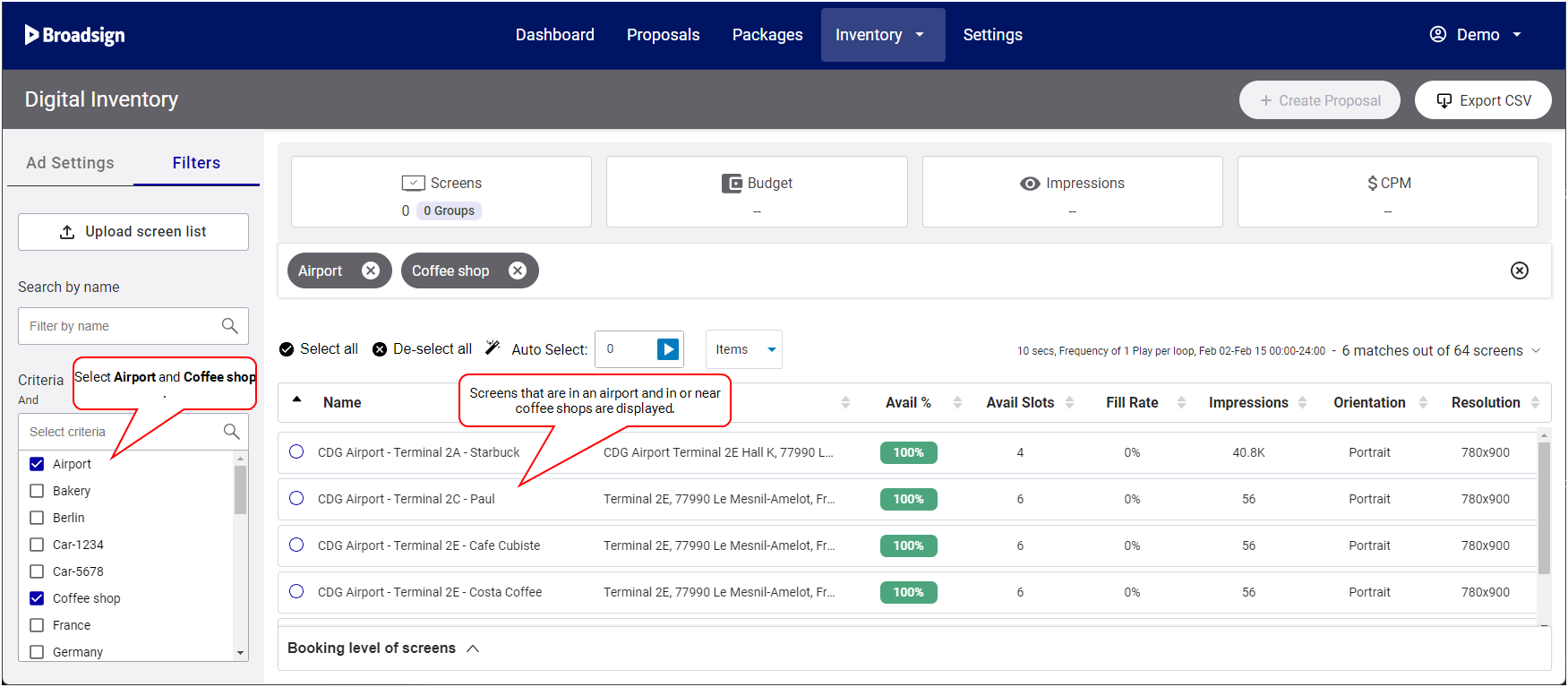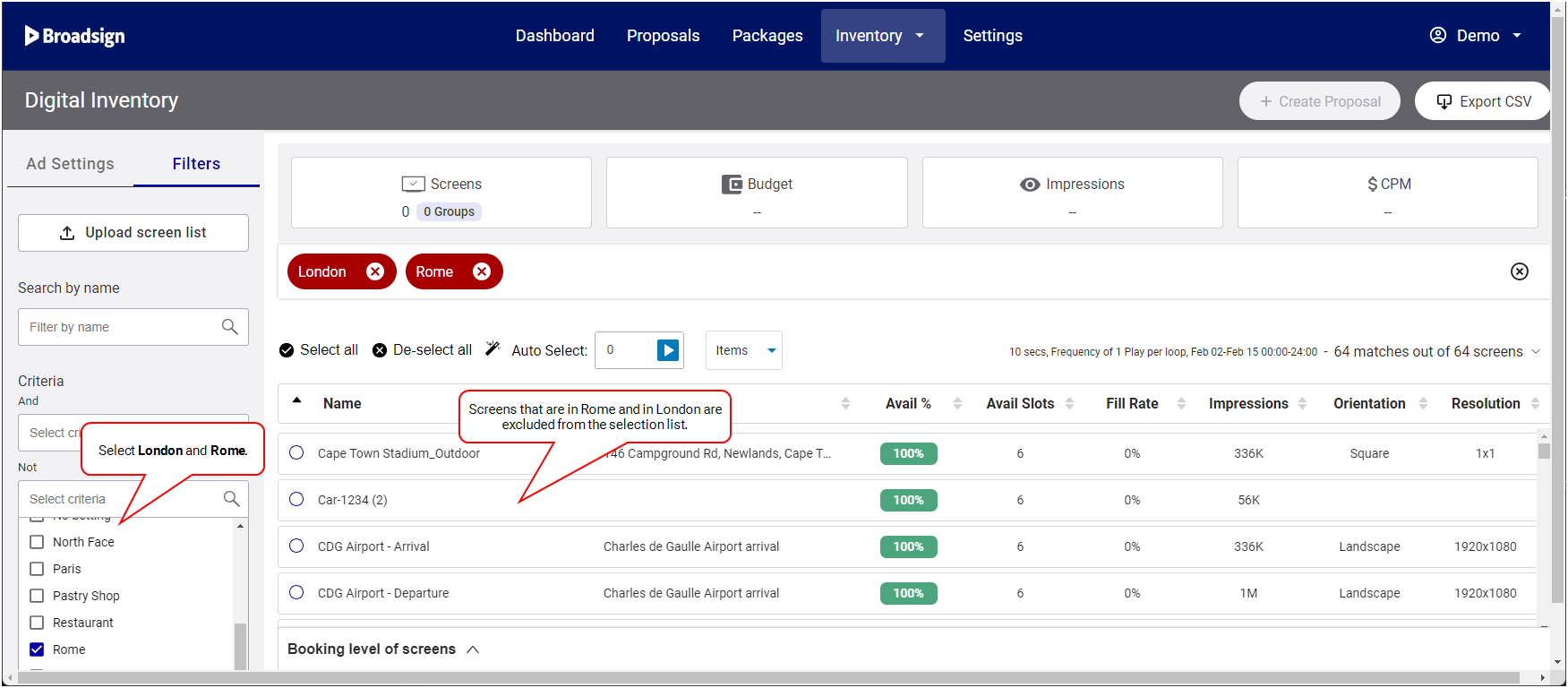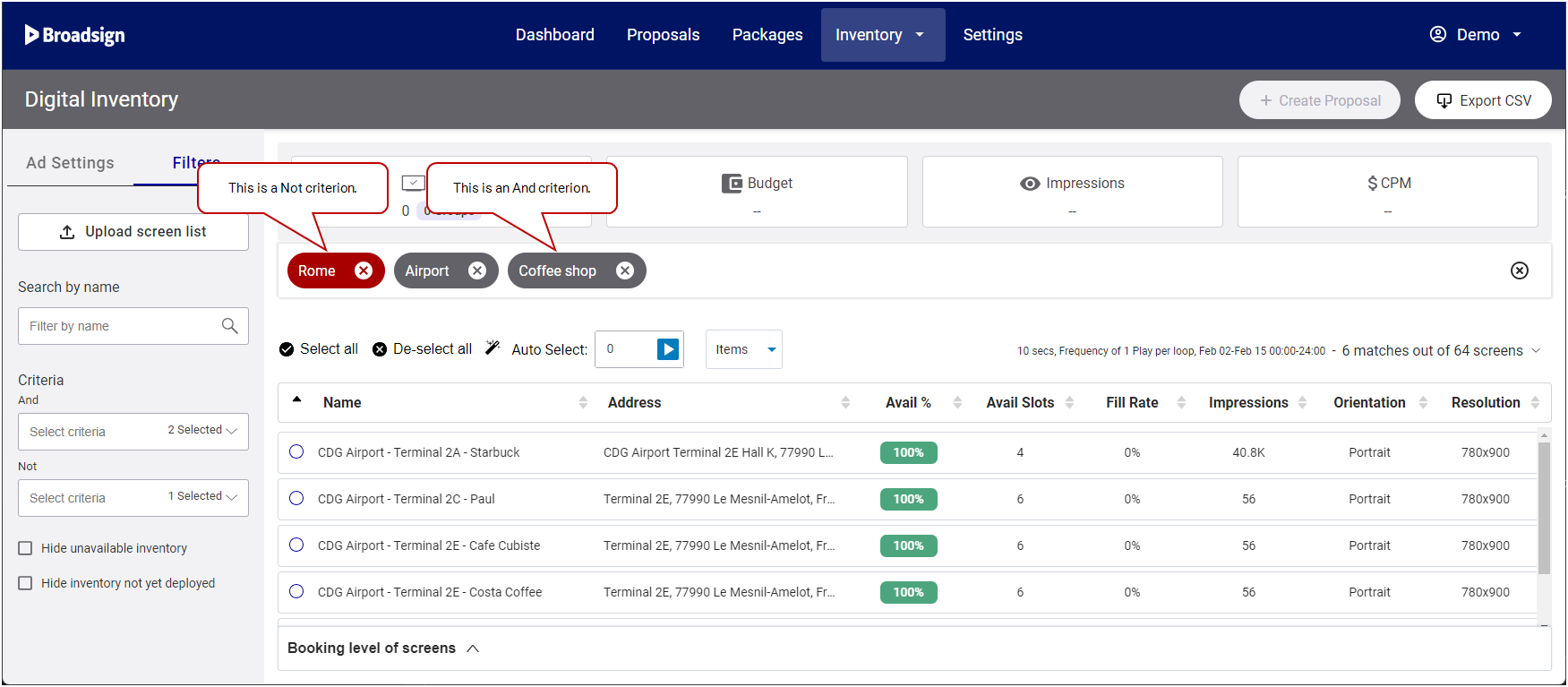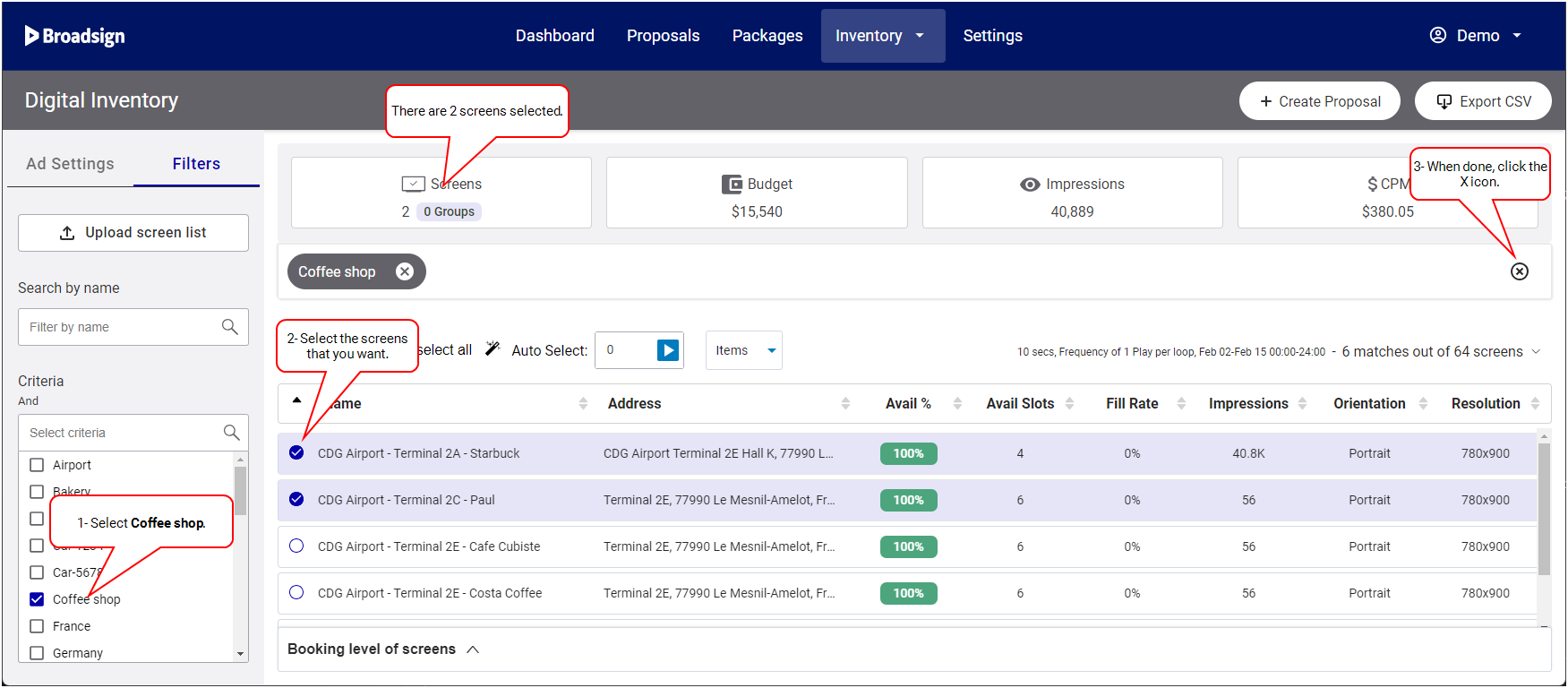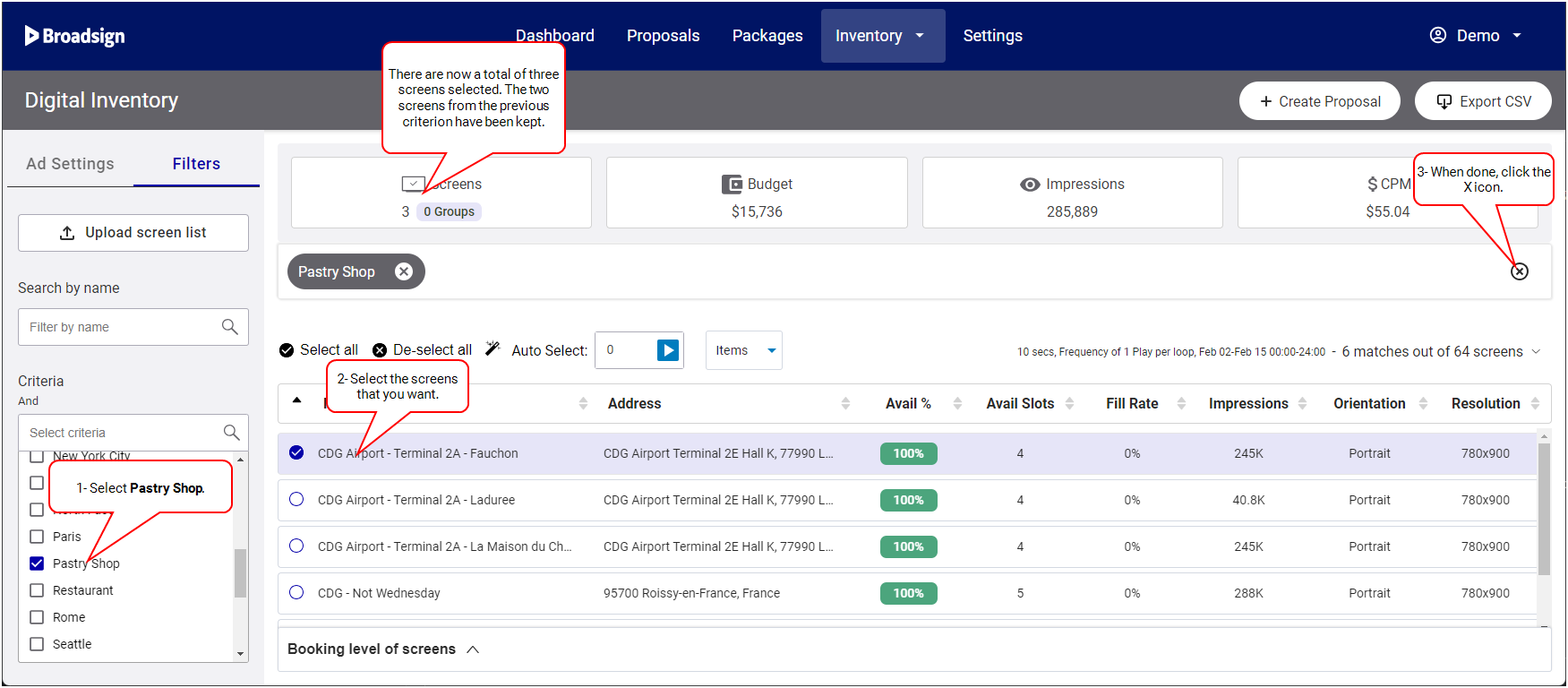This page describes how to use the Criteria filter box of the Digital Inventory Page
The Static Inventory page Criteria box allows you to type or select one or more criteria. These criteria filter the list of available faces, from which you can then make a selection.
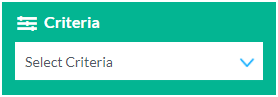
The Digital Inventory page has two Criteria boxes:
- And criteria: The criteria selected in this box will add any screens that have the same criteria to the selection list, for example, if you want screens in airports and coffee shops.
- Not criteria: The criteria selected in this box will exclude from the selection list screens that have the same criteria, for example, if you do not want screens in Rome.
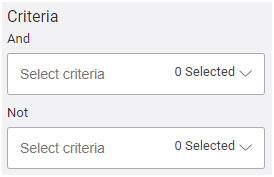
Tip: Assigning criteria to screens must be done in Broadsign Control Administrator. For more information, see Criteria and Conditions in the Broadsign Control Administrator documentation.
In the Static Inventory page, you have the option to filter and refine your search by using criteria.
This feature allows you to efficiently refine your search and find specific faces that meet multiple criteria simultaneously. It's a powerful tool for narrowing down your selection and finding the most relevant static inventory for your advertising needs.
Here's how it works:
Using Criteria:
You can use the Criteria box to filter the static inventory. This can be done in two ways:
- Typing: You can directly type the name of a criterion you want to apply.
- Browsing: You can browse through the list of available criteria and select them.
AND Operation for Multiple Criteria:
If you choose to select more than one criterion in the Criteria box, Broadsign Direct applies an "AND" operation between each of them.
This means that faces that meet all the selected criteria will be displayed. In other words, the system narrows down the selection to show faces that satisfy all the specified criteria.
Example:
For instance, let's say that you select two criteria: "Chicago" and "Foods."
In this case, Broadsign Direct will display faces that are located in "Chicago" and are also in or near "Foods." It only shows faces that match both criteria.
In the Digital Inventory page, you have the flexibility to use criteria to refine your screen selection.
This feature provides powerful filtering capabilities, allowing you to tailor your screen selection based on multiple criteria and conditions, ultimately helping you make more informed and targeted decisions when planning your digital advertising campaigns.
Here's how it works:
Using Criteria:
You can use one or both of the Criteria boxes to filter the digital inventory. You have two options:
- Typing: You can directly type the name of a criterion you want to apply in either or both of the Criteria boxes.
- Browsing: You can browse through the list of available criteria and select them.
AND Operation for Multiple Criteria:
When you choose to select multiple criteria in the Criteria boxes, Broadsign Direct applies an "AND" operation between each of them.
And Criteria (Green Pill Box):
- The And criteria are represented with a green pill box.
- This means that Broadsign Direct will display screens that meet all of the selected criteria. For example, if you select criteria for "airports" and "coffee shops," it will show screens that are in both airports and coffee shops.
Not Criteria (Red Pill Box):
- The Not criteria are represented with a red pill box.
- When you use Not criteria, Broadsign Direct will exclude screens that meet all the selected criteria. For instance, if you do not want screens in "Rome" and "London," it will exclude screens in both of those locations.
Combining Both Boxes:
You can combine the two boxes to create more complex filters. For example, you can:
-
In the Not criteria box, select one criterion, such as "Rome."
-
Then, in the And criteria box, select two criteria, such as "Coffee shop" and "Airport."
Result:
As a result of this combination, Broadsign Direct will narrow down the selection to show screens that are not in Rome but are in both airports and coffee shops. This level of granularity allows you to precisely target the screens that align with your advertising objectives.
It is possible to make an OR selection between several criteria, meaning that Broadsign Direct will display screens that apply to one OR more of the criteria. Be aware that this can give a long list.
To make an OR selection:
- In the And Criteria box, select the criterion “Coffee Shop”. From the list that Broadsign Direct displays, select your screens. In this example, you can see that there are two screens selected.
- Click the X icon on the right. This will remove the “Coffee shop” criterion while still preserving your selected “Coffee shop” screens. Next, add a new criterion in the And Criteria box, for example, “Pastry Shop”, and select additional desired screens. Your previous selection is kept and target the screens near “Coffee shop”. In this example, you can see that there is one screen selected, bringing the total to three screens.
- Remove all filters. Your selection will show as a mix of screens near Coffee Shops or Pastry Shops.