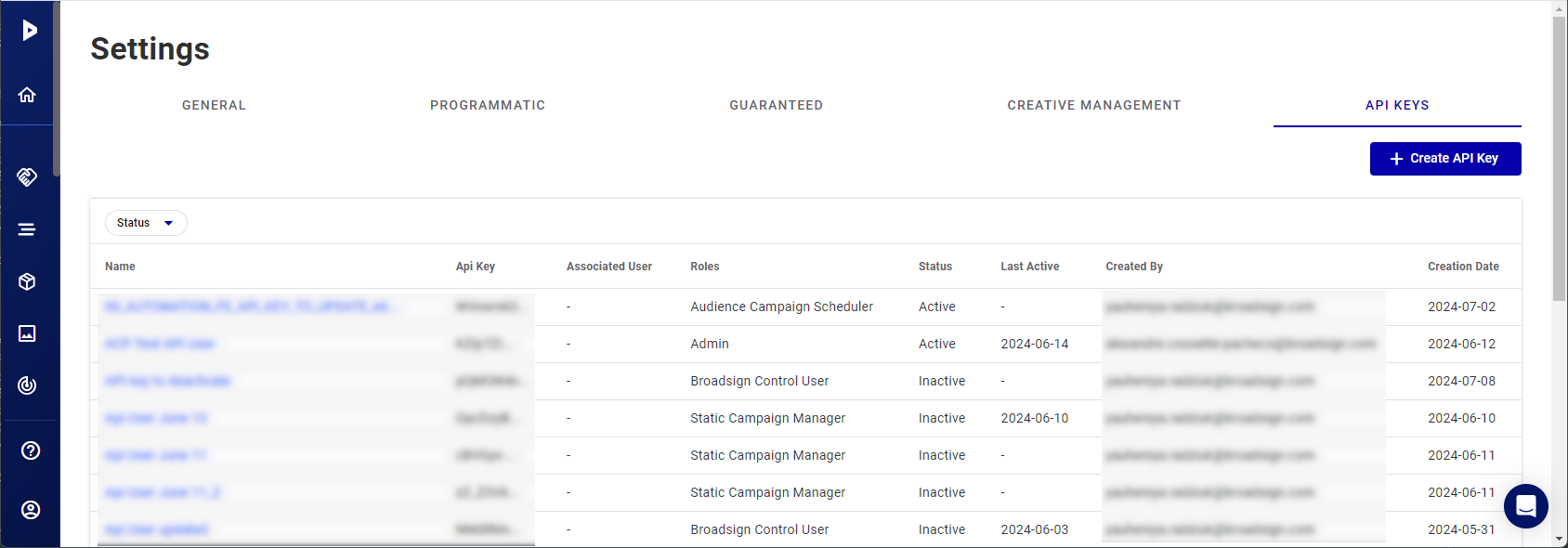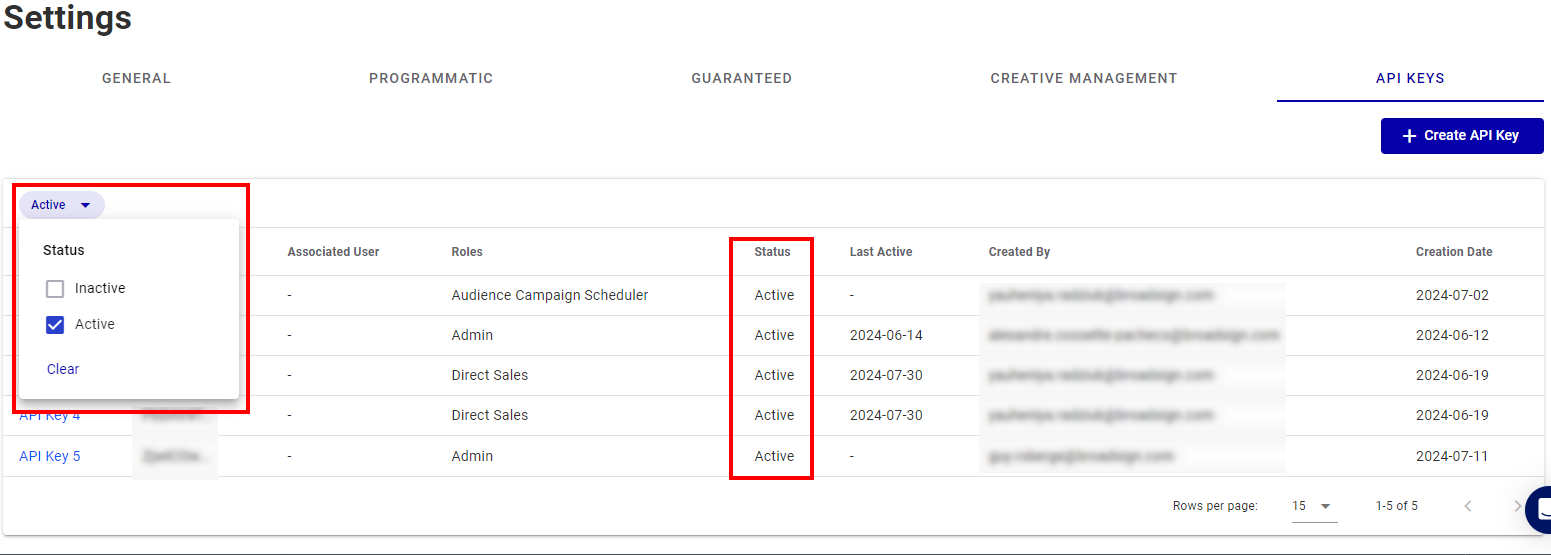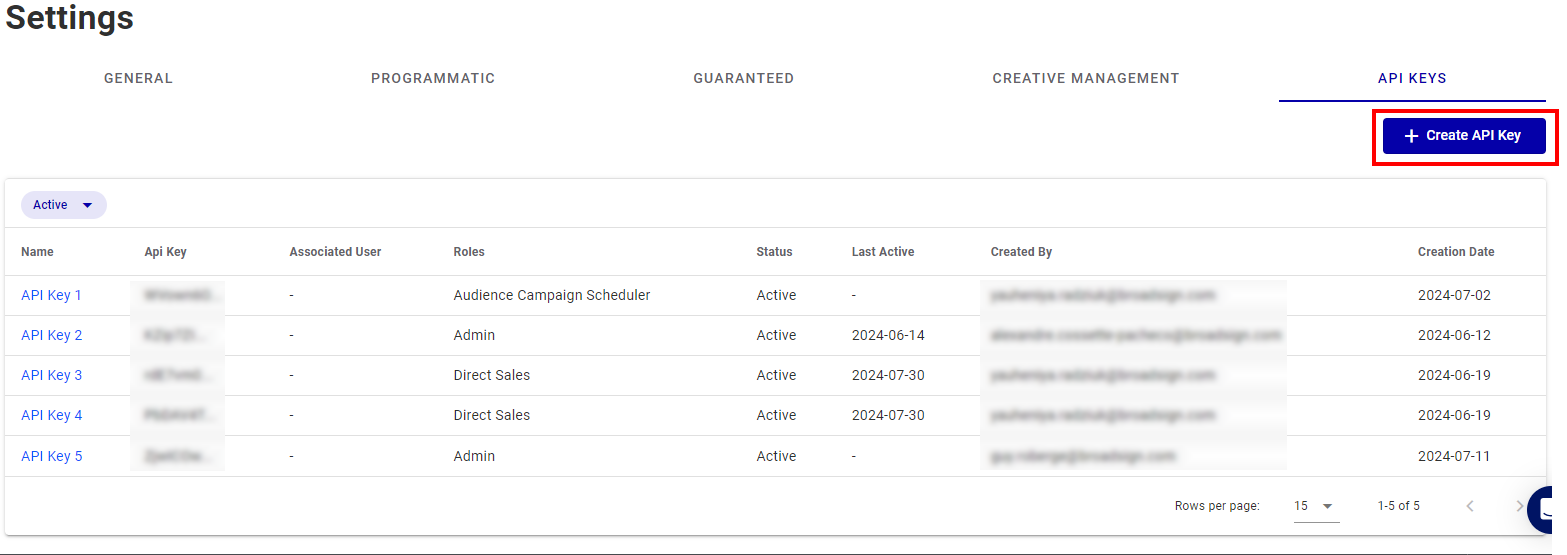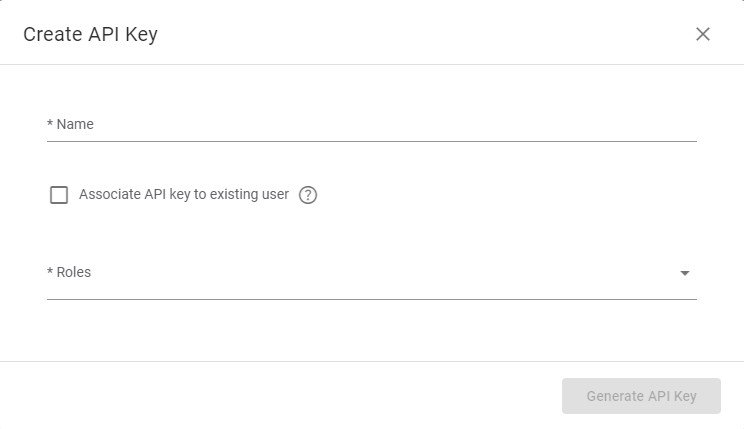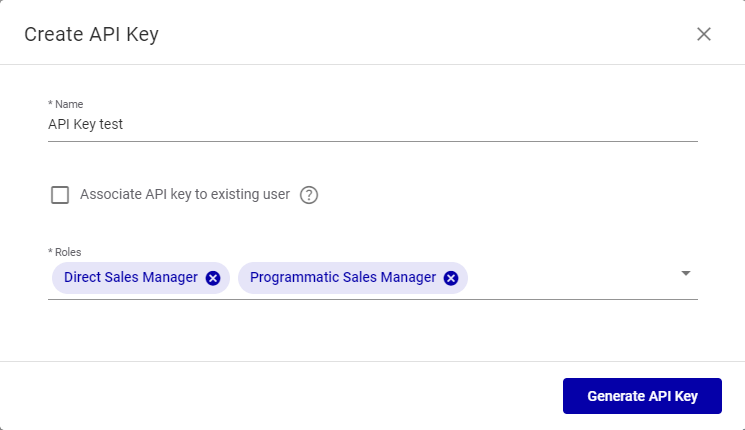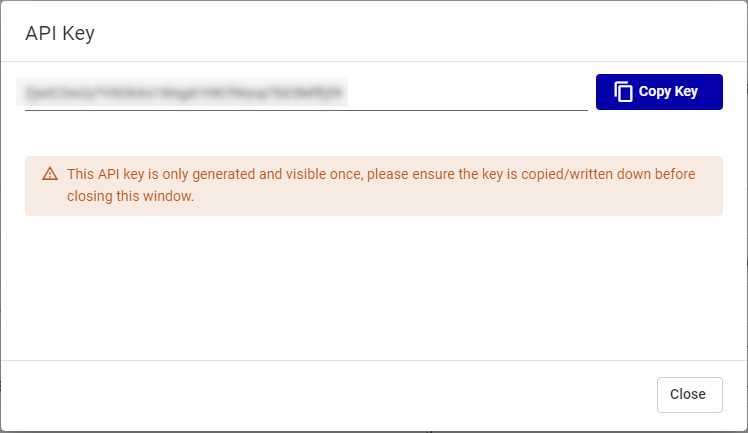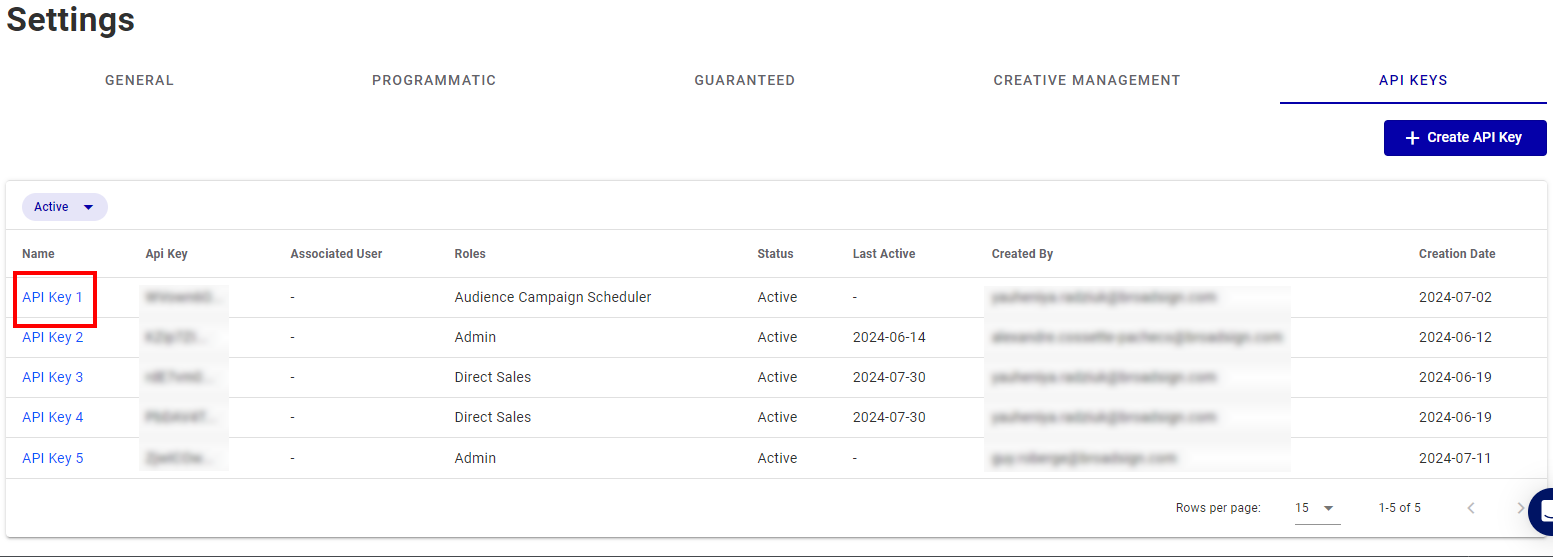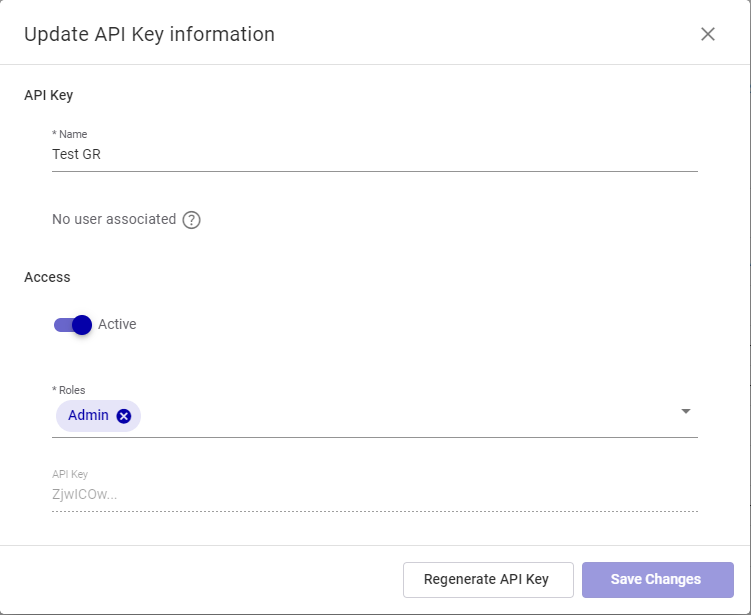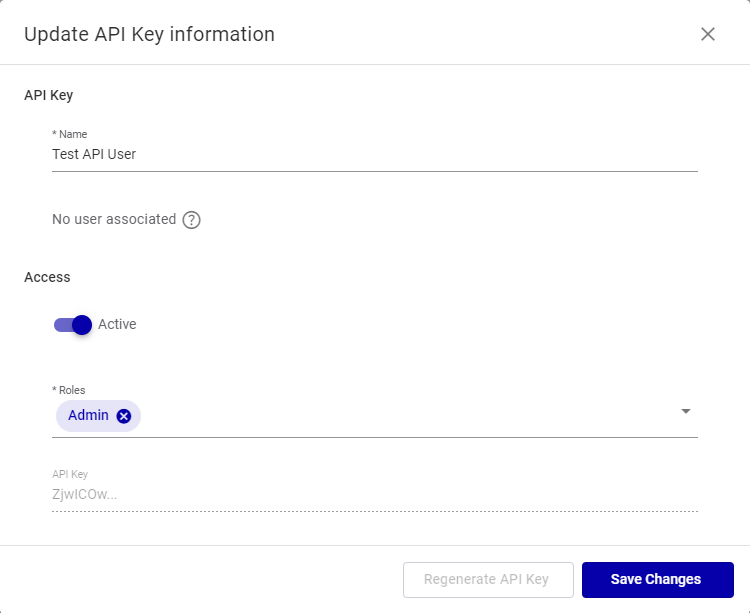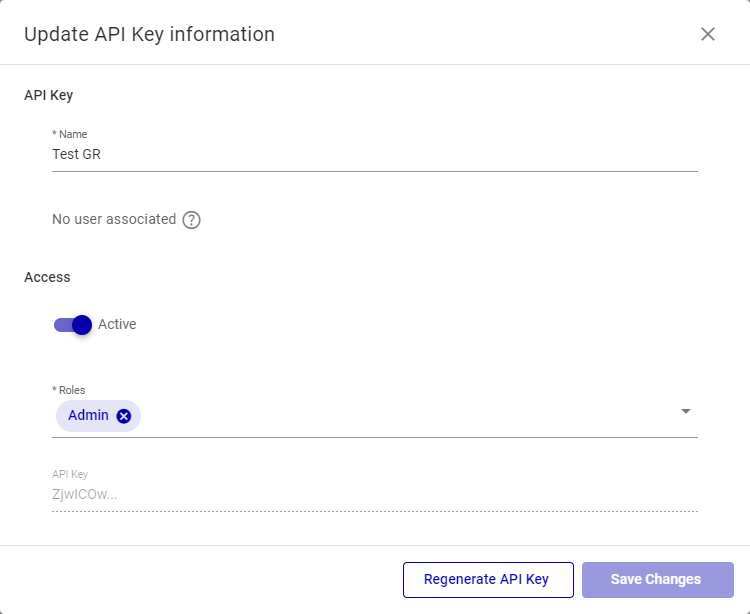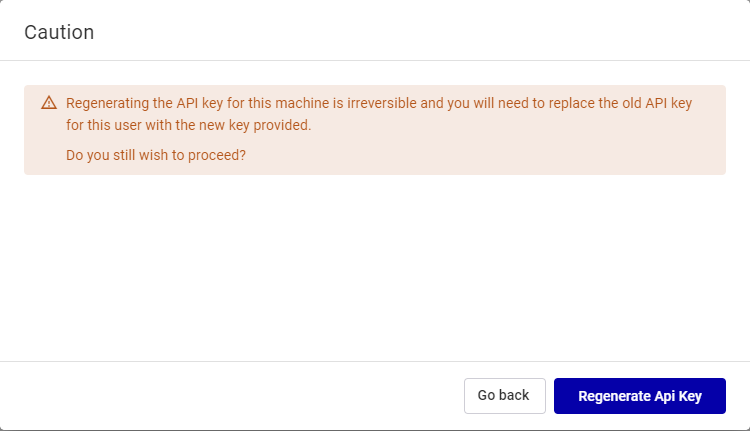API Keys Settings
API Keys Settings
Platform Settings
API Keys are used to identify and authenticate a user. They act as a unique identifier and provide a secret token for authentication purposes.
Use the API Keys tab to manage the API Keys available on your domain. See API Keys Settings.
Note: API Keys settings are available only to users assigned the Admin role.
The following are all the columns available in the API Keys list.
| Column | Description |
|---|---|
| Api Key | Hint to the current API Key. The hint helps you find keys in the list. |
| Associated User |
Email of the user to which the API key is associated. If the API Key does not have an associated user, a dash is displayed. |
| Roles | Roles that can use the API Key. |
| Status | Whether the API Key is Active or Inactive. |
| Last Active | Date when the API Key was last used. |
| Created By | Email of the user who has created the API key |
| Creation Date | Date when the API Key has been created. |
| Name | The name given to the API Key during its creation. |
This procedure describes how to create an API Key.
To create an API Key:
Platform Settings
- In the API Keys tab of the Settings, click the Create API Key button.
- Enter a Name for the API Key.
- We suggest that the name reflects the task for which the key will be used.
- The name cannot exceed 250 characters.
- If applicable, connect a user to the API Key by selecting the Associate API key to existing user option. In the displayed field, enter the email address of the user.
- Associating a user with an API Key can be useful if you need to send messages to this user, such as notifying them about an upcoming role expiration.
- When selecting a user, the Roles are those given to that user. You cannot edit these roles. For more information, see User Permissions.
- If a user is deactivated, all API keys linked to that user are also deactivated. You will need to reactivate the user to reactivate the associated API Key, or create a new API Key. See Edit an Existing User.
Note: Once the API Key is created, the association with a user cannot be edited or removed.
- If no user is associated with the API Key, select one or more Roles that can use the API Key. For more information, see User Permissions.
- Click Generate API Key.
- Once the key is copied, click Close.
The Create API Key window opens.
The API Key window opens.
Warning: The API key is generated and visible only once, so make sure to copy or write it down before closing this window.
This procedure describes how to update an API Key.
Note: You cannot modify the associated user information.
To update an API Key:
Platform Settings
- In the API Keys tab of the Settings, click the API Key Name that you want to update.
- If applicable, change the Name for the API Key.
- We suggest that the name reflects the task for which the key will be used.
- The name cannot exceed 250 characters.
- Toggle whether the API Key is Active or Inactive.
- If applicable, select one or more Roles that can use the API Key. For more information, see User Permissions.
- Click Save Changes.
The Update API Key information window opens.
Tip: An API Key cannot be deleted. If you no longer need a key, deactivate it.
Note: If a user is associated with the API Key, you cannot modify the roles.
When updating an API Key, you can regenerate the key if you have not made any changes to it.
Warning: Regenerating the API Key is irreversible. You will need to replace the old API Key for this user with the new key provided.
To regenerate the API Key:
Platform Settings
- In the API Keys tab of the Settings, click the API Key Name that you want to regenerate.
- Click Regenerate API Key.
- Click Regenerate API Key to continue.
- Once the key is copied, click Close.
The Update API Key information window opens.
A Caution window opens.
Warning: Regenerating the API Key is irreversible. You will need to replace the old API Key for this user with the new key provided.
The API Key window opens.
Warning: The API key is generated and visible only once, so make sure to copy or write it down before closing this window.