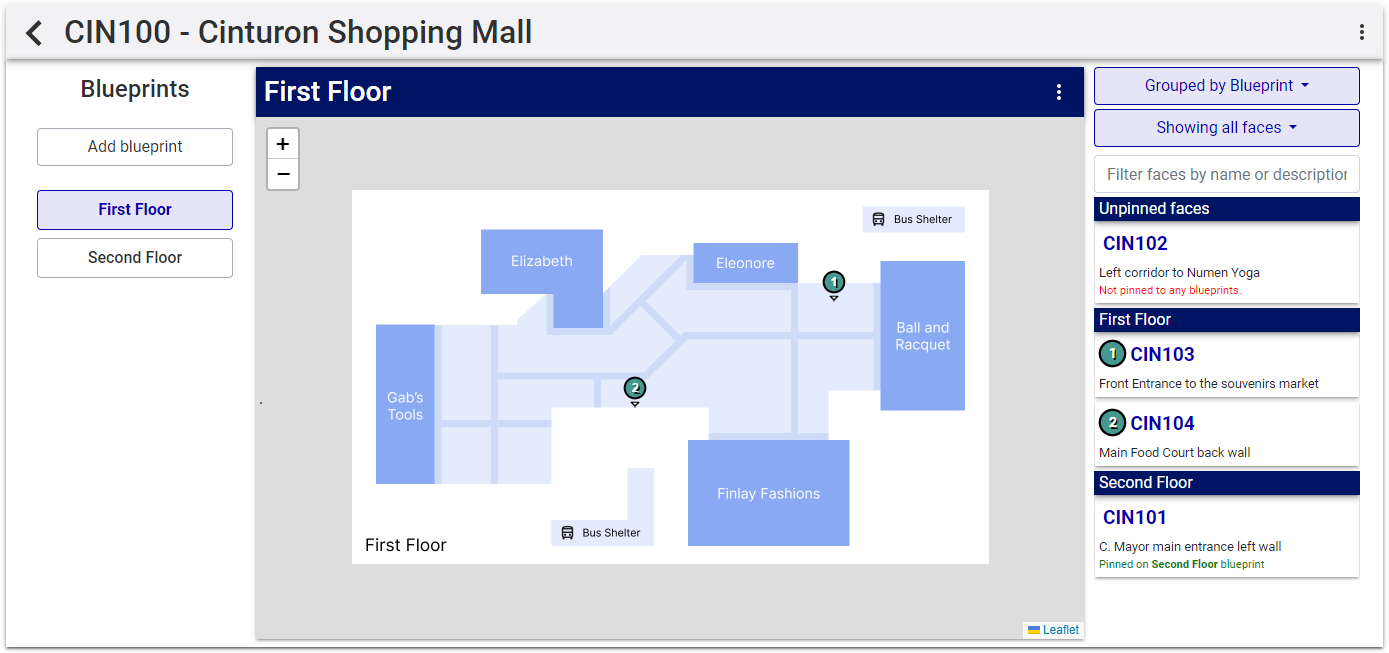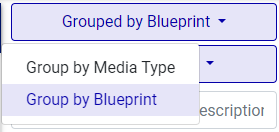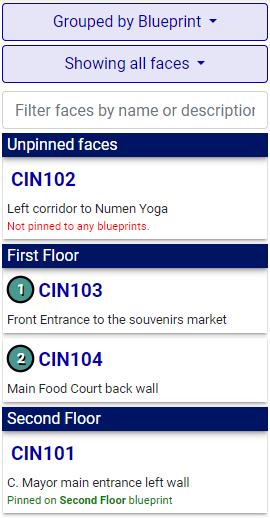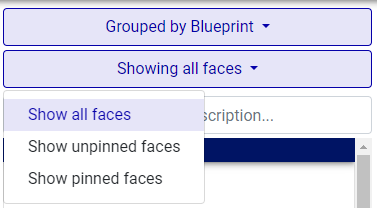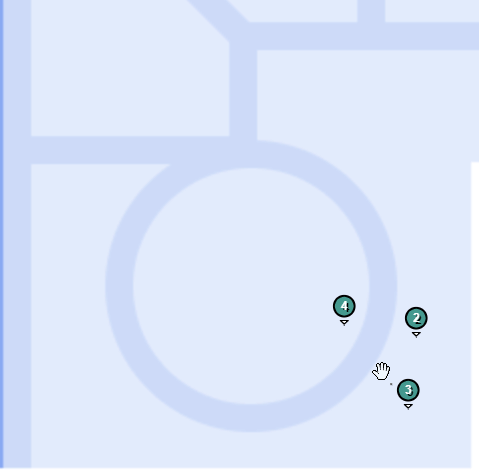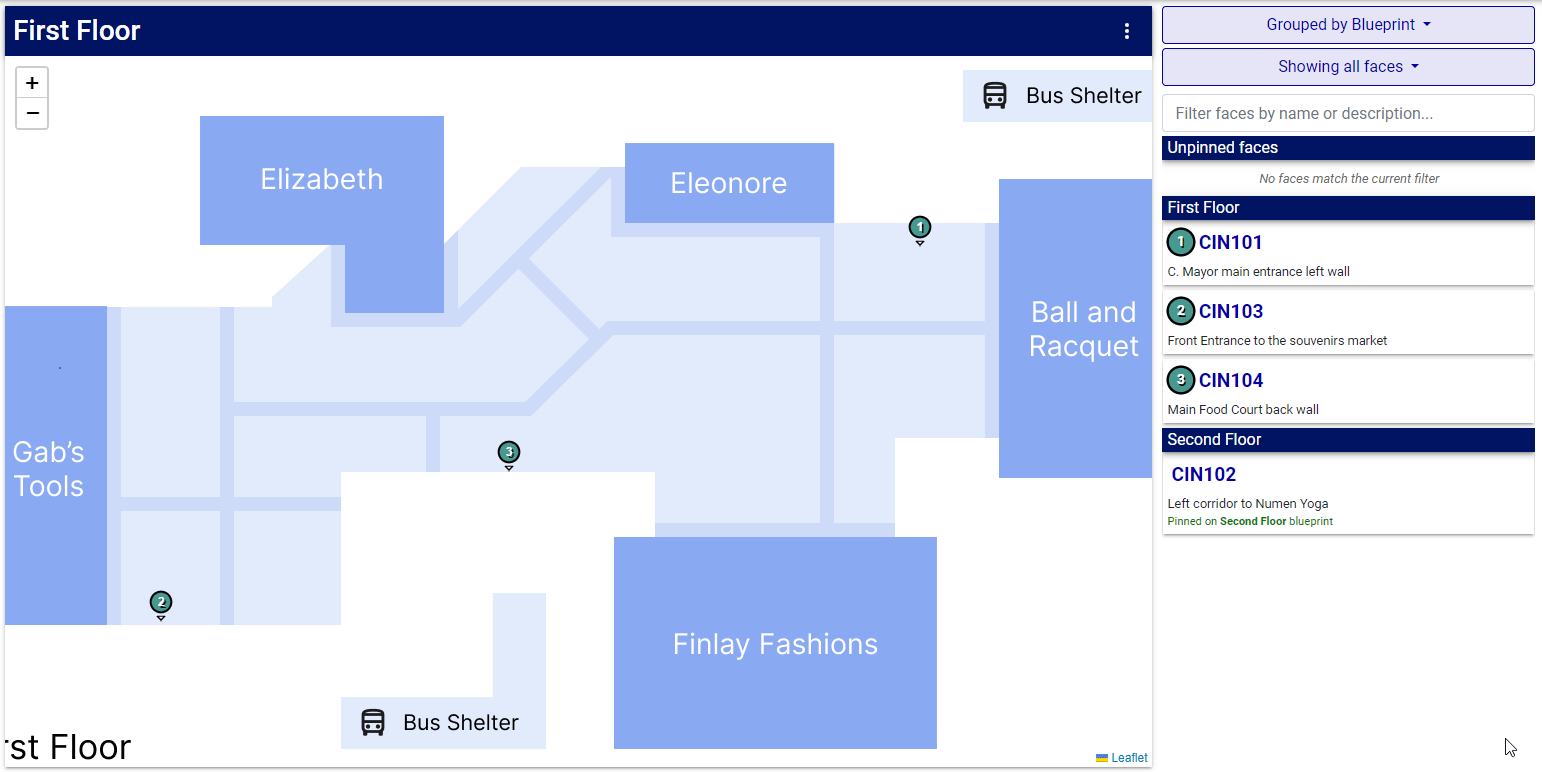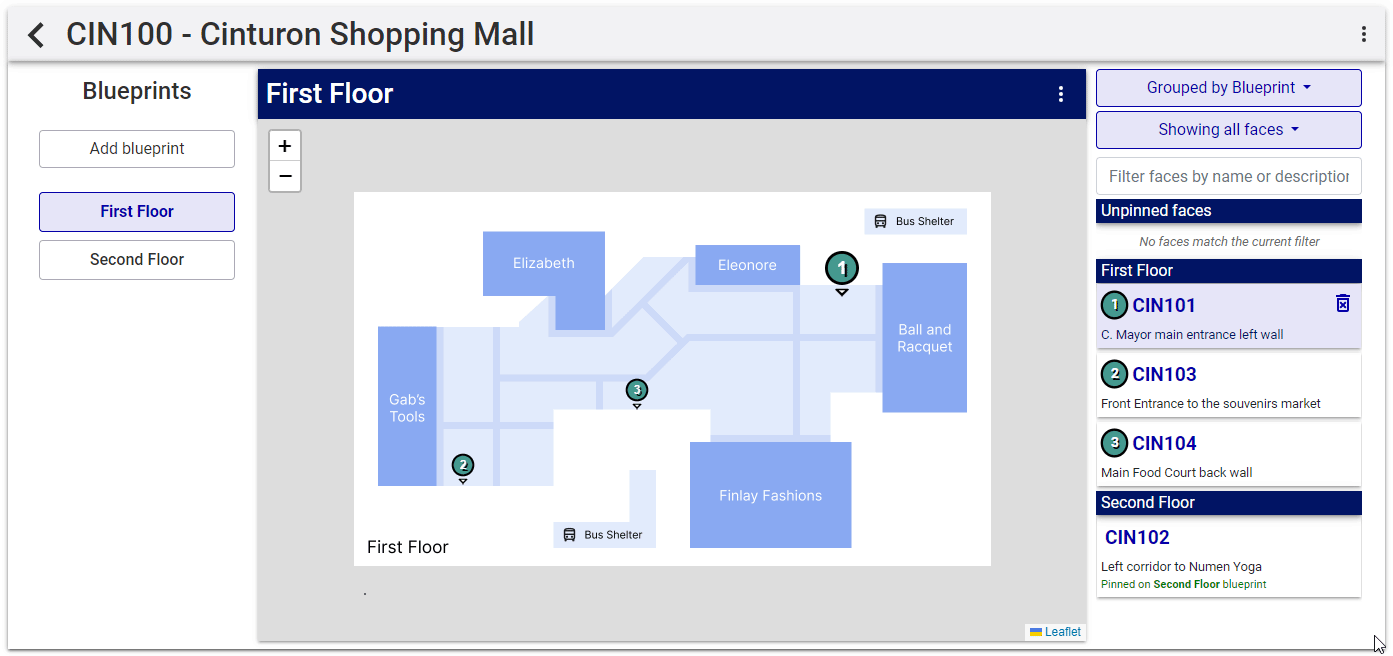To access the Dynamic Blueprints editor interface, access Operations in the top-left menu, click the Assets tab, and then the Blueprints tile.
The blueprint editor screen is where inventory is pinned to the blueprints. It has three sections:
- On the left is the list of blueprints – If the site needs more than one blueprint it can be added here. To switch between uploaded blueprints click the labels.
- In the center is the uploaded blueprint – This contains a plus and minus buttons to zoom in and out. (Mouse scroll wheel zooming is also supported.) There is also a button to delete or replace the current blueprint.
- On the right is the inventory list – This section controls how markers representing inventory are shown. In records with newly uploaded blueprints, there will be no visible markers. The inventory list is merely the list of faces configured for the site. There is also a search field.
By default, the inventory in the right-hand column is grouped based on the blueprint to which they are pinned.
- To display inventory sorted by its media type, click the Grouped by Blueprint button and select Group by Media Type.
- To view only inventory that has not been placed, click Show pinned faces and select Show unpinned faces.
- To view only placed inventory, select Show pinned faces.
Note: The marker order remains unchanged when filtering your inventory. This is intentional and will not affect the order of markers within the avails package.
Sometimes, blueprint pins need to be placed close together, which can lead to crowding. Right-click a pin to move it while maintaining a magnetic connection to its original position. Right-click again to release the pin.
You can further edit the line by right-clicking it or reposition the pin entirely by left-clicking and drawing a new line. Both the line and the pins scale with zooming for improved readability.
With the blueprint record for the site open, click the three-line menu in the upper right of the site frame.
Click the Export Blueprints as Images menu item. A new browser tab opens showing the uploaded blueprints, with their pins and a list of all pinned inventory. Browser functionality can be used to save the tab as a PDF or to print its contents.