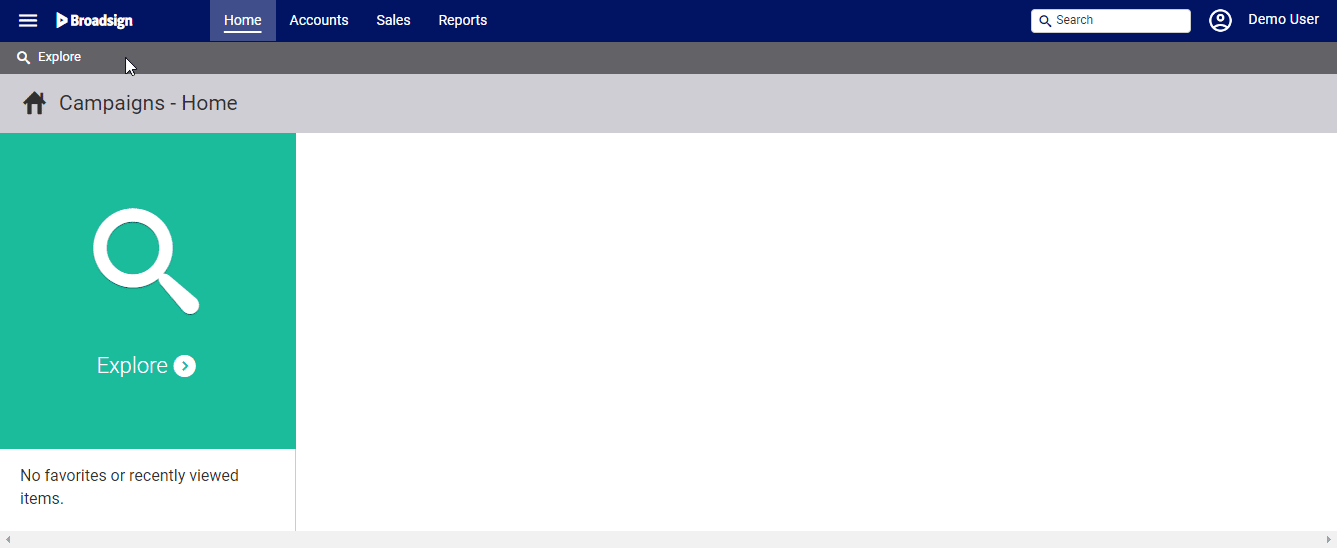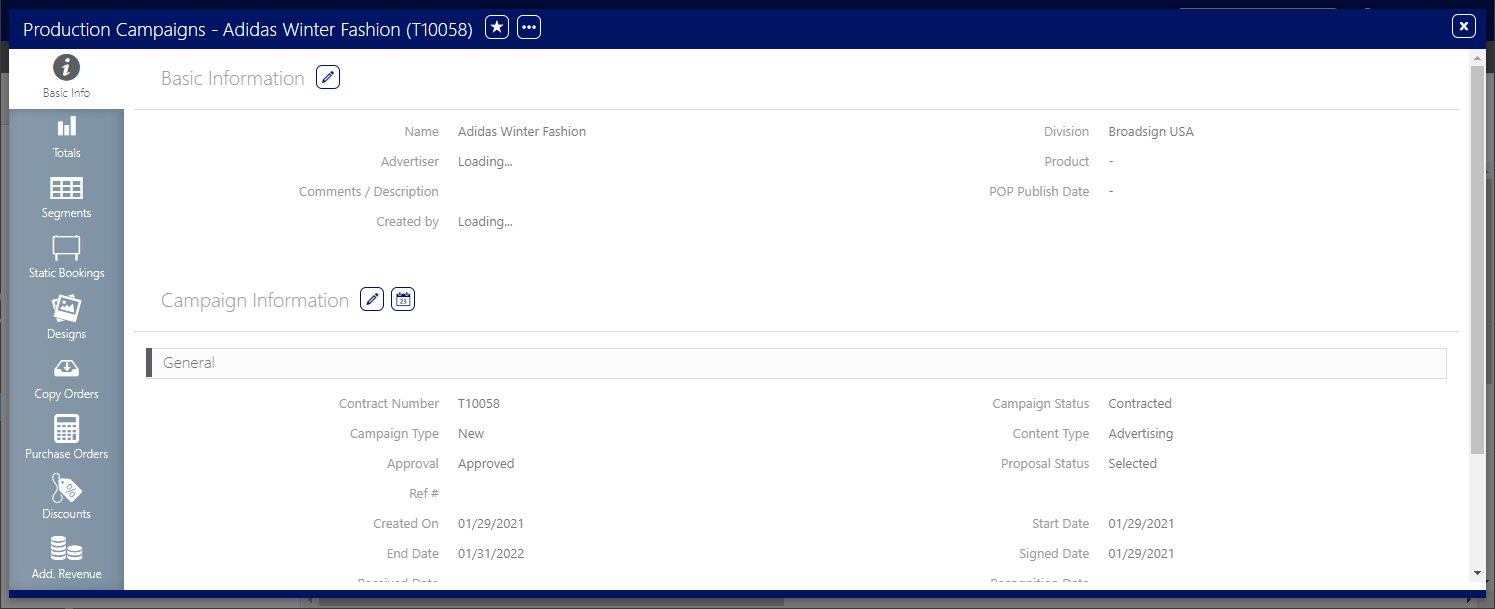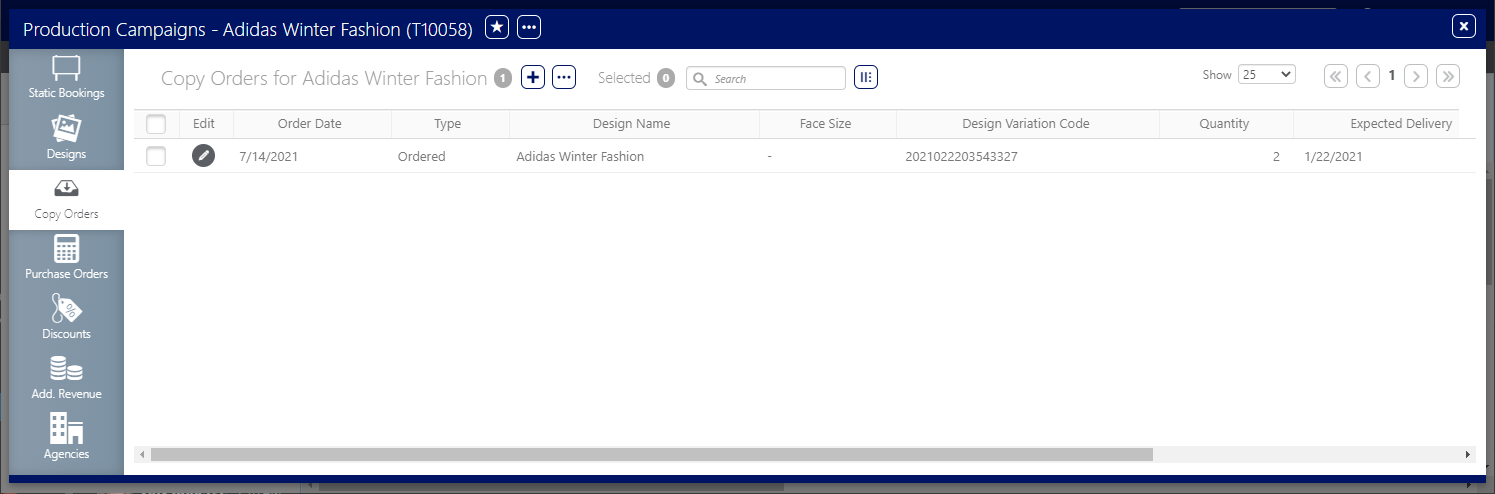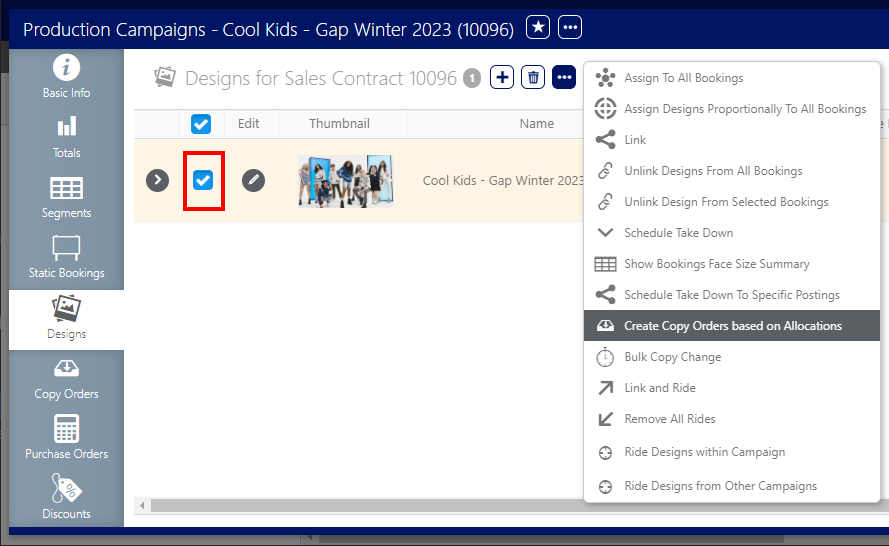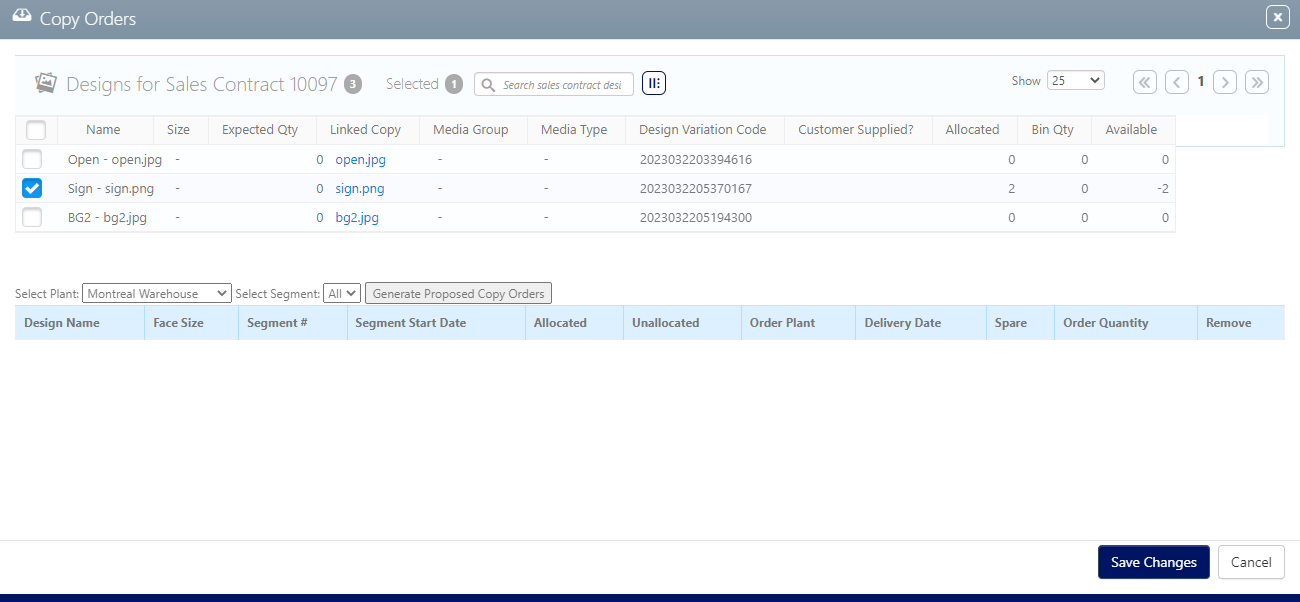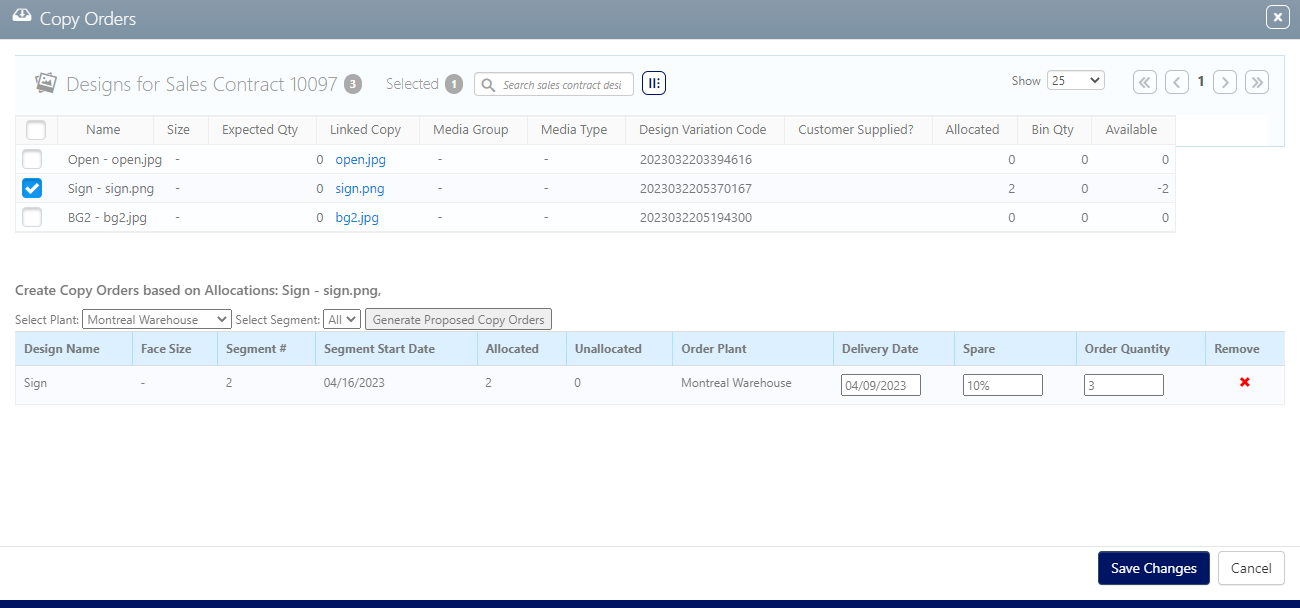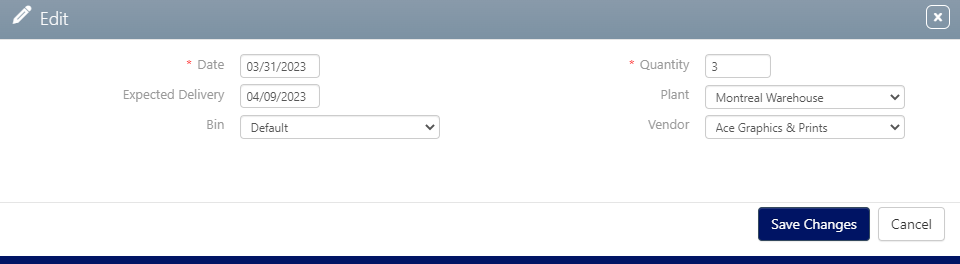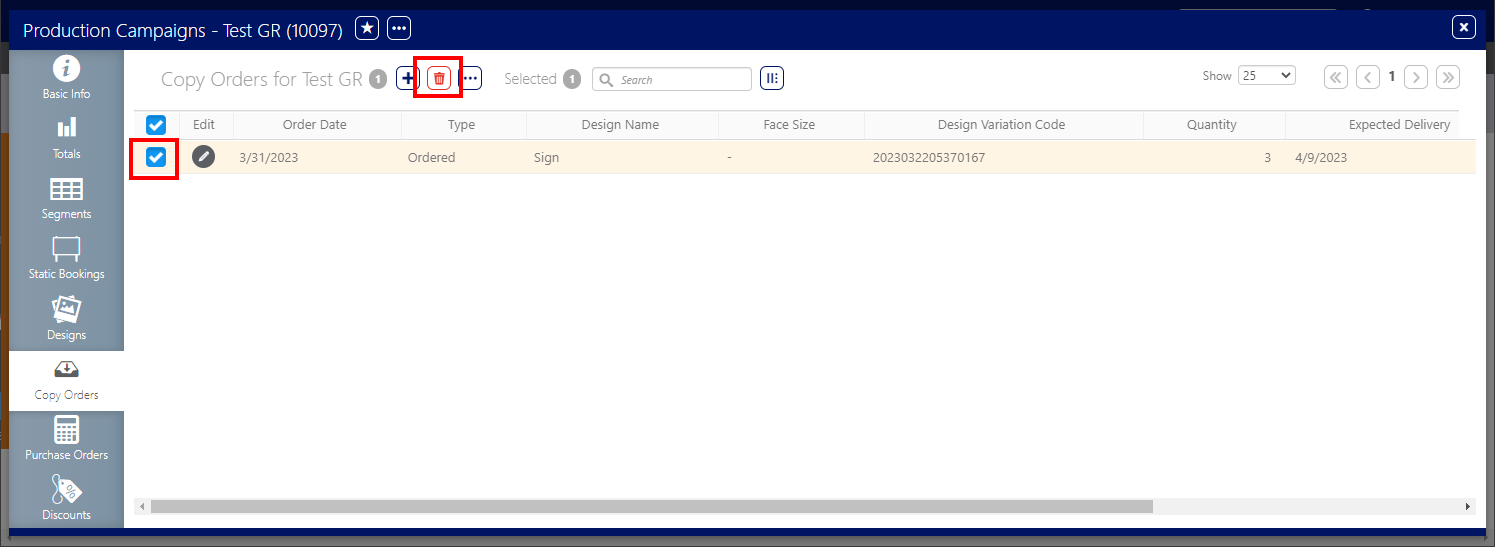Copy Orders streamline the process of handling client-provided advertising materials. This feature enables the Media Production team to efficiently manage these materials, generate corresponding copy orders, and provide clear delivery instructions to clients.
Each row within a Copy Order corresponds to a unique set of dates for a face booking within a segment. This row also specifies the number of faces booked for those particular dates. While face bookings typically inherit their dates from the segment, they can be individually adjusted. In cases where face booking dates deviate from the segment dates, multiple rows may appear for the same segment within the Copy Order.
The Delivery Instruction document, generated as a report, is described in Generate Delivery Instructions Report.
The following prerequisites must be met to work with Copy Orders:
- Users must have the Production User role assigned. See Roles Overview.
- A Campaign has been created and is has the Contracted status.
- Static Faces are booked in the Campaign.
- Designs have been created in the Campaign.
- Designs have been allocated to the Face Bookings (Postings have been assigned).
- Booked Faces must have a Order Plant linked.
Note: To access Copy Orders, users must have the Production User role assigned. See Roles Overview.
To access Copy Orders:
- Access Operations in the top-left menu, click the Production tab, and then the Campaigns tile.
- Use the filters to locate the campaign for which you need to manage a Copy Order.Locate and open the needed campaign record.
- Click the Copy Orders icon in the left navigation bar.
This presents the filter search window.
Note: You can also use Operations > Charting > Campaigns.
This presents the campaign record's Basic Info screen.
![]()
The screen refreshes to show the Copy Orders page.
You can create Copy Orders based on Design allocations (Posting) from a campaign.
Note: You can only create a Copy Order based on Allocations if the Design is allocated to Faces with an Order Plant.
To create a Copy Order from Allocations:
- Access Operations in the top-left menu, click the Production tab, and then the Campaigns tile.
- Use the filters to locate the campaign for which you need to manage a Copy Order.Locate and open the needed campaign record.
- Click the Designs icon in the left navigation bar.
- Select the Designs that you want to include in the Copy Order by selecting their check boxes.
- Click the
 button at the top of the frame and select Create Copy Orders based on Allocations from the drop-down menu.
button at the top of the frame and select Create Copy Orders based on Allocations from the drop-down menu. - Ensure that a Design is selected in the top of the window.
- In the Select Plant drop-down menu, select for which plant you want to generate a Copy Order.
- In the Select Segment drop-down menu, select for which segment you want to generate a Copy Order.
- Click Generate Proposed Copy Orders.
- Add the following information:
- Delivery Date – This date is calculated based on the Campaign Start Date minus a week (7 days), but you can enter your own date.
- Spare – Extra copies, which is usually 10%.
- Order Quantity – Quantity of copies to order.The value is calculated with the allocation plus spares, but you can enter your own quantity.
- If applicable, remove copy orders by clicking the corresponding red x on the right.
- Click Save Changes to confirm the Copy Orders.
This presents the filter search window.
Note: You can also use Operations > Charting > Campaigns.
This presents the campaign record's Basic Info screen.
![]()
The screen refreshes to show the designs that have been linked to the campaign.
Tip: As an alternative, you can access the Copy Orders tab and click the  button.
button.
This presents the Copy Orders dialogue box.
The top part of the window shows a summary of all allocations for a Design, broken down by Order Plants, segments, and booking lines.
The bottom part of the window is where you create the Copy Orders based on the allocations.
The selected Design must be added to a booking. See Link Designs to Static Faces for Posting.
The selected Plant must match the Face's Order Plant setting.
The Copy Order is generated and displayed in the bottom part of the window.
The system generates the Copy Orders for each Order Plant according to the information provided.
The Copy Orders will be available in the Copy Orders tab.They are also available in the Design Activities tab of the Designs record.
A Copy Order can be edited from two locations:
- Copy Order tab of the Campaign record.
- Design Activities tab of the Design record.
The procedure is the same.
To edit a Copy Order:
- Access Operations in the top-left menu, click the Production tab, and then the Campaigns tile.
- Use the filters to locate the campaign for which you need to manage a Copy Order.Locate and open the needed campaign record.
- Click the Copy Orders icon in the left navigation bar.
- Click the
 icon next to the Copy Order that you want to modify.
icon next to the Copy Order that you want to modify. - Modify any of the following information:
- Date – Order Date.
- Quantity – Quantity of copies ordered.
- Expected Delivery – Date of the delivery. Not available in the Design Activities tab of the Design record.
- Plant – This indicates which of your facilities or installation vendors’ facilities will receive the copy.
- Bin – Select a storage unit for the physical copy at the plant.
- Vendor – Select a Vendor from the list.
- Click Save Changes.
This presents the filter search window.
Note: You can also use Operations > Charting > Campaigns.
This presents the campaign record's Basic Info screen.
![]()
The screen refreshes to show the Copy Orders that have been added to the campaign.
This presents the Edit dialogue box.
A Copy Order can be deleted from two locations:
- Copy Order tab of the Campaign record.
- Design Activities tab of the Design record.
The procedure is the same.
To delete a Copy Order:
- Access Operations in the top-left menu, click the Production tab, and then the Campaigns tile.
- Use the filters to locate the campaign for which you need to manage a Copy Order.Locate and open the needed campaign record.
- Click the Copy Orders icon in the left navigation bar.
- Enable the check box next to the Copy Orders that are to be deleted.
- Click the
 icon.
icon.
This presents the filter search window.
Note: You can also use Operations > Charting > Campaigns.
This presents the campaign record's Basic Info screen.
![]()
The screen refreshes to show the Copy Orders that have been added to the campaign.