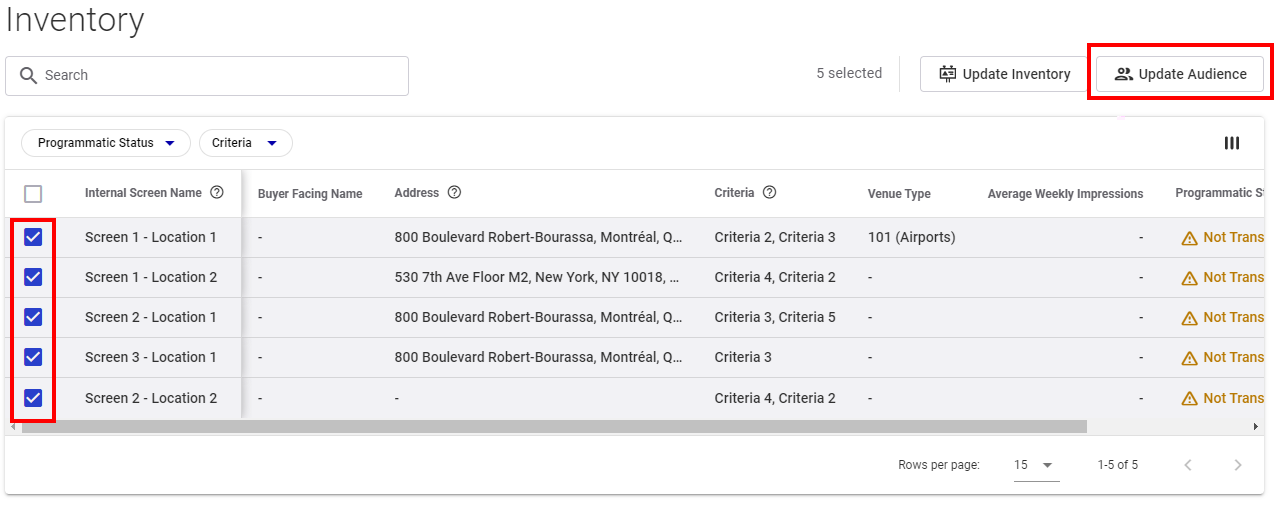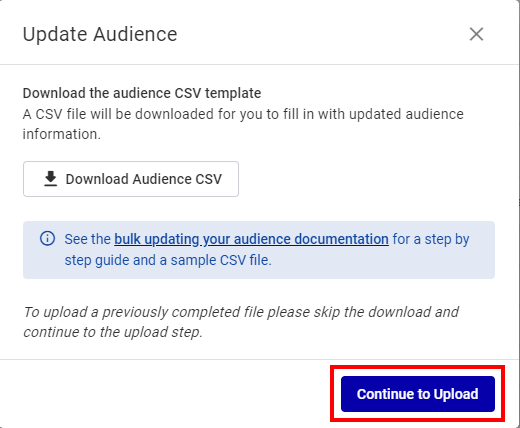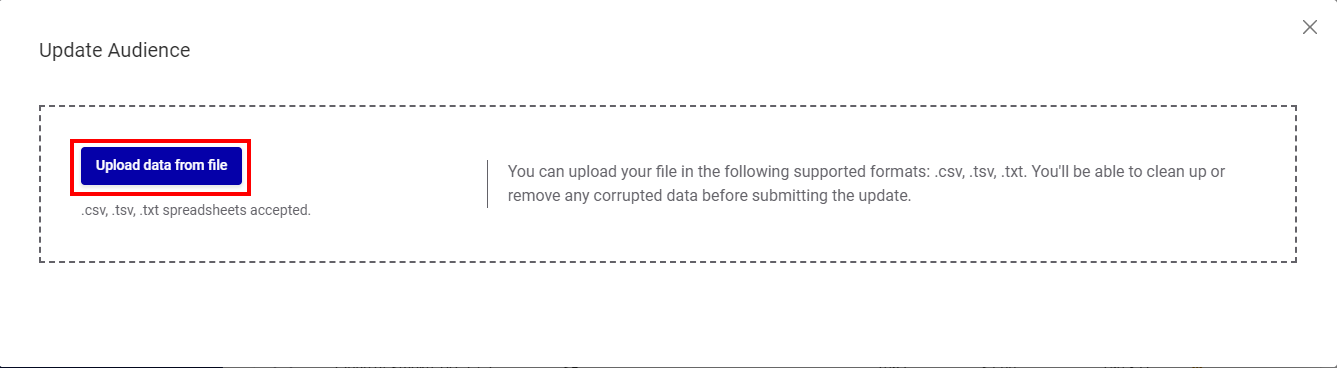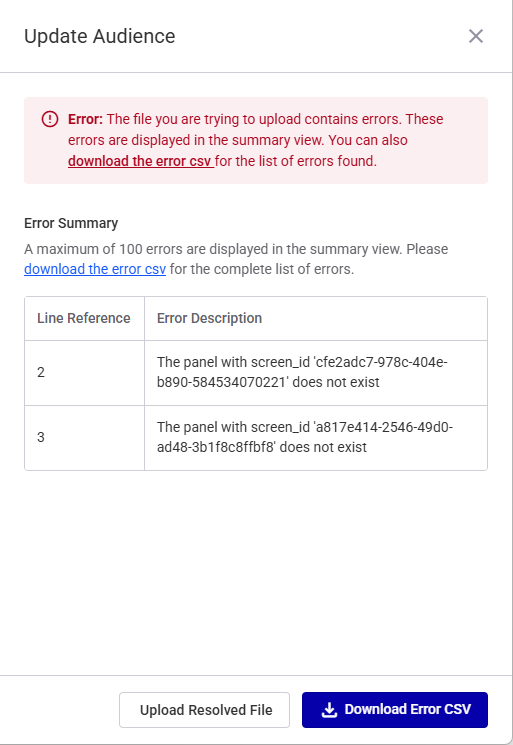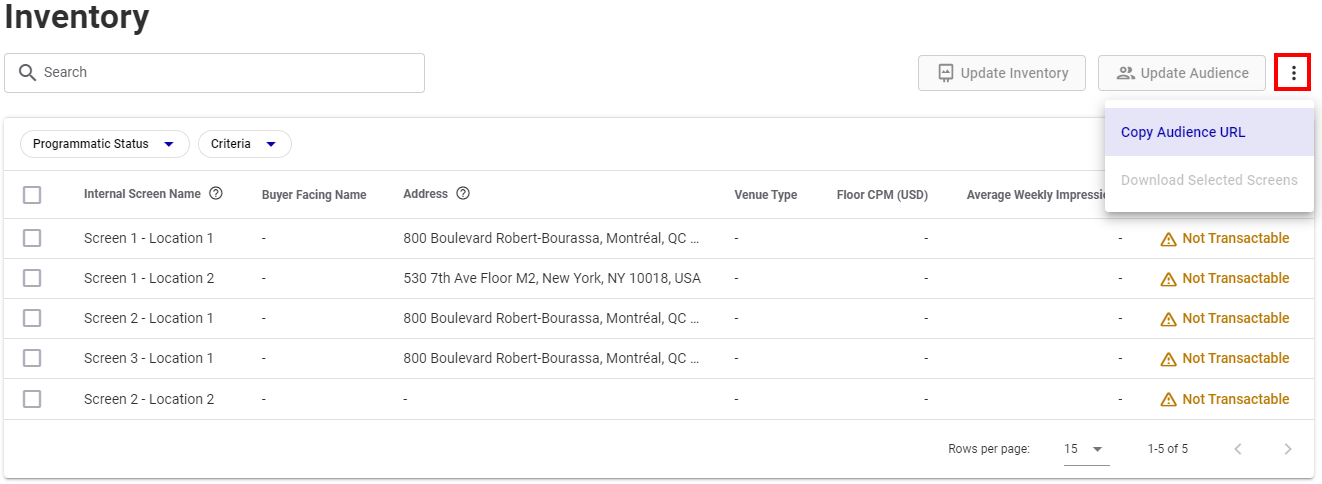You can add your own first-party audience data from each of your screen locations. Your sales team will know how many impressions are available to clients.
Note: Having valid Audience information is mandatory to start Programmatic sale. The information will be transmitted in the programmatic ad requests, will be visible in the Guaranteed Campaigns Sales, and will be included in the Content and Network Management reporting.
Note: The Inventory page is available to users with the Admin, Direct Sales Admin, Programmatic Admin, and Static Admin roles.
You will need to create a .csv file with the appropriate data. Broadsign provides an audience data template for you. To speed up the calculation process, you can update only the screens that need an update.
To update the audience data:
Digital/Static Inventory
Creating the .csv file requires three general steps:
- Select and export the audience data template from the Broadsign Platform.
This template contains all the current audience information. On a new domain, the columns will be empty. See Step 1 – Export the Audience Data Template.
Note: You must follow the format of the audience data template. Otherwise, Broadsign will consider the file to be invalid.
- Enter your first-party audience data into the file, respecting the format. You can leave existing columns blank, but you cannot add columns to the file. See Step 2 – Enter Your First-Party Audience Data.
- Import the file, now containing your first-party data, back into your domain. See Step 3 – Import the File into Your Domain.
Note: Broadsign can import files with up to 1,000,000 rows.
The audience data template provides the allowable columns and correct format. On a new domain, the columns will be empty.
To export the audience data template:
- In the Digital or Static tab of the Inventory page, do one of the following:
- Select specific screens or faces that need an update to their audience data.
- Apply filters to your inventory to display screens or faces that need an update to their audience data.
- Do not select screens or faces, or apply filters. The audience data will be updated for all the screens or faces in the inventory.
- Click Update Audience.
- In the Update Audience window, click Download Audience CSV to download a
.csvfile for the audience data of your selected inventory. - Your system will download a
.csvfile. - The file name is in this format:
audience_update_[year]-[month]-[day]. For example: audience_update_2025-01-01.
Note: You must follow the format of the audience data template. Otherwise, Broadsign will consider the file to be invalid.
To open the audience data file:
- Open the audience data
.csvfile you downloaded (we recommend Microsoft Excel or similar spreadsheet program). -
Enter your first-party data as described in Step 2B – Format the Audience File.
The audience data file includes several columns (see Audience CSV File Column Details).
Note: Broadsign supports commas (",") as delimiters in CSV files. The use of semicolons (";") will lead to errors.
Audience CSV File Column Details
| Column Letter | Column Name | Description |
|---|---|---|
|
A-D: Screen identification columns These columns contain information imported from our Content and Network Management solution. They help to identify the screen on your domain and its location in the field. Note: You cannot modify columns A-D. If you try to edit them in the file, Broadsign will revert them to what was imported from our Content and Network Management solution. |
||
| A | screen_id |
The ID number of the screen. |
| B | display_unit_id |
The ID of the corresponding display unit screen in our Content and Network Management solution. This information is optional. This parameter cannot be edited in the Broadsign Platform. Changes must be done in our Content and Network Management solution. |
| C | address |
Address of the screen taken from the Display Unit. This parameter cannot be edited in the Broadsign Platform. Changes must be done in our Content and Network Management solution. Example: 21 Greens Road RD 2 Ruawai 0592 |
| D | internal_name |
Name of the screen autogenerated based on the Display unit name and Frame name. See Screen Naming. This parameter cannot be edited in the Broadsign Platform. Changes must be done in our Content and Network Management solution. |
|
E-O: Schedule columns These columns contain scheduling information for your screens. It is possible to have more than one schedule per screen. If using a schedule per screen (you have audience tied to a schedule), create another row with all the schedule columns E-O filled. The Start Date, Start Time, and End Time fields are mandatory. Warning: Imagine that you have a screen with four schedules. You want to update only one of the schedules. It is important to leave intact the three that will remain the same and change only the schedule you want. If you save the file with one schedule, you will lose the other three. |
||
| E | reference_id |
Field available to the Publisher in which they can insert a reference ID for this screen. The field is limited to 255 characters. |
| F | start_date |
The date from which the audience data schedule begins. This information is mandatory. Note: Date format is "yyyy-mm-dd". |
| G | end_date |
The date from which the audience data schedule ends. This information is optional. If you leave this field empty, the schedule is considered valid indefinitely. You will need a new update to replace this schedule. Note: Date format is "yyyy-mm-dd". |
| H | start_time |
The time from which the audience data schedule begins. This information is mandatory. Note: Accepted time formats are "hh:mm" and "hh:mm:ss". Tip: To define an audience value for an hour, use "10:00:00" as Start Time and "11:00:00" as End Time. |
| I | end_time |
The time from which the audience data schedule ends. This information is mandatory. Note: Accepted time formats are "hh:mm" and "hh:mm:ss". Tip: The midnight value for End Time is "24:00:00". |
| J | mon |
Enter "1" if the schedule applies to this day of the week; enter "0" if the schedule does not apply to this day of the week. If you leave this field empty, Broadsign considers that the schedule does not apply and uses "0". |
| K | tue |
Enter "1" if the schedule applies to this day of the week; enter "0" if the schedule does not apply to this day of the week. If you leave this field empty, Broadsign considers that the schedule does not apply and uses "0". |
| L | wed |
Enter "1" if the schedule applies to this day of the week; enter "0" if the schedule does not apply to this day of the week. If you leave this field empty, Broadsign considers that the schedule does not apply and uses "0". |
| M | thu |
Enter "1" if the schedule applies to this day of the week; enter "0" if the schedule does not apply to this day of the week. If you leave this field empty, Broadsign considers that the schedule does not apply and uses "0". |
| N | fri |
Enter "1" if the schedule applies to this day of the week; enter "0" if the schedule does not apply to this day of the week. If you leave this field empty, Broadsign considers that the schedule does not apply and uses "0". |
| O | sat |
Enter "1" if the schedule applies to this day of the week; enter "0" if the schedule does not apply to this day of the week. If you leave this field empty, Broadsign considers that the schedule does not apply and uses "0". |
| P | sun |
Enter "1" if the schedule applies to this day of the week; enter "0" if the schedule does not apply to this day of the week. If you leave this field empty, Broadsign considers that the schedule does not apply and uses "0". |
| Q | impressions_per_hour |
Total impressions per hour. This information is mandatory. Note: You cannot enter the character "-" or any other special character. |
Once the audience data file has been properly filled out, you can import it into the Broadsign Platform. If you encounter issues when importing the file, contact Broadsign Services.
The Upload screen allows you to select your audience data file and upload it in the system.
Note: Broadsign can import files with up to 1,000,000 rows.
Warning: You can import as many times as required, but be aware that each new import of schedules for a screen replaces the existing schedules. Also, make sure that all the schedules of the same screen are updated at the same time.
To upload the audience data file:
- In the Update Audience window, click Browse Files.
- Navigate to your data file and select it.
- Click the Upload Audience button.
- Once you have fixed all of the errors, click the Upload Resolved File button.
You can upload any .csv file, as long as it has one record per row.
Note: You must follow the format of the audience data template. Otherwise, Broadsign will consider the file to be invalid.
You can also drag and drop the data file in the grey area.
If the file you are trying to import contains errors, the following window opens:
This window lists all the errors encountered during the upload attempt, up to a maximum of 100 errors. You can download a .csv file that lists all of the errors.
This brings you back to the upload window, where you can try the upload again.
The Broadsign Platform finishes the import process. A successful import means that all the data provided has been checked and is compliant.
After this step, Broadsign updates audience information in the background. It may take a few extra minutes for the "Programmatic status" screens to update and for the audience data to refresh in our Guaranteed Campaigns solution.
You can get a URL that allows you to synchronize audience data with our Content and Network Management solution.