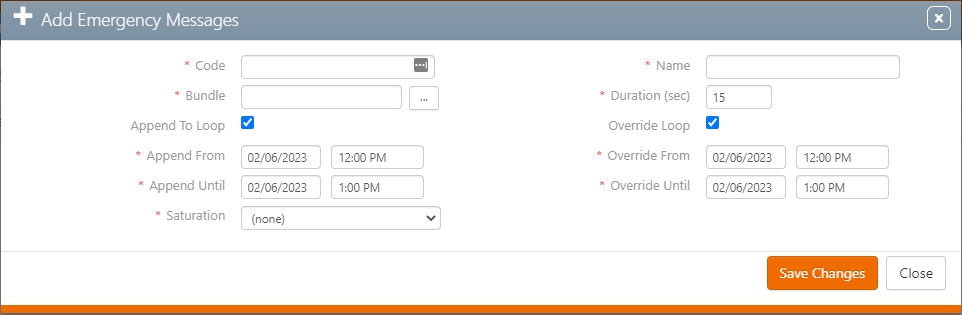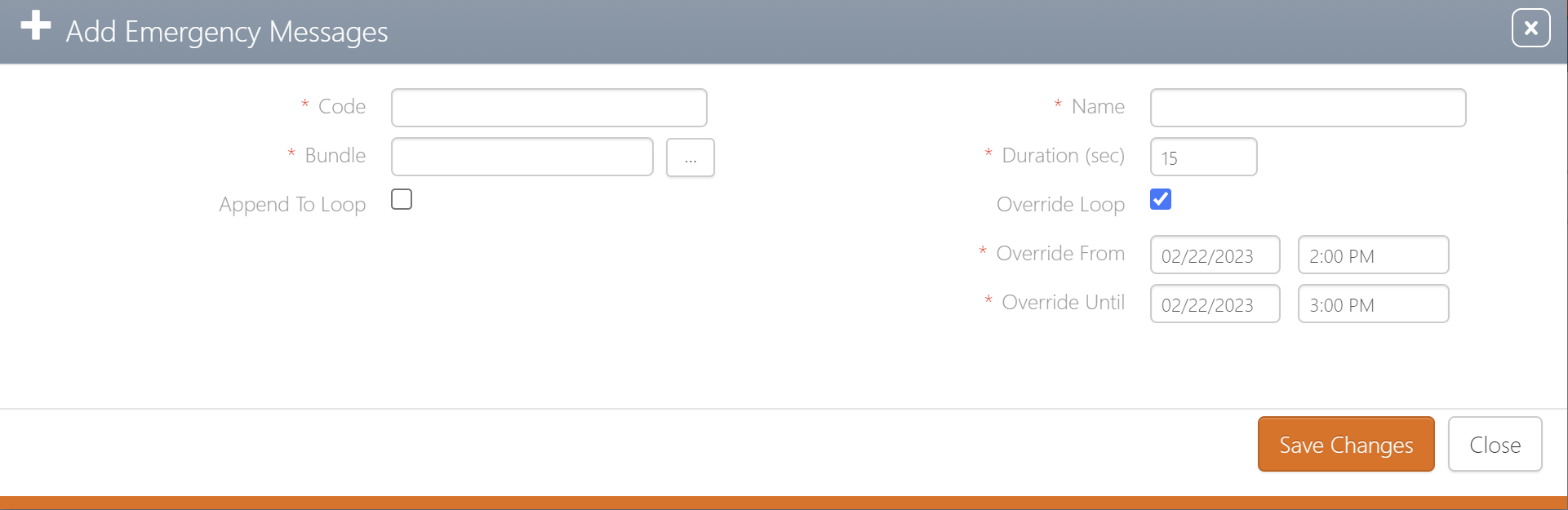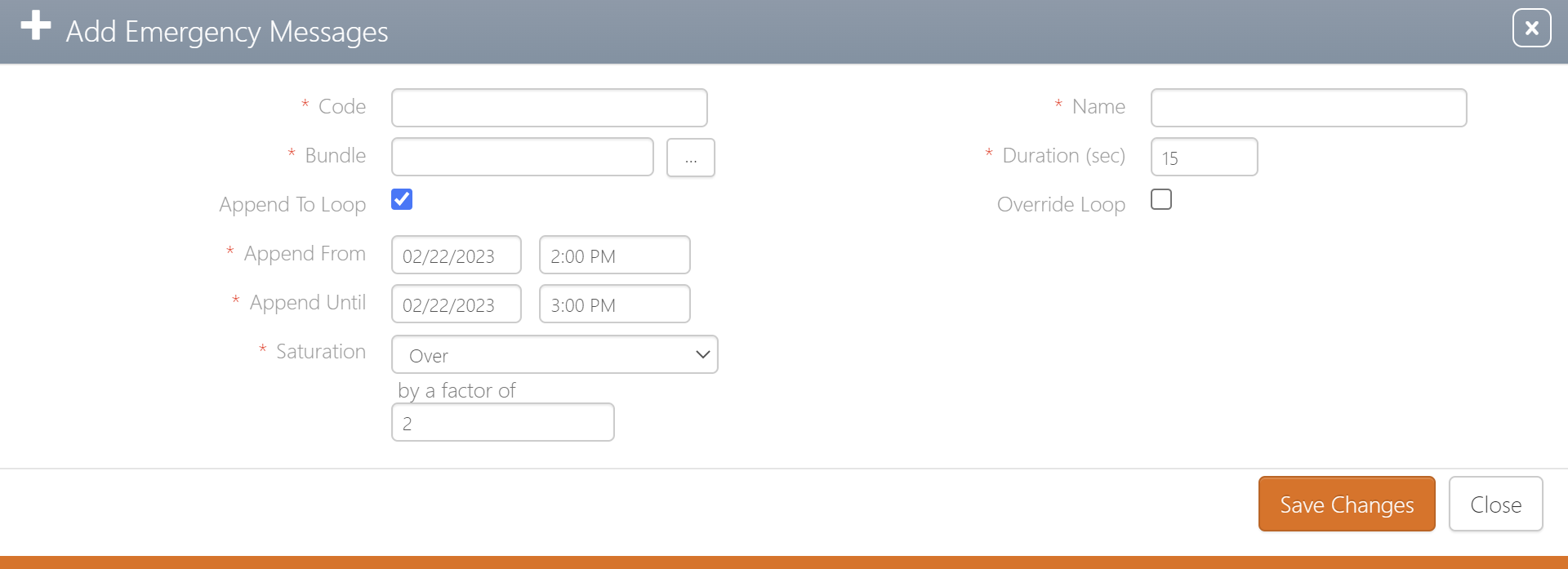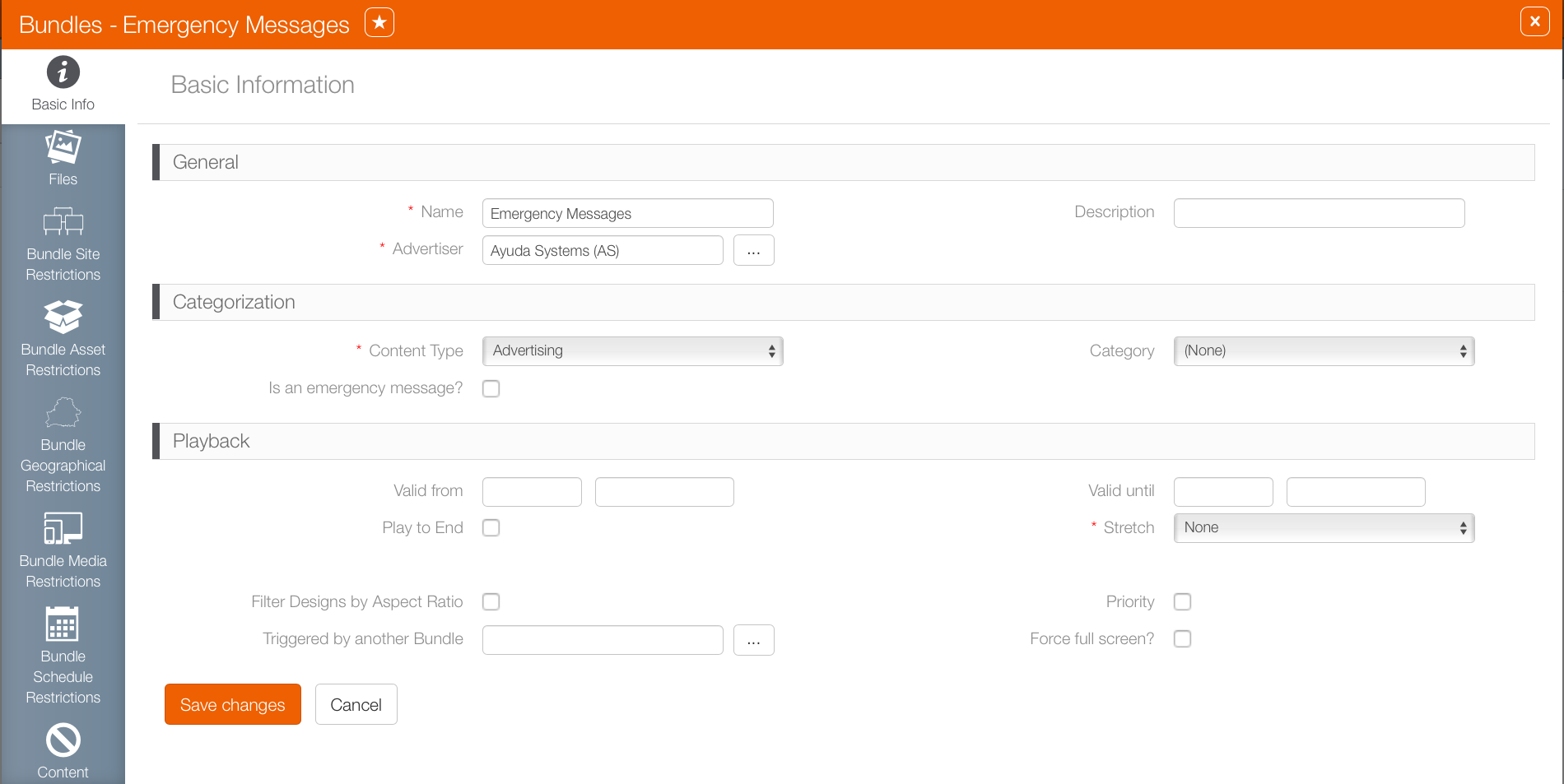Splash’s Emergency Messages feature makes it possible to quickly schedule unexpected content to digital faces.
This is useful in the event of an emergency, such as displaying time-sensitive information such as a missing child alert or weather warning. Logically it can be used in any instance when one piece of information must take over a face.
Note: Emergency Messages do not generate statistics for POP reports.
- Within Splash, click the Scheduling tab.
- If you worked in an emergency message recently, it might be in the recently viewed entries beneath the Emergency Messages tile. If not, click the Emergency Messages tile to show the filter search screen.
- To upload a new emergency message design, click the
 button.
button. - Fill out the following Mandatory information:
- Code – Identifies this specific Emergency Message.
- Name – Give a purposeful name for the Emergency Message that is to be created.
- Bundle – Select the bundle containing the emergency message (see Bundles and Emergency Messages).
- Duration (Sec) – The emergency message's spot length.
- Set whether the Emergency Message will be played in addition to the Loop’s content to completely take over the loop, via the following setting:
- Override Loop will have the assigned Bundle completely take over the Loop. Nothing else will play for the duration of the Emergency Message.
- Append to Loop adds the assigned Bundle to the existing Loop, regardless of whether the Loop still had free spots or not. Setting a Saturation will change the frequency for which the Emergency Message will play, in the same fashion as Booked Content.
- Click Save changes.
This presents the Add Emergency Message dialogue box.
Note: Only one operation is allowed at a time. Whenever enabled, each of these must have start and stop dates and times associated with their use.
This closes the Add Emergency Messages dialogue box presents the Emergency Messages Basic Info screen.
With the Add Emergency Messages dialogue box created, and its bundle configured, the message must now be assigned to signs.
To assign emergency messages to faces:
- Click the Digital Faces tab.
- Click the
 button.
button. - Locate the faces that must show the emergency message. Enable the check boxes next to their names.
- Click the Link button.
![]()
This presents a filter search window.
Players regularly check to see if Emergency Messages have been published. This is independent of the regular check in for updates to the loops or dynamic content. The frequency of both emergency and regular check-ins is controlled in the Player Configuration section of Splash.
Note: Alto contacts require special permissions to broadcast emergency messages. Contacts are external people, users are your employees.

The Is an Emergency Message check box marks the bundle's files emergency messaging.
- The bundle's files will only be able to be used by a site operator in the Alto Portal.
- With this check box enabled, Alto users will see this content as selectable in Alto’s Emergency Messaging module
Emergency messages cannot be scheduled directly to players that are mimicking another player. For emergency messages to play on the mimicked player, those designs must be scheduled on the player being mimicked.
You can use Broadsign Ayuda API v1 for managing Emergency Messages, starting with the following two key endpoints:
- EmergencyMessageController – Use this endpoint to create an Emergency Message.
- EmergencyMessageFacesModel – Use this endpoint to add Faces to the Emergency Message.