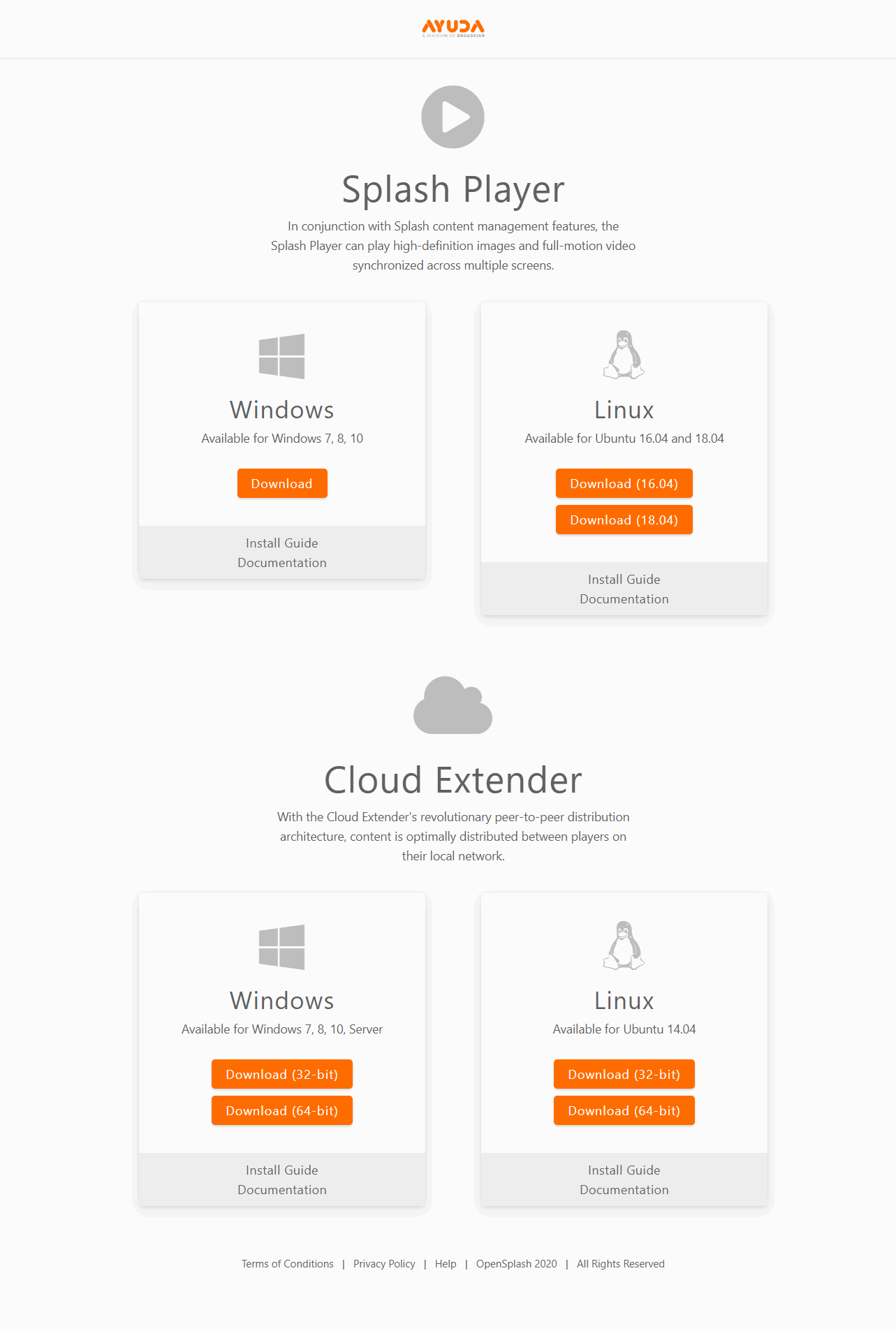This instruction set is for Ubuntu 16, 18, 20, and 22. Broadsign Ayuda supports a broad range of Splash Player on Linux installations. For specifics about your configuration, please do not hesitate to reach out to us for details.
Supported Linux Distributions – Broadsign Ayuda supports Ubuntu 64-bit (AMD 64) version 14.04 LTS, 16.04 LTS, 18.04 LTS, 20.04 LTS, and 22.04 LTS. Contact Broadsign Services if you need installation scripts for more recent Ubuntu versions. Using later LTS versions can require additional manual steps and configuration as there could be differences in how the operating system loads from one version to another.
Note: Using non-LTS versions is not supported and should be used as a last resort in the event that your hardware is too recent and that there are no up to date drivers for the target LTS version.
Mono – The player runs on Mono for Linux. Mono is an open-source project that allows Microsoft .Net applications to run on other platforms.
Libgtkglext1 – OpenGL Extension to GTK+, which CEF uses.
Libgconf-2-4 – GNOME configuration database system, which CEF uses.
Video & Audio Playback – The player uses MPV for content playback.
Unclutter – Removes the cursor from the screen.
Compton – Compositor. Required for Transitions and visual playback.
Curl – Used for third-party Ad Server communication.
Xterm – To run the graphic environment.
Sqlite3 – This is used to read the player's cache.db SQLite database.
Note: The installation of Mono is included in the Splash Player Install Script. The following shows how to install them, but you can skip them and run the install script only.
We support and recommend 5.10 and 5.20 for Ubuntu 16.04 and 18.04. For Ubuntu 20.04, we support mono 6.8.
- Add mono key to authenticate with Mono:
- Add the Mono Personal Package Archive (PPA) to the update manager:
- Update sources:
- Install mono:
sudo apt-key adv --keyserver hkp://keyserver.ubuntu.com:80 --recv-keys 3FA7E0328081BFF6A14DA29AA6A19B38D3D831EFFor Ubuntu 16.04:
echo "deb https://download.mono-project.com/repo/ubuntu stable-xenial/snapshots/5.10 main" | sudo tee /etc/apt/sources.list.d/mono-official-stable.listFor Ubuntu 18.04:
echo "deb https://download.mono-project.com/repo/ubuntu stable-bionic/snapshots/5.20 main" | sudo tee /etc/apt/sources.list.d/mono-official-stable.listFor Ubuntu 20.04:
echo "deb https://download.mono-project.com/repo/ubuntu stable-bionic/snapshots/6.8 main" | sudo tee /etc/apt/sources.list.d/mono-official-stable.listsudo apt updatesudo apt install mono-completeThe most up-to-date installation instruction of mono are available at http://www.mono-project.com/download/stable/#download-link. In the case there is a disparity between these instructions and the instructions on the Mono Project documentation, the latter prevails.
Note: The installation of MPV is included in the Splash Player Install Script. The following shows how to install them, but you can skip them and run the install script only.
- Install MPV:
sudo apt-get install mpvNote: The installation of other dependencies is included in the Splash Player Install Script. The following shows how to install them, but you can skip them and run the install script only.
- Miscellaneous dependencies that have no extra configuration:
sudo apt-get install libgtkglext1 libgconf-2-4 Xterm unclutter compton sqlite3 curlThe Splash Player installation script will be provided by Broadsign Ayuda. It includes the installation of all dependencies. It will be named install.sh.
- Make the script executable by using
chmod +xon the file- chmod +x install.sh. - Run the script with elevated permissions using sudo:
- Enter your Splash username and password when prompted. Once entered, the installation will continue. If the script exits, the credentials you entered were incorrect. Start the script again with the
sudo ./install.shcommand. - If you use Cloud Extender, enter the IP of your cloud extender when prompted or else press enter to skip. The installation of the script should have finished. Take note of any errors you see in the terminal and send them to your contact at Broadsign Ayuda.
sudo ./install.shNote: You must enter your Broadsign Ayuda Splash username and password, and not the Ubuntu username and password.
Note: You are asked if you are installing the script for a Desktop version or Ubuntu. This is to skip or not skip the UI components that are needed for the player but are already installed as part of the Desktop Ubuntu installation and are missing from the Ubuntu server installation. (we support both).
Note: You are asked if you want the installer to install the prerequisites for you. If you are not sure or if this is a fresh install, you should say yes. If you are a power user, and you already have installed the player, or if you are reinstalling the player, you should say no.
An option is to hide the Ubuntu splash screen from anyone viewing the player during boot up and would be unaware what OS the player is using. Grub must be edited so that the device starts in console mode.
- To run the display into portrait mode, you must edit a configuration file:
- Locate and uncomment this line:
- Reboot:
sudo nano /home/signuser/xinitrc#xrandr -o rightThis will turn your screen anticlockwise, if you need to turn your screen clockwise enter left instead of right.
sudo reboot nowThe player should restart automatically.
The Splash Player installation script needs to be downloaded from your instance’s Open Splash web page. It will be the same address you are using for Splash but with a custom suffix.
The CEF client is an application bundled with the installation of the Splash Player that allows you to render html documents on your players with minimal effort. Depending on your installation of Ubuntu, sometimes certain libraries are missing out as they were not installed as part of the dependencies of other packages that were installed on the player OS.
Run sudo ldd/opt/ayuda/splashplayer/lib/cef/3.2454.1320.0/cefclient.
The path of every required library and dependency is shown next to an hexadecimal number. For example: libXcursor.so.1 => /usr/lib/x86_64-linux-gnu/libXcursor.so.1 (0x00007f0580f7c000).
Review the output for components that are “not found”. Those will require manual installation.
Disabling Unity is done by moving the /etc/init/lightdm.conf to /etc/init/lightdm.conf.disabled and implementing an autologin by modifying /etc/init/tty1.conf. If you would like to run Unity for debugging or re-enable Unity for whatever other reason, follow the below steps.
- Re-enable Unity to be able move the original conf file back:
- Disable the autologin of signuser. When combined with the command above, Ubuntu will login to Unity as it did before the player installation:
sudo mv /etc/init/lightdm.conf.disabled /etc/init/lightdm.confsudo mv /etc/init/tty1.conf /etc/init/tty1.conf.player
sudo cp /etc/init/tty1.conf.original /etc/init/tty1.confOnly unattended security upgrades are enabled by default on an Ubuntu Desktop installation. Those are best managed with remote tools.
To disable all unattended upgrades, purge the unattended-upgrades package:
sudo apt-get purge unattended-upgrades