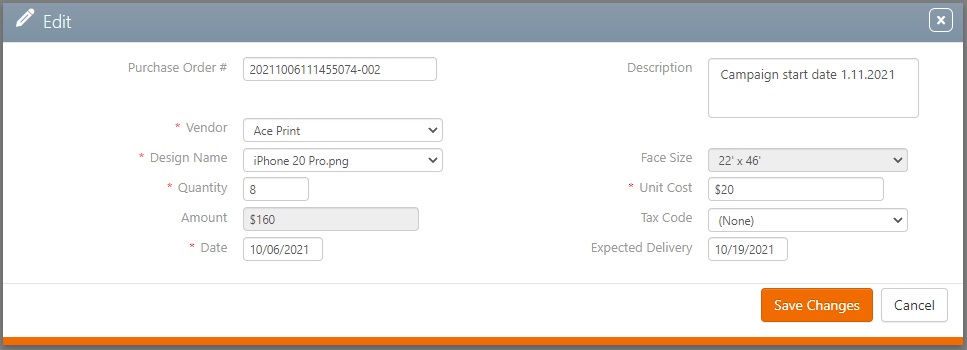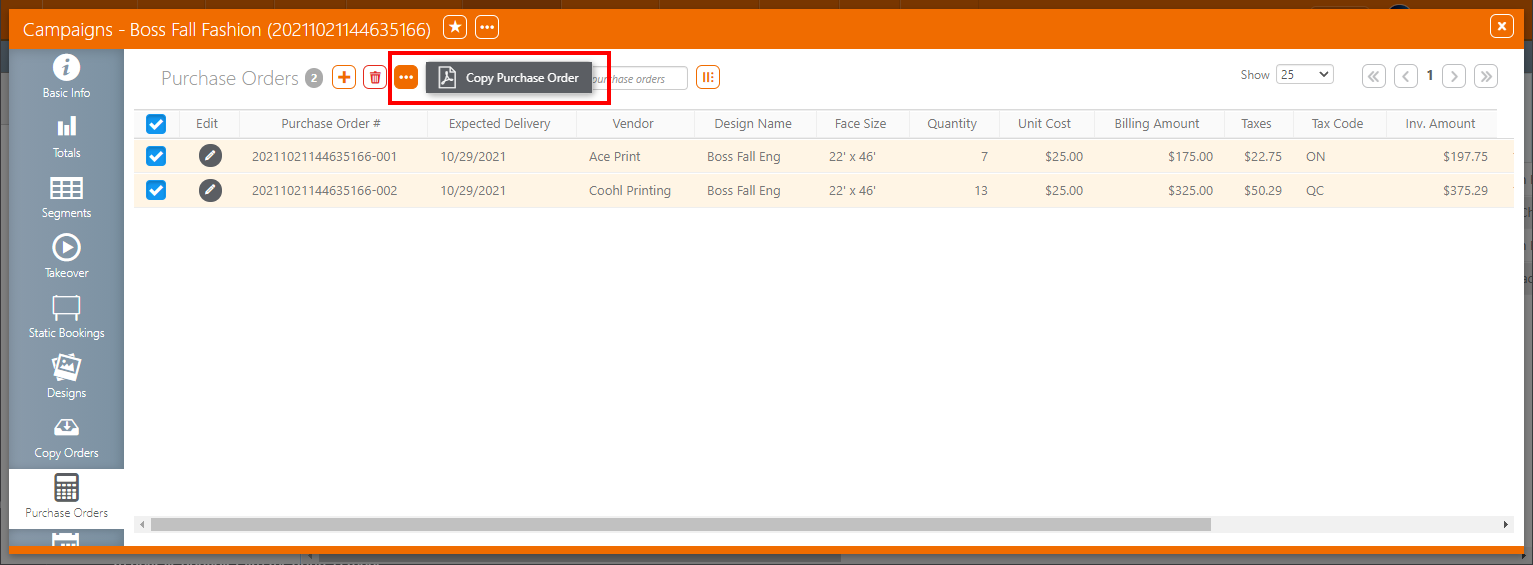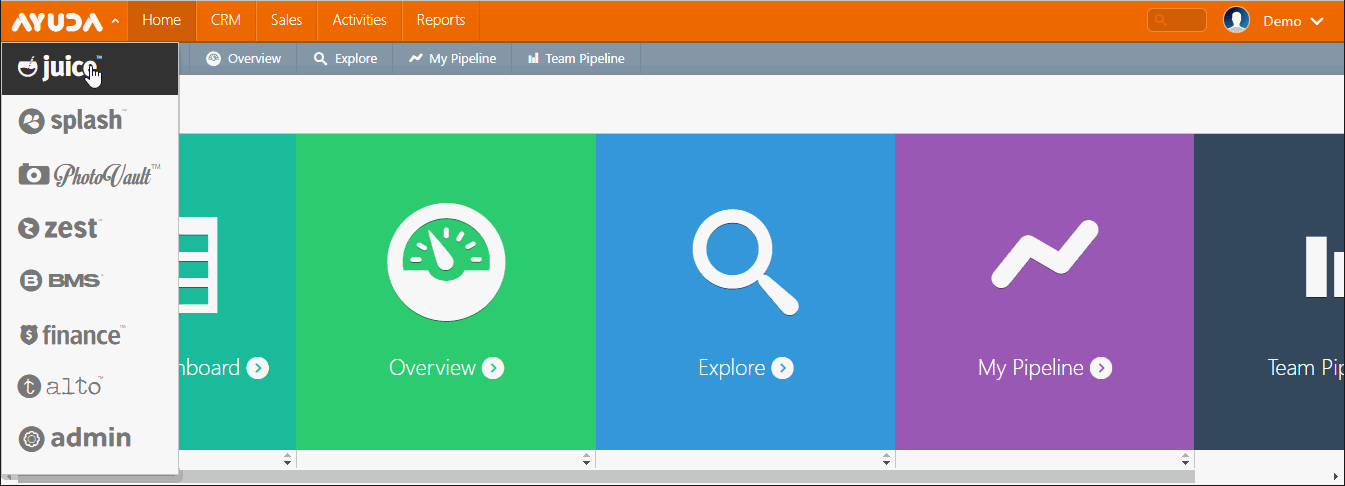You can create, manage, and print your static copies Purchase Orders directly from a Campaign.
The following video outlines how to work with Purchase Orders and create Purchase Order Reports in Broadsign Ayuda:
Purchase Orders
Purchase Orders are available in the Campaign record.
To access purchase orders:
- Log into Splash.
- Click Scheduling and then the Campaigns tile.
- Enter the search terms needed to locate the campaign for which you want purchase orders, and then click Search.
- Click the needed result.
- Click the Purchase Orders tab on the left.
This presents a filter search window.
This opens the campaign record on the Basic Info tab.
![]()
This refreshes the screen to show the list of purchase orders.
You can create, edit, and delete multiple Purchase Orders for your Campaign.
If the Campaign is set to the Cancelled status, the Purchase Orders that were created will no longer be editable.
To add a purchase order:
- In the Purchase Orders page of the Campaign record, click the
 icon.
icon. - Enter the following mandatory information:
- Vendor – Select a vendor from the list of existing vendors.
- Design Name – Select a design from the list of available designs. The Face Size field is automatically filled with the selected design information.
- Quantity/Unit Cost/Amount – The Quantity of units is auto-calculated if the Amount and Unit Cost are set. The Unit Cost is auto-calculated if the Amount and Quantity are set. The Amount is auto-calculated, therefore it is greyed out.
- Date – Set the creation date of the Purchase Order.
- If applicable, enter the following optional information:
- Description – Free-form note field that can be used to comment on the Purchase Order. The contents of this field cannot be used for searches.
- Tax Code – If available, select a tax schedule from the list of available tax codes in your system.
- Expected Delivery – Enter the expected date of delivery.
- Click Save Changes.
This presents the Add Purchase Order page.
The Purchase Order # field is already populated with a suggested number based on the Campaign number. You can change this number if you want.
You can generate a Purchase Order report for any Campaign status, except when the status is Cancelled.
When the purchase number is the same for all Purchase Order lines in the Purchase Orders page of the Campaign record, then Splash will generate one report if all Purchase Orders are being sent to the same Vendor. If the purchase number is the same for all Purchase Order lines, but the line items are for different Vendors, one report per Vendor will be generated.
By default, the Purchase Order number is set to the Contract Number and is incremented with each Purchase Order line added. The Purchase Order Number field can be edited at all times.
To generate a purchase order report by Campaign:
- In the Purchase Orders page of the Campaign record, check the box next to the purchase orders for which you want to get a report.
- Click the
 icon, then select Copy Purchase Order.
icon, then select Copy Purchase Order.
The Purchase Order report is displayed.
You can print the report or download it.
The following table describes the field mappings in the report:
| Field | Mapping Description |
| Logo | Uses the logo uploaded at the Company level, in the System Administration Connector. |
| Date | Date set in the Date field of the Add Purchase Order window (see Add a Purchase Order). This corresponds to the date that you will emit the Purchase Order to the Vendor. |
| Campaign Advertiser Name | Name of the Advertiser set for your Campaign (see Creating Campaigns from Scratch). |
| Campaign Name | Name of the Campaign as set upon creation (see Creating Campaigns from Scratch). |
| Contract Number | Contract Number set for the Campaign (see Creating Campaigns from Scratch). |
| Contact | Back Office Owner name as set in the Account Executive tab of the Campaign. By default, the Back Office Owner cannot be empty and is set to the creator of the Campaign. |
| Back Office Owner email address. | |
| Phone | Back Office Owner Work Phone Number. |
| Order No | Uses the Contract Number and a number sequence for each Purchase Order set in the Campaign, The field is editable. |
| Vendor | The business that will fulfill the poster printing order. |
| Contact | The Contact of type ‘Creative’ created and/or linked to the Vendor. |
| Table details mapping | Taken exactly as is set in the Purchase Order form |
| Totals table | Sum of the line items amounts + taxes (if applicable) = Amount to be paid to Vendor. |
Note: A footer can be set for the Purchase Order report, with a limit of 110 characters long. Contact Broadsign Services to enable it on your instance.
You can generate a custom Purchase Order report, for instance, by Designs or Sales Contract for the Vendor by using the Reports section of Splash. This section offers you filters that you can use to tailor a report to your needs.
To generate a custom purchase order:
- Log into Splash.
- Click Reports and then select the Purchase Order report.
- Select a filter to use to create the report.
- Contract Number
- Expected Delivery Date
- Face Size
- Purchase Order
- Vendor
- Click View to generate the report.
This presents the reporting tool window. It allows you to create custom reports by using the filters and options available.
You can create a report based on one or more of the following:
The Purchase Order report is displayed.
You can print the report or download it.
The following table describes the field mappings in the report:
| Field | Mapping Description |
| Logo | Uses the logo uploaded at the Company level, in the System Administration Connector. |
| Date | Date set in the Date field of the Add Purchase Order window (see Add a Purchase Order). This corresponds to the date that you will emit the Purchase Order to the Vendor. |
| Campaign Advertiser Name | Name of the Advertiser set for your Campaign (see Creating Campaigns from Scratch). |
| Campaign Name | Name of the Campaign as set upon creation (see Creating Campaigns from Scratch). |
| Contract Number | Contract Number set for the Campaign (see Creating Campaigns from Scratch). |
| Contact | Back Office Owner name as set in the Account Executive tab of the Campaign. By default, the Back Office Owner cannot be empty and is set to the creator of the Campaign. |
| Back Office Owner email address. | |
| Phone | Back Office Owner Work Phone Number. |
| Order No | Uses the Contract Number and a number sequence for each Purchase Order set in the Campaign, The field is editable. |
| Vendor | The business that will fulfill the poster printing order. |
| Contact | The Contact of type ‘Creative’ created and/or linked to the Vendor. |
| Table details mapping | Taken exactly as is set in the Purchase Order form |
| Totals table | Sum of the line items amounts + taxes (if applicable) = Amount to be paid to Vendor. |
Note: A footer can be set for the Purchase Order report, with a limit of 110 characters long. Contact Broadsign Services to enable it on your instance.

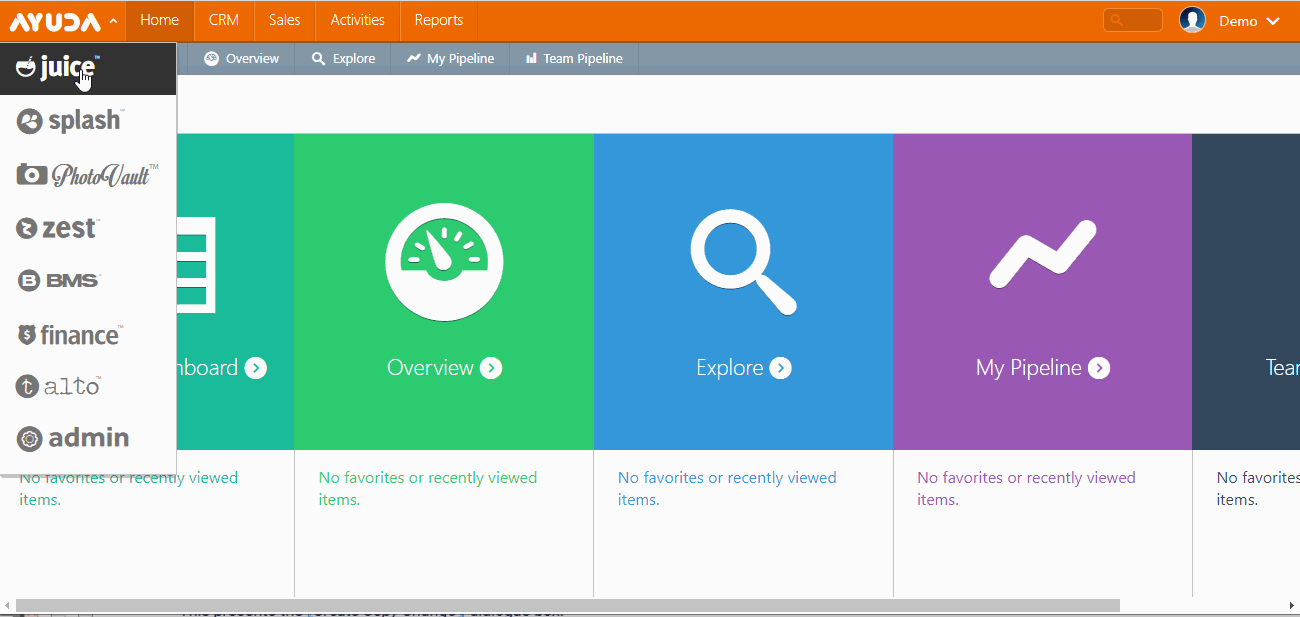

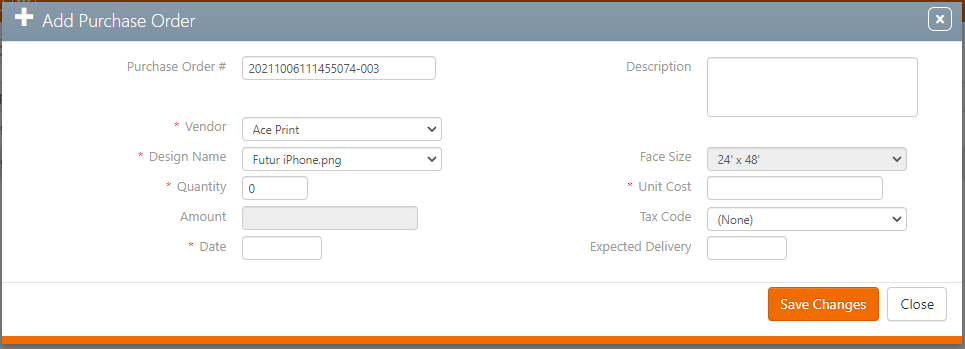
 icon next to the purchase order to modify.
icon next to the purchase order to modify.