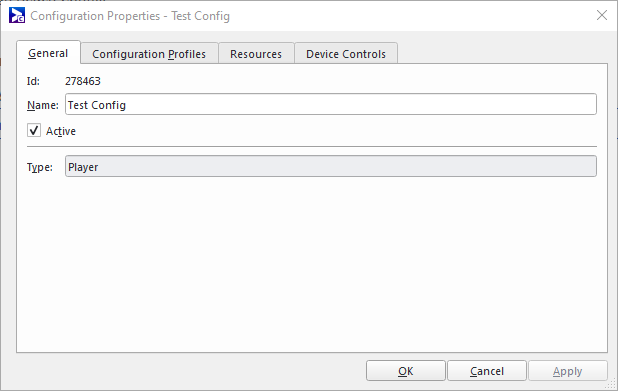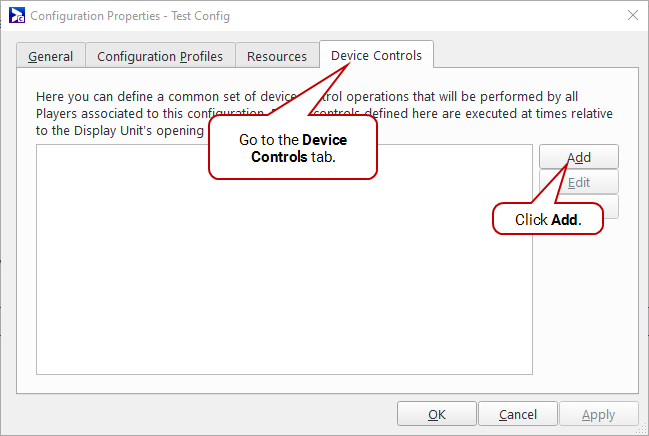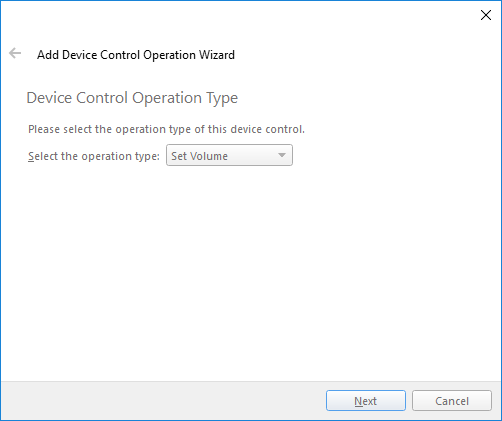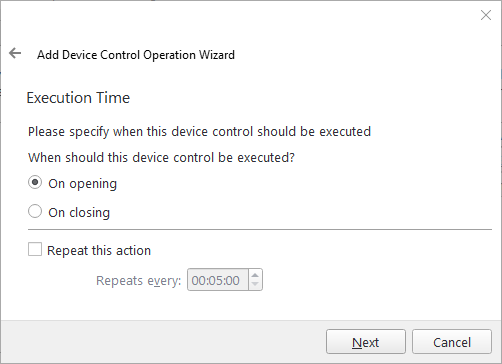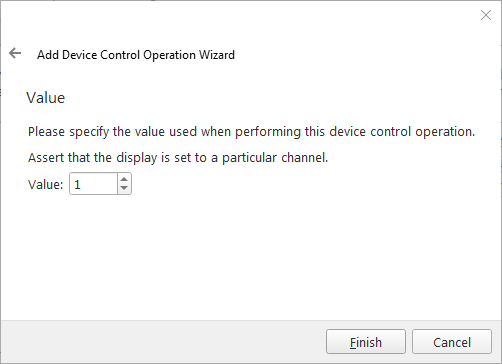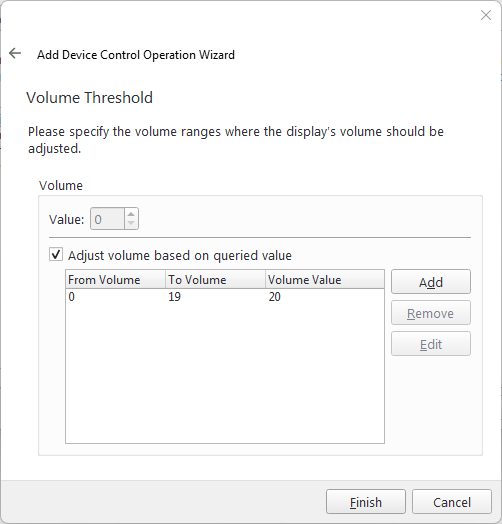Note: This page describes how to add and edit device control commands at the configuration level. To add or edit device control commands at the Display Unit level, see Device Control.
Operations for device control are commands sent to a display (for example, television, monitor, etc.) by Broadsign Control Player to verify its status or to perform an action. These operations can be programmed at the configuration level.
Adding a device control at the configuration level allows you to define a common set of control operations that will be performed by all Players associated with this configuration. Device controls are executed at times relative to the Display Unit's opening hours.
To add a device control:
-
Select a configuration and open its properties. See Edit Configuration Properties.
-
Go to the Device Controls tab.
- Click Add. The Add Device Control Operations Wizard opens.
- Device Control Operation Type – Select from one of the supported types.
-
Device Control Operation Communication Port – Select which communication port to use:
- Execution Time (for some controls only) – Specify when to execute the device control.
- On opening – The device control is executed according to the Display Unit opening hour.
- On closing – The device control is executed according to the end of the Display Unit opening hour value.
- Repeat this action – If applicable, set a repeat time. Repeating operations are performed at a constant fixed time interval, irrespective of the time. For example, an Assert Power On, which verifies that the device is on, can be programmed to be sent every five minutes.
- Value – Specify the value used when performing this device control operation. This value differs depending on the Operation Type selected.
- Volume Threshold – This page is available when using the Set Volume operation. You have the following choices:
- Set a volume value in the Value field.
- Specify a volume range where the display's volume should be adjusted by selecting the Adjust volume based on queried value check box and clicking Add to specify a range.
By default, the Add Device Control Operation Wizard contains the following pages:
| Operation | Description |
|---|---|
| Set Power | Powering on or off the display. |
| Assert Power | Verifying that the display is on or off. |
| Assert Channel | Verifying that the channel is on or off. |
| Change Channel | Changing the channel. |
| Assert Input | Verifying the input type (for example, HDMI). |
| Change Input | Changing the input type. |
| Set Volume | Setting the volume level |
| Set Contrast | Setting the contrast level. |
| Set Brightness | Setting the brightness level (see Auto-Brightness). |
| Query Temperature | Evaluating the temperature level (see Temperature Thresholds and Number of Temperature Sensors). |
| Query Luminosity | Evaluating the luminosity level. |
| Query Volume | Evaluating the volume level (see Volume Thresholds). |
| Device Control | For custom commands (for example, initialization). |
For instance, a Set Power operation can either have an “On” or “Off” value, respectively meaning to turn the screen on or to turn it off, while a Set Channel operation's value would be the channel to which the device should be set.
For example, you can enter a range From = 0 and To = minimum_volume, which defines a threshold, and the player will set the display’s volume to Volume Value by running the corresponding RS-232 action.
In the example above, if the attached device’s volume falls between 0 and 19 (as read from the Query Volume device control), the player will execute the Set Volume RS-232 action defined, which is set to 20.
For more information, see Volume Thresholds.
Device control properties contain many options that you can configure.
- Communication Port
- Quiet Time
- Type
- Operation Value
- Error Handling
- Auto-Brightness
- Temperature Thresholds
- Number of Temperature Sensors
- Monitoring
- Execution
- Volume Thresholds
Communication Port
Location: Settings tab of the Device Control Operation Properties dialog
Device control operations are fed to the display device using a hardware interface, usually RS-232. The Communication Port attribute tells Broadsign Control Player which of the playback PC's hardware communications ports is connected to the display device to send the command.
You can perform device control operations on multiple monitors by using more than one COM port on Broadsign Control Player.
Should an operation fail on one of the monitors, the player will use its Error Handling routines (see Error Handling).
The communication port name on Linux is identified as "/dev/ttyS0" or the proper ttySx (where x is 0,1,....).
Quiet Time
Location: Settings tab of the Device Control Operation Properties dialog
The Quiet Time value sets a delay, in seconds, for any future operations to be applied to the device after the current one has been executed.
Type
Location: Settings tab of the Device Control Operation Properties dialog
Select one of the supported types:
| Operation | Description |
|---|---|
| Set Power | Powering on or off the display. |
| Assert Power | Verifying that the display is on or off. |
| Assert Channel | Verifying that the channel is on or off. |
| Change Channel | Changing the channel. |
| Assert Input | Verifying the input type (for example, HDMI). |
| Change Input | Changing the input type. |
| Set Volume | Setting the volume level |
| Set Contrast | Setting the contrast level. |
| Set Brightness | Setting the brightness level (see Auto-Brightness). |
| Query Temperature | Evaluating the temperature level (see Temperature Thresholds and Number of Temperature Sensors). |
| Query Luminosity | Evaluating the luminosity level. |
| Query Volume | Evaluating the volume level (see Volume Thresholds). |
| Device Control | For custom commands (for example, initialization). |
Operation Value
Location: Settings tab of the Device Control Operation Properties dialog
Each operation that can be sent to a display device must be sent with a corresponding value. For instance, a Set Power operation can either have an “On” or “Off” value, respectively meaning to turn the screen on or to turn it off, while a Set Channel operation's value would be the channel to which the device should be set.
Error Handling
Location: Error Handling tab of the Device Control Operation Properties dialog
When a device control operation fails, a Playback Incident is triggered and reported to Broadsign Server. Contacts associated with the incident receive email notifications to inform them of the event.
For example, operation failures can occur in various scenarios, such as:
- Attempting to Assert Power when the device is off.
- Attempting a Power On when the device is already on.
- Attempting an Assert Channel when the device is on a different channel.
The Error Handling tab in Broadsign Control Player allows you to program additional actions when a Device Control Operation fails.
Four supplementary actions can be configured:
- Content Stoppage: Pause content display until the incident is resolved to maintain the accuracy of Proof of Play reports for Ad Copy repetitions.
- Retry Attempts: Specify how many times to retry the Device Control operation before considering it as failed. Error handlers are executed on each retry, bytes are drained from the command buffer if so configured, and a quiet time is observed. Once all the retries have been exhausted and the Device Control operation has not completed successfully, an incident is recorded.
- Follow-up Operation: Program a follow-up Device Control Operation to address the failure. For example:
- If an "Assert Power On" failed, a logical follow-up could be a "Set Power On" operation.
- If an "Assert Channel" for channel three fails, the follow-up operation could be a "Set Channel" to channel three.
- Screen Buffer Clearing: Optionally clear the screen buffer after a failed operation using the "drain bytes" option, useful for devices that send extra data on errors.
See also Error Handling.
Auto-Brightness
You can combine Query Luminosity and Set Brightness to automatically throttle the brightness of a display based on the ambient brightness of the environment where the display is installed. This allows the display to lower its brightness automatically as it gets dark, for example at night or when there is thick cloud cover.
To use auto-brightness, create a “Set Brightness” operation that repeats at the frequency at which you want brightness to be throttled. In the auto-brightness settings, you must match ranges of luminosity values (returned from Query Luminosity) and set a corresponding display brightness level.
You can also tie in the brightness setting with temperature monitoring as explained in Temperature Thresholds.
Temperature Thresholds
Location: Thresholds tab of the Device Control Operation Properties dialog
When you use the Query Temperature device operation, you are actually retrieving the temperature value of a temperature sensor This can help you observe whether your display is going outside its safe operating temperature levels.. If you combine it with Auto-Brightness, this feature can really extend the life of your display.
To set the temperature thresholds, you need to create a Query Temperature device control operation. Based on the values returned from query temperature, you can specify a Warning Threshold and a Critical Threshold. Temperature values below the warning threshold are considered “Healthy” and above the critical threshold are considered Critical. Temperatures between warning and critical are considered “Warning”.
You can also monitor temperature using multiple heat sensors as explained in Number of Temperature Sensors. In this case, you must enter a list of values in the Query Temperature operation which maps to a list of hex codes defined in the configuration profile, for example “Query Temperature” value 1, value 2 and value 3 for three separate sensors.
Number of Temperature Sensors
Location: Thresholds tab of the Device Control Operation Properties dialog
The Query Temperature device control operation allows you to query multiple sensors if they are on the same communication port. In the configuration profile, you specify multiple Query Temperature hex commands targeting a particular sensor by using the sensor’s unique ID. In the temperature thresholds, you can specify that a minimum amount of the sensors have exceeded the threshold before it can be considered exceeded, for example if 3/5 monitors are above warning, the display will only be considered in a warning state if the thresholds is set to require a “Number of Sensors Threshold” of 3 or less.
Monitoring
Location: Monitoring tab of the Device Control Operation Properties dialog
You can associate Incident Thresholds to your device control operations, which will assist you in dealing quickly with any issues that may arise. Keep in mind that any Incident Thresholds set at the Device Control Operation level will override any applicable domain level Incident Thresholds.
You can associate an Incident Threshold to your device control operation by clicking the Add button in the Monitoring tab. This will cause the Add Incident Threshold wizard to appear, which will allow you to select the incident type using the drop-down list and set the threshold's escalation options. The Incident Threshold that can be set on this resource is Display – Device Error.
Execution
Location: Execution tab of the Device Control Operation Properties dialog
You can specify when the device control should be executed.
- On opening – The device control is executed according to the Display Unit opening hour.
- On closing – The device control is executed according to the end of the Display Unit opening hour value.
- Repeat this action – If applicable, set a repeat time. Repeating operations are performed at a constant fixed time interval, irrespective of the time. For example, an Assert Power On, which verifies that the device is on, can be programmed to be sent every five minutes.
Volume Thresholds
Location: Volume tab of the Device Control Operation Properties dialog
You can combine Query Volume and Set Volume to automatically control the volume of attached Broadsign Control Player and Broadsign Control for System on Chip players.
To use volume thresholds:
- Create a “Set Volume” operation that prevents the volume to go under or over a certain value.
- Create a "Query Volume" operation to run at regular intervals. This operation will retrieve the volume level to ensure that ad copies play at the defined volume level on Broadsign Control Player and Broadsign Control for System on Chip players.
In the following example, the "Set Volume" action is used to prevent the volume to go under 40 or over 60.
- If the volume goes under 40, the player will set the volume to 40.
- If the volume goes over 60, the player will set the volume to 60
For more information, see the Actions part in the Devices and Triggers section of the Configuration Profile Properties window.
Error Handling
After creating device control operations, use the On Error, decrement screen count check box, located in the Error Handling tab of the Device Control Operation Properties dialog, to flag errors in RS-232 actions related to volume control.
This check box indicates issues such as:
- Failure to read the volume level from the screen.
- Inability of the player to adjust the screen's volume to the desired range.
For more information, see Error Handling.