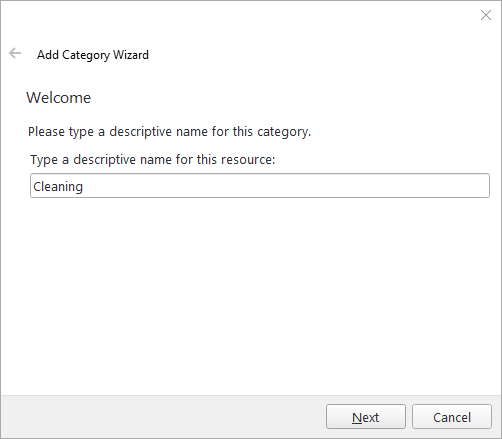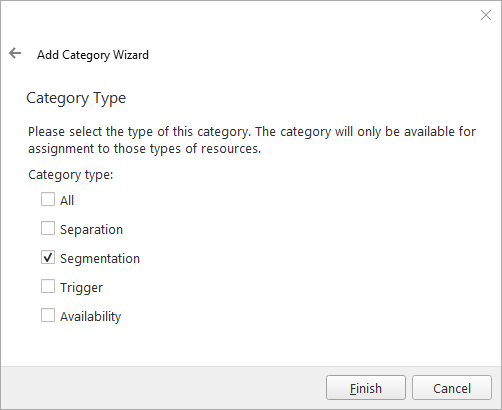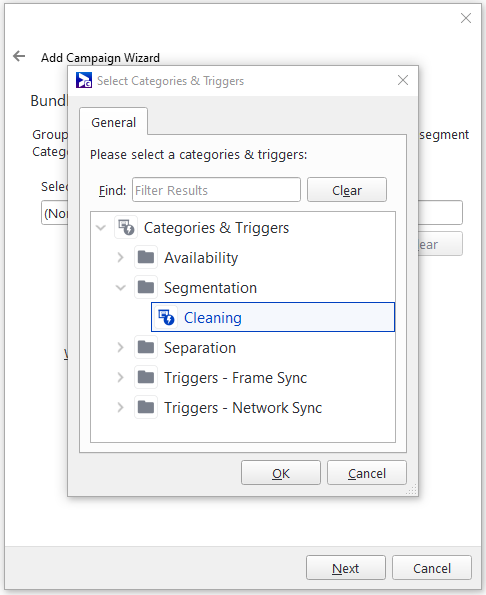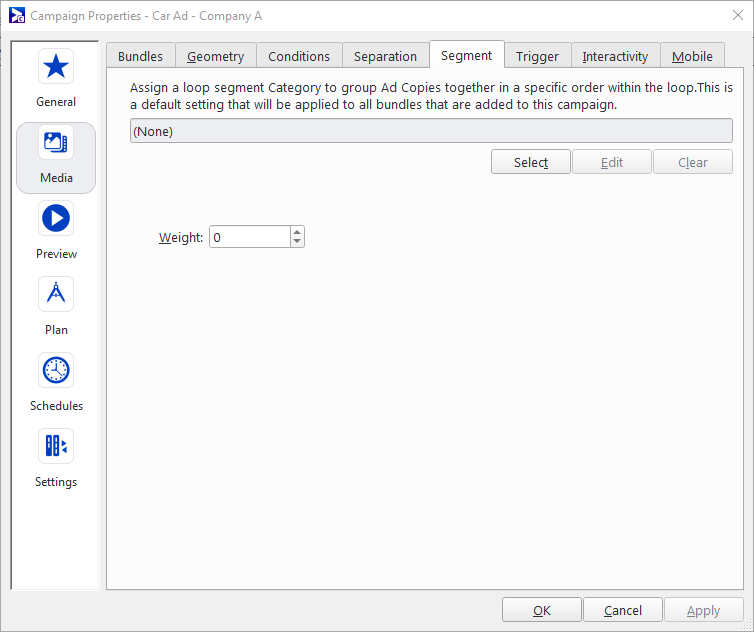On this page, we describe how to use category segmentation to automate playlist creation in Broadsign Control Player. For more information on how Broadsign Control Player generates a playlist, see Playlist Generation.
Categories can be used for different purposes. The category’s type is a useful way to sort your categories so that only the proper type can be used in the correct context.
In this tutorial, we will use the Segmentation category type, which can be used for grouping content together in a loop.
This category will be used in further steps to segment campaigns.
Before assigning a segment category to campaigns, you must first create it.
To create a category:
- From the resource tabs on the left, select Categories & Triggers.
- Right-click anywhere in the work area. From the contextual menu, select Add Category Folder.
- In the "Segmentation" folder, right-click; from the contextual menu, select Add Category.
- Name that category "Cleaning".
- Select the Segmentation type, then click Finish.
To keep things organized, for this tutorial we recommend that you create a category folder called "Segmentation".
The Add Category Wizard opens.
You can optionally modify an existing campaign and assign a segmentation to it. This will allow you to group ad copies together in a specific order.
There are typically two reasons to add segmentation to a campaign:
- Editorial information segments.
- Campaigns with content working together, where both campaigns deliver content but one should follow the other one.
Example: Imagine that we want a campaign for a car cleaning product (Cleaning Product campaign) to be associated with the Car Ad - Company A campaign. We will add the Cleaning segmentation to both campaigns.
To add a segmentation:
- Add a campaign. Pay special attention to the following pages in the Add Campaign Wizard:
- Welcome – Name the campaign "Car Cleaning Product".
- Bundle Loop Segment – Select the "Cleaning" category that you have created in Step 1: Adding a Segment Category.
- Give the segment a Weight of "100".
- Double-click the Car Ad - Company A campaign.
- Click the Media section, and then the Segment tab.
- Click the Select button and assign the "Cleaning" loop segment category to the campaign.
- Give the segment a Weight of "200".
- Click OK.
The segment category with the lowest weight plays first, and so on.
Tip: It is recommended to start with 100, that makes it easy to inject another segment if needed. For example, if you are working with weights like 100, 200, and 300, it is easy to insert some content in the segmentation with values like 50, 150, and 250.
The campaign properties window opens.
These two campaigns will be played one after the other.