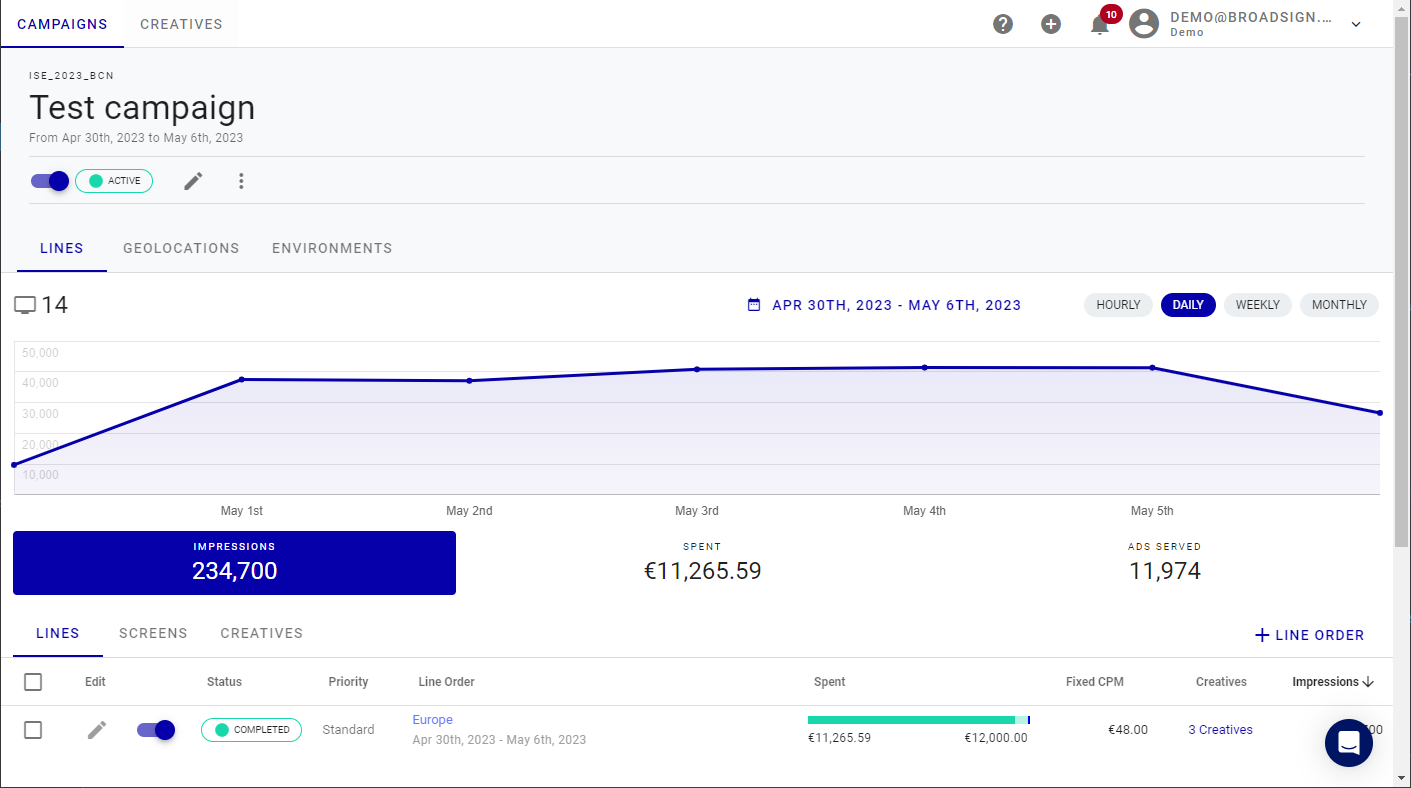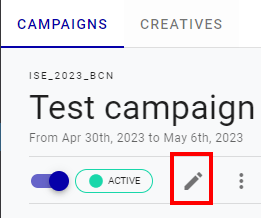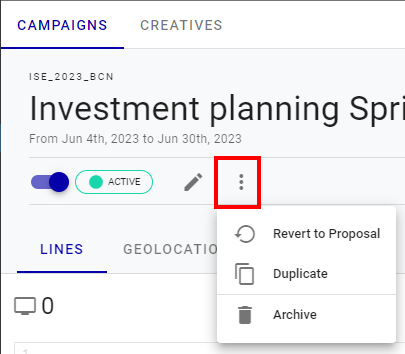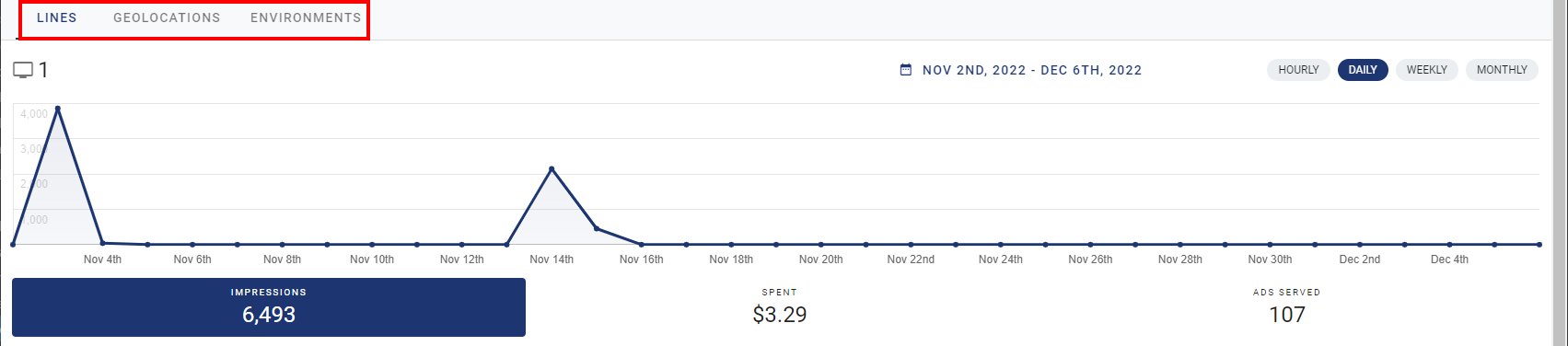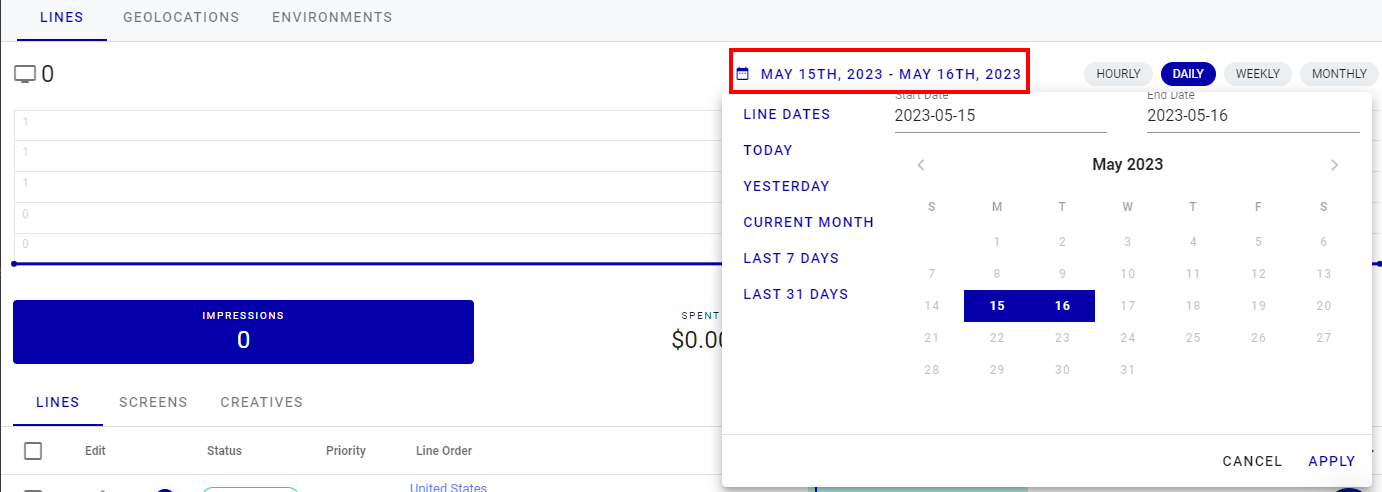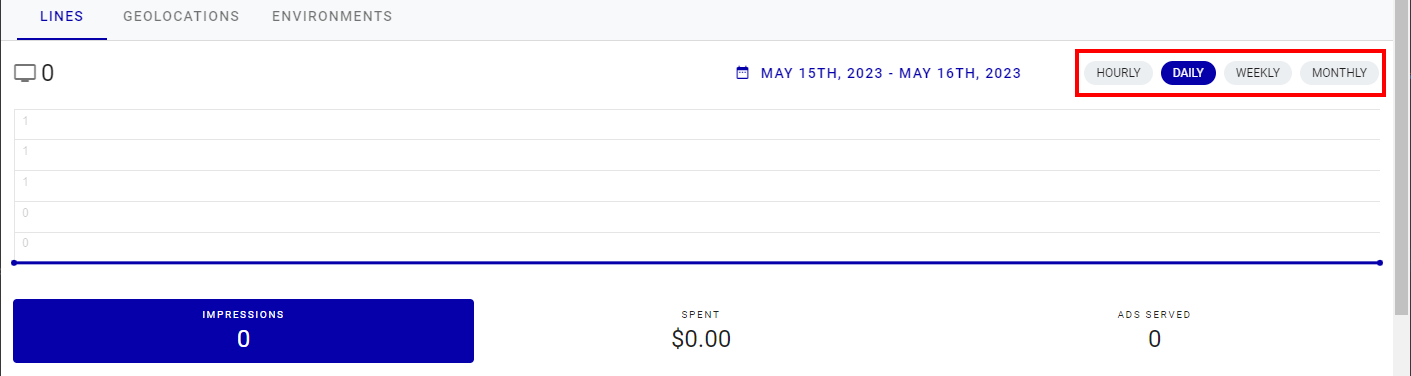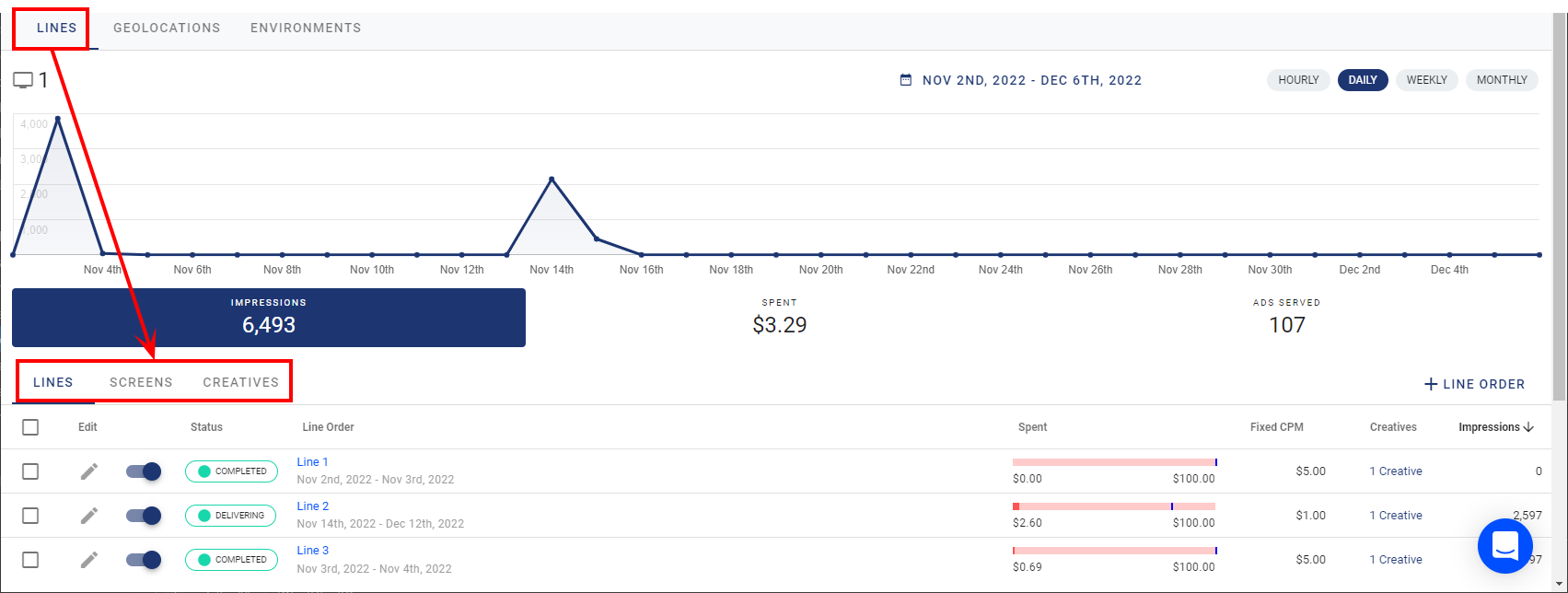Clicking the campaign name in the campaigns list redirects you to the campaign details page, which gives you all the information about your campaign.
Note: The Audience Campaigns module is available to users with the Audience Campaign Planner and Audience Campaign Scheduler role.
The campaign details page has three main sections:
The following are the features of the campaign information section:
- Pause or Resume the Campaign – Use the toggle button under the campaign name to pause or resume it.
- Check the Campaign Status – Check whether your campaign is Active or Inactive.
- Edit the Campaign – Click the
 button to change the campaign's name and advertiser used.
button to change the campaign's name and advertiser used. - Perform other Actions – Click the
 button to perform the following actions:
button to perform the following actions: - Revert to proposal – Brings your campaign back to the Proposal state. Campaigns that are Completed do not have this option. See Create a Proposal.
- Duplicate – Create an exact clone of your campaign. Cloning a campaign is used to expedite campaign creation by creating a new campaign with all the settings and parameters of an existing one.
- Archive – If you archive an active campaign that is still running and within the chosen flight dates, it will be paused and not run to completion.
Note: This button is available for Scheduled, Delivering, and Completed campaigns.
The Edit Campaign window is displayed:
See Step 1 – Start the Campaign Creation Process.
The Graphical section of the campaign details page displays a graphical representation of your data based on the dates selected and information requested.
This section allows you to perform the following tasks:
- Select the information type – You can select which information is displayed in the graphical representation of your data. Currently, only the Lines tab is supported, which displays the data for all the line orders in your campaign.
- Select a Reporting Period – You can select a reporting period by clicking the Date picker. You can select one of the periods on the left (Line Dates, Today, Yesterday, Current Month, Last 7 days, Last 31 days), or pick your own start and end dates in the calendar. Lines Dates refers to the Start and End dates that are defined in the line order.
- Select Information Granularity – Select whether to have Hourly, Daily, Weekly, or Monthly information displayed in the graph.
- Select the information that you want to display in the graphical area. Each box displays the relevant total information for the selected dates. When clicking each box, the graph changes to display the corresponding information.
| Information | Description |
|---|---|
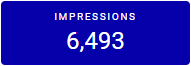
|
The number of impressions delivered for the selected date range. An impression is someone exposed to a creative. For outdoor screens, we use circulation numbers. Outdoor advertising circulation is calculated as the number of people aged 5+ with a reasonable opportunity to see an advertising screen during a 24-hour day. |
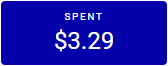
|
The total budget spent for the selected date range. |
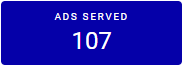
|
The total number of ads served by the campaign for the selected date range. |
The Information section displays an accurate breakdown of data about different tabs for the selected information data.
For the Lines tab, the following information is available:
- Lines
- Screens
- Creatives
The Information section displays information specific to each tab. For instance, if you select Screens, the following columns are available: Screen Name, Type, City, Screens, Spent, Impressions, and Ads Served.
You can sort information by any column to customize the information that you would like to receive.
You can also click the + Line Order button on the right to add a line order to Scheduled, Delivering, or Completed campaigns.
This will launch the campaign creation wizard, guiding you through the same steps outlined in Create an Audience Campaign.
Note: Adding a line order to a live campaign will not disrupt or affect existing line orders. The newly added line order will automatically assume either a Scheduled status (if planned for a future date) or Delivering status (if its schedule begins immediately).