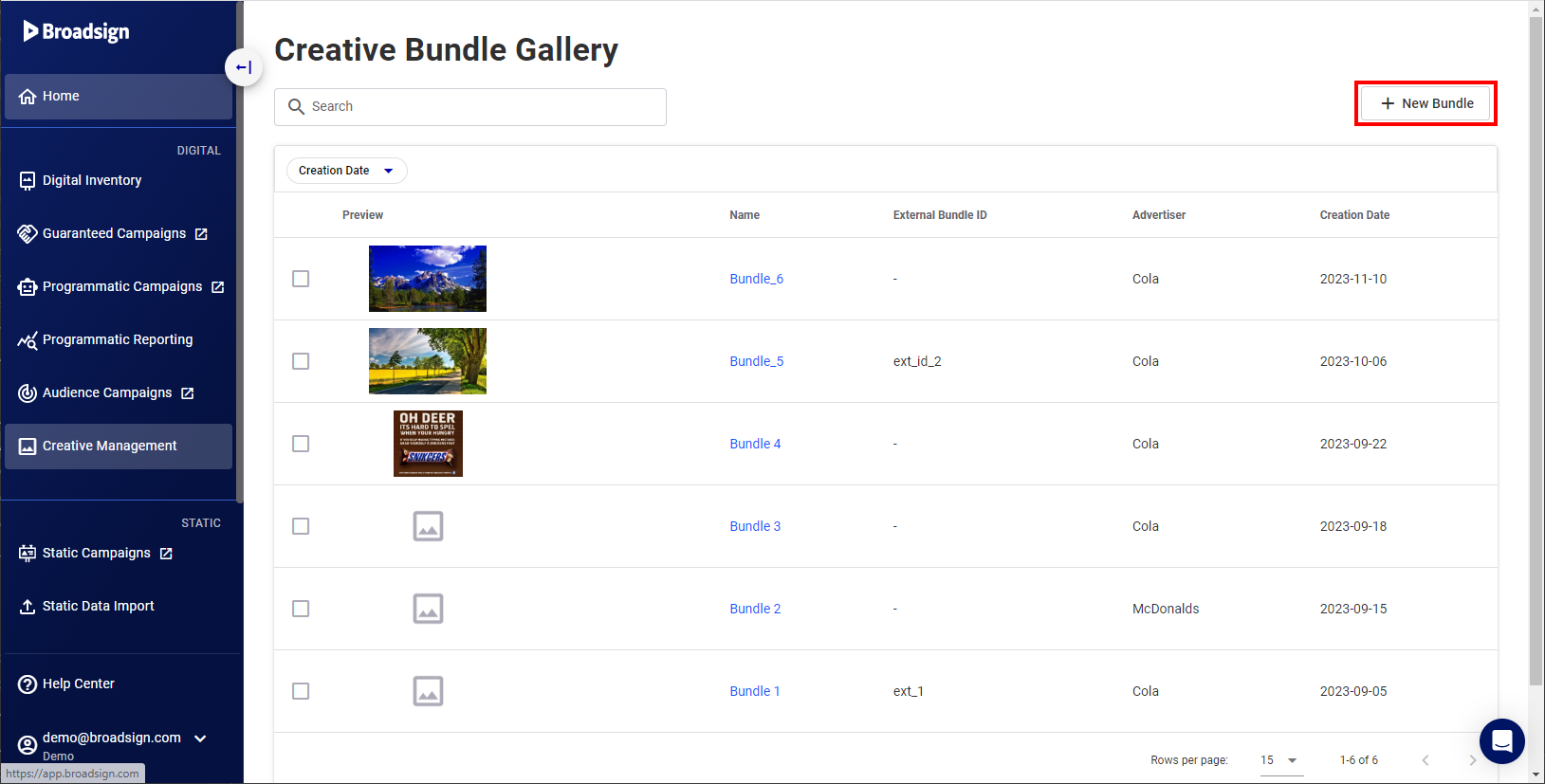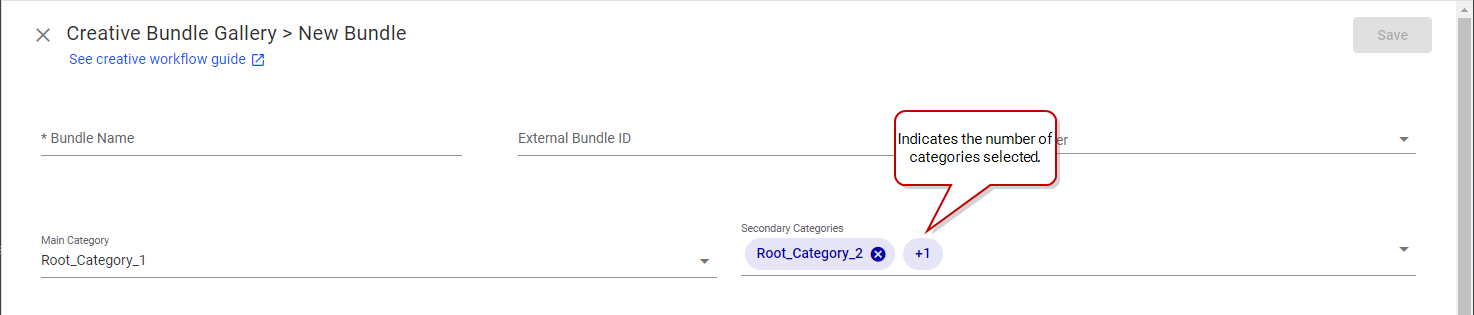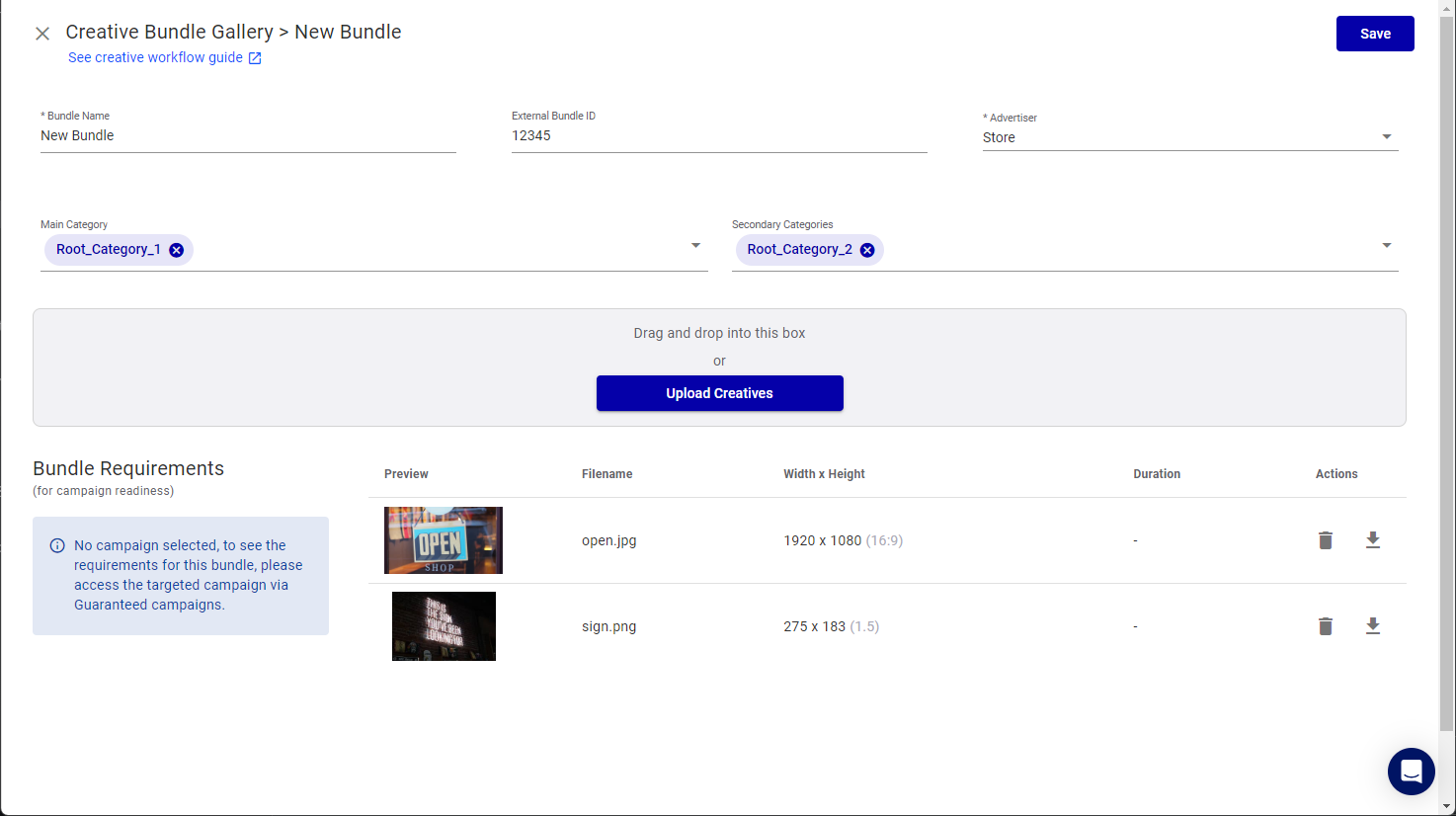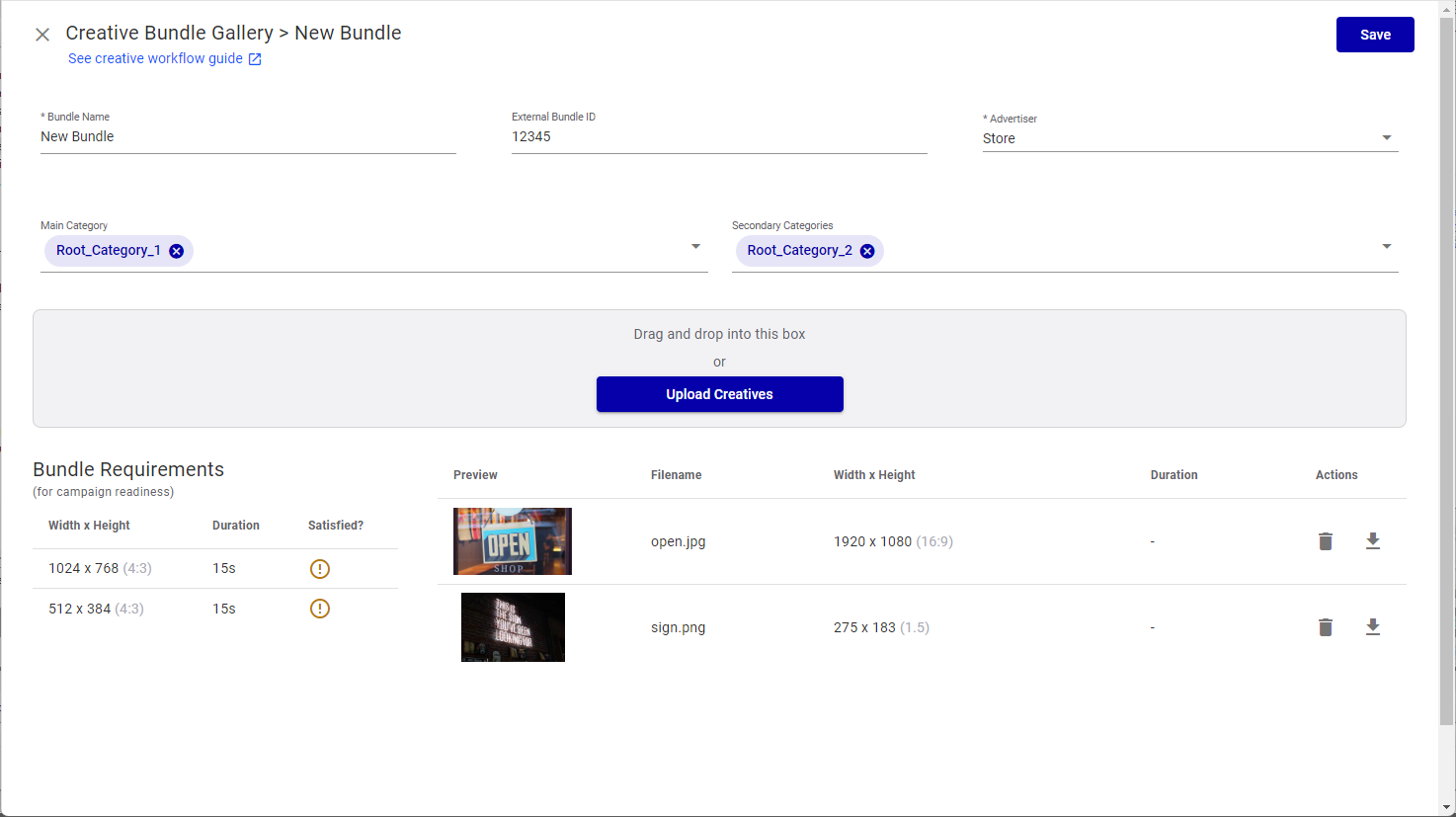You can create a bundle to use in your campaigns.
You can create a bundle both from the Creatives tool and from the Guaranteed Campaigns module.
Note: The Creatives tool is available to users with the Admin, Direct Sales Admin, Creative Coordinator, or Creative Manager role.
To create a Bundle:
Creative Management
- Access the Creatives Tool.
- Click the Create Bundle button.
- Enter a Bundle Name. This is mandatory.
- If applicable, enter an External Bundle ID.
- Select an existing Advertiser from the drop-down list, or create a new one. This is mandatory.
- The Advertiser drop-down lists the advertisers for which you have created a campaign before. As you type the name of the advertiser, the list filters to that advertiser’s name. The advertiser name is case-sensitive.
- If this is the first time that you create a campaign for that advertiser, the name does not appear and the Bundle Editor informs you that you are creating a new advertiser. This advertiser will be saved and will appear in the drop-down for future creative management.
- If applicable, select categories to be assigned to the Bundle.
- You can select one category in the Main Category drop-down menu. This is the category that is populated first in Content and Network Management.
- You can select several categories in the Secondary Categories drop-down menu. The number of categories selected is displayed.
- Add creatives to the bundle by either:
- Dragging and dropping the creative files.
- Browsing for files on your device by clicking the Upload Creative button.
- If applicable, delete creatives from the bundle by clicking the
 icon.
icon. - When everything is ready, click Save.
| Creatives Tool | Guaranteed Campaigns module |
The Bundle Editor is displayed.
| Creatives Tool | Guaranteed Campaigns module |
Ideally, choose a relevant Bundle Name and adhere to a naming convention. Doing so will help you search through your Bundles quickly.
The External Bundle ID field is an optional field to be used at your organization's discretion.
The External Bundle ID is any ID that you might use outside the Creative Management tool to identify items in internal reports. You can apply the same External Bundle ID to any combination of campaigns and bundles, or use a unique ID for every campaign and every bundle.
Categories
Creative Management
Categories allow you to profile the type of content so the player can intelligently order it for playback. Categories are defined in Content and Network Management and imported in the Broadsign Platform. For more information on categories, see Categories & Triggers in the Content and Network Management documentation.
Categories have been defined by your admin.
You can add up to 100 creatives to the bundle.
The uploaded creatives will appear as a list.
| Creatives Tool | Guaranteed Campaigns module |
Tip: You can download a creative to preview it locally if necessary by clicking the ![]() icon.
icon.
The bundle will be listed in the Creative Bundles page in the order that it was created.