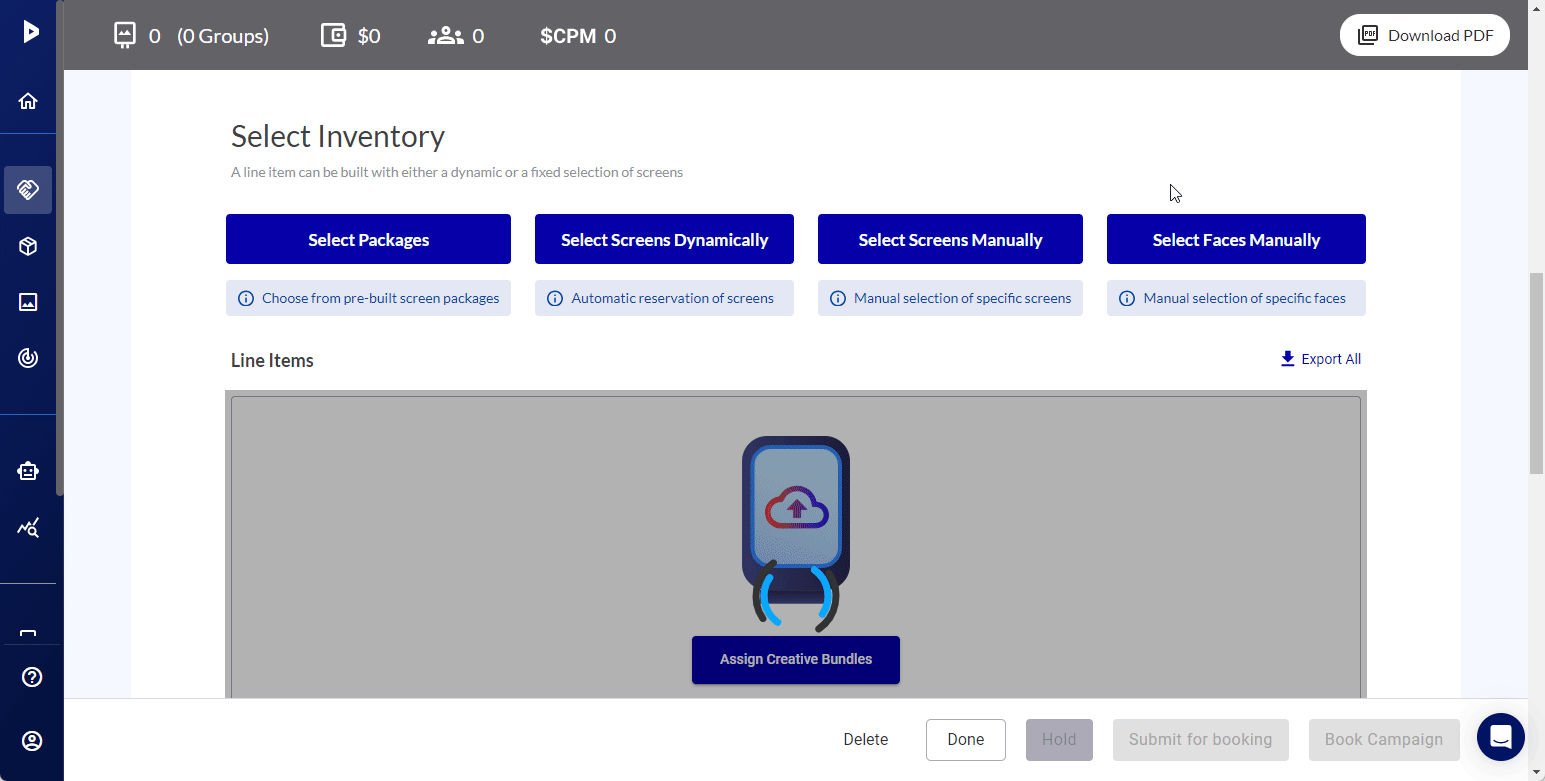This section describes how to select static faces in the Campaign Builder.
- The Campaign Builder allows you to create guaranteed campaigns
 A campaign represents the highest level and is set up between you and the advertiser. The Broadsign Platform allows you to create the following types of campaigns: Audience, Guaranteed, Programmatic, and Static. with one or more Line items
A campaign represents the highest level and is set up between you and the advertiser. The Broadsign Platform allows you to create the following types of campaigns: Audience, Guaranteed, Programmatic, and Static. with one or more Line items In the Guaranteed Campaigns module, line items are within each campaign. These are the guidelines that you give the Guaranteed Campaigns module. You can have multiple line items per campaign. and creatives
In the Guaranteed Campaigns module, line items are within each campaign. These are the guidelines that you give the Guaranteed Campaigns module. You can have multiple line items per campaign. and creatives Creatives are the visual aspect of the ad. You can have multiple creatives per line order or line item..
Creatives are the visual aspect of the ad. You can have multiple creatives per line order or line item.. - Faces represent the advertising surface. For example, a billboard may have one face.
Clicking Select Faces Manually opens the Static Line Item window, where you can choose which faces to include in your campaign. For more details, see Create a Static Line Item.

Note: The Select Faces Manually button is displayed only once static inventory is uploaded. For more details, see Prerequisite – Set up Static Inventory.
The selected faces are displayed in list form on the builder, each row representing a line item.
Tip: It is possible to auto-generate the name of a line item based on it own characteristics, such as start and end dates or a defined set of criteria attached to the inventory selected. For example, if the inventory selection includes cars that have the "New York City" and "Roadside" criteria associated with them, and those criteria are selected for the templatization of line item names on your domain, the line item name will be “New York City Roadside”. For more information on the templatization of line item names, and to activate this feature on your domain, contact Broadsign Services.
You can perform the following tasks on static line items in the Campaign Builder:
Edit a Static Line Item
Click on a static line item in the list to open the Edit Static Line Item window, where you can add or remove static faces from the selection. For more details, see Edit Line Items.
Note: If an external system manages the campaign, it is possible that your external system's business rules have locked editing and amending the line item.
Remove a Static Line Item
To remove a static line item that has been saved but not yet submitted, click the  button.
button.
An item with the Held status cannot be removed.
Clone a Static Line Item
Create a copy of an existing static line item by clicking the  button. See Clone a Line Item.
button. See Clone a Line Item.
Amend a Static Line Item
Amend a static line item by clicking the  button. This will open the Amend Static Line Item window. For more details, see Amend Line Items.
button. This will open the Amend Static Line Item window. For more details, see Amend Line Items.
Note: If an external system manages the campaign, it is possible that your external system's business rules have locked editing and amending the line item.