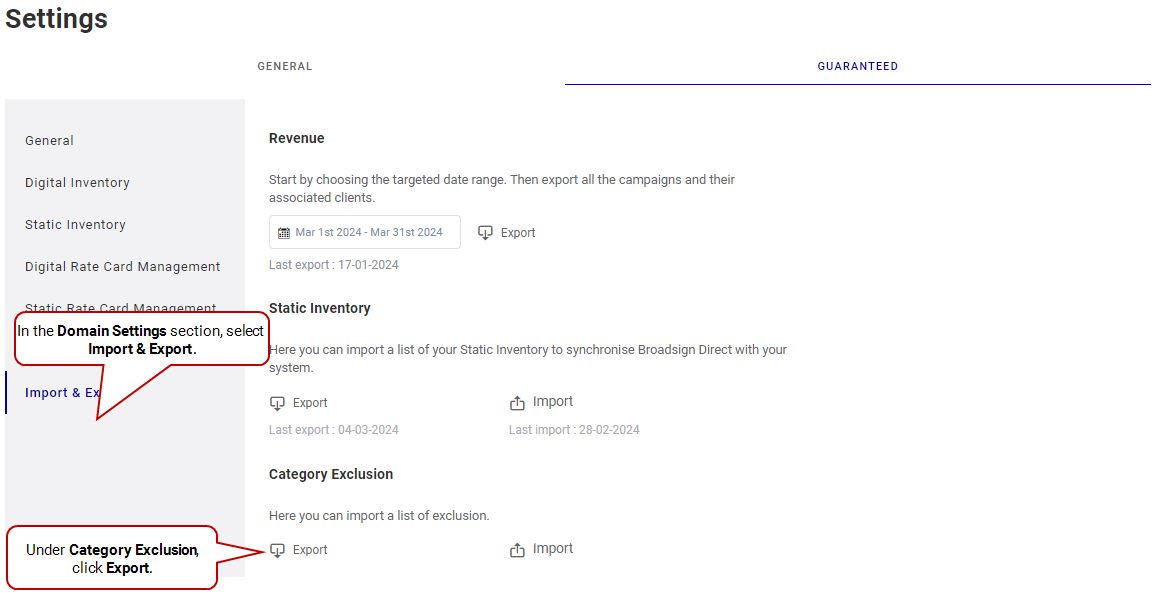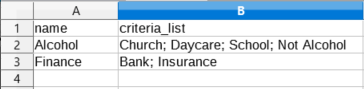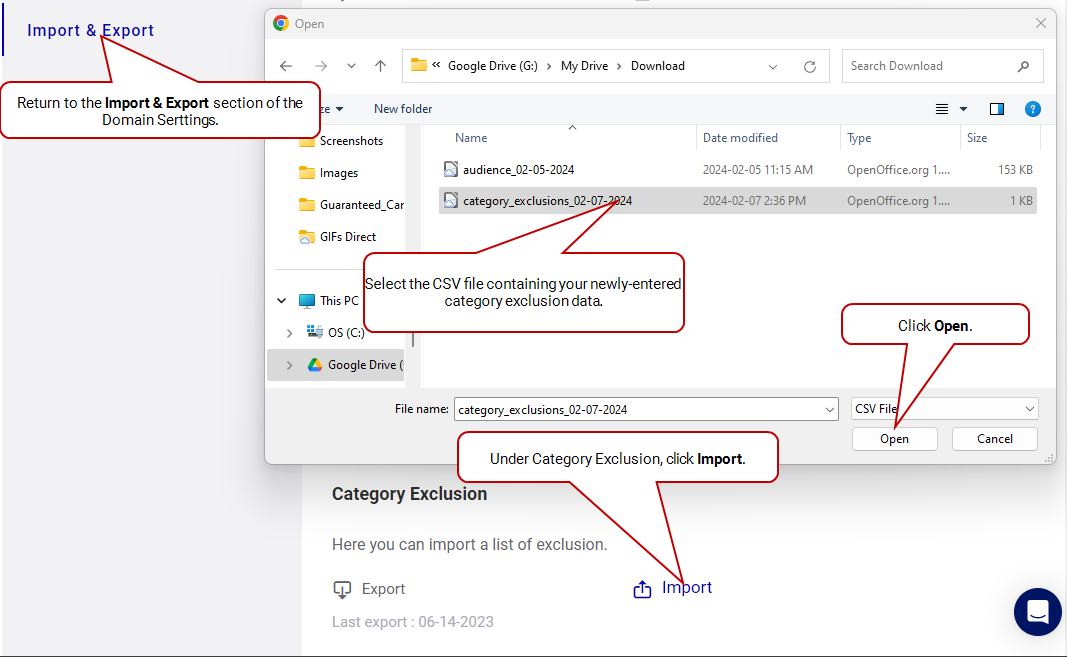You can create a Category Exclusion list to prevent line items to be shown on screens for different criterion types. For example, you can create category exclusions for:
- Specific format of screens
- Specific locations
Note: Guaranteed Campaigns settings are available only to users assigned the Admin or Direct Sales Admin role.
Category Exclusion
Guaranteed Campaigns
With the Category Exclusion feature, you can block the screen selection (either individual screens or as part of packages) in line items by using exclusion criteria. By selecting criteria from the list, you block screens from being selected. For example, you could use the Category Exclusion feature to prevent alcoholic-related ads to run on screens located at specific locations where alcoholic-related ads should not be showed, such as schools.
The Category Exclusion list can be defined in the Guaranteed Campaigns domain settings, in the Import & Export section.
Note: You must request Broadsign Services to add the criteria associated with categories to be excluded in Guaranteed Campaigns in the allow list. If criteria are not added in the allow list, the Category Exclusion feature will not be able to use them for the filtering.
The Category Exclusions can be applied when creating packages (see Step 1 – Start the Package Creation Process) and campaigns.
If you are using packages, you can block packages from being selected in campaigns that have unmatched category exclusions. Since packages are a set of screens, category exclusions are used to prevent those sets of screens from being added to line items.
For example:
- You assign a category exclusion to a package of 10 screens called Category A.
- When creating a campaign, you assign the Category A exclusion to that campaign.
- When searching for packages to add to the campaign, the Guaranteed Campaigns module checks to find the packages that have the exact same exclusion(s) assigned to them. All other packages that do not have the same exclusions will not be available for selection in the campaign.
If you are using screens, you can block screens from being selected in campaigns that have unmatched category exclusions. The Guaranteed Campaigns module uses the criteria associated with screens to compare and exclude any that do not match with the exclusion that you have selected.
For example:
- You assign a criterion to a screen called Category A. Assigning criteria to screens must be done in the Content and Network Management solution. For more information, see Criteria and Conditions in the Content and Network Management documentation.
- When creating a campaign, you assign the Category A exclusion to that campaign.
- When searching for screens to add to the campaign, the Guaranteed Campaigns module checks to find the screens that have the exact same criteria assigned to them. These screens will not be available for selection in the campaign.
To set up category exclusions:
Guaranteed Campaigns
To set up category exclusions, you will need to create a .csv file with the appropriate data. The system provides a Category Exclusion template for you.
To create the file requires three general steps:
-
Export the Category Exclusion template from the Guaranteed Campaigns module. This file provides you with the allowable columns and correct format. On a new domain, the columns will be empty.
Note: You must follow the format of the category exclusions data template. Otherwise, Broadsign will consider the file to be invalid.
- Enter your category exclusion data into the file, respecting the format. There must be only one Category Exclusion per row. One Category Exclusion can contain more than one criterion by separating them with the ";" character.
- Import the file, now containing your Category Exclusions, back into your domain.
Valid Categories:
| Alcohol | Church; Daycare; School |
| Finance | Bank; Insurance |
Invalid Categories:
| Alcohol | Church |
| Alcohol | Daycare |
| Alcohol | School |
Note: Once a Category Exclusion has been assigned to a saved campaign or package, it cannot be modified. Careful consideration is necessary before applying exclusions.
To export the Category Exclusion template:
- Access the Settings page.
- In the Guaranteed tab, click Import & Export.
- In the Category Exclusion section, click Export.
- Your system will download a .csv file.
- The file name is in this format: category_exclusion_[year]-[month]-[day]. For example: category_exclusion_2019-11-11.
Note: You must follow the format of the Category Exclusion template. Otherwise, Broadsign will consider the file to be invalid.
There must be only one Category Exclusion per row. One Category Exclusion can contain more than one criterion by separating them with the ";" character.
Supported Encoding
The .csv file must use one of the encoding formats that the Guaranteed Campaigns module supports:
- ASCII
- UTF-8
- UTF-8-BOM
- ISO-8859-1
- ISO-8859-14
Column Details
| Column Letter | Column Name | Content |
|---|---|---|
| A | name |
Name of the Category Exclusion. The name is not case sensitive. |
| B | criteria_list |
List of criteria for that Category Exclusion. If you need more than one criterion, separate each one with the ";" character. For example: Church; Daycare; School; Hospital; Not Alcohol |
To import the Category Exclusion file:
Guaranteed Campaigns
- Access the Settings page.
- In the Guaranteed tab, click Import & Export.
- In the Category Exclusion section, click Import.
- Navigate to your .csv file and select it.
-
Click Open.
The following are possible error messages when importing the Category Exclusion file:
| Error Message | Description |
|---|---|
| At least one criterion does not exist in Broadsign Direct, please verify your list | One or more criterion does not exist in Guaranteed Campaigns and therefore cannot be linked to the category exclusions. |
| Cannot modify category exclusion that has already been assigned to campains or packages | The Category Exclusion already exists and has been assigned to a campaign or a package. It cannot be modified. |
| Category Exclusion name must be unique on each row, to add several criteria, use ';' to separate them | The .csv file has not been formatted properly and there are multiple lines with the same Category name. |
| The file provided is empty | The file imported is empty. |
| Broadsign Direct does not support the encoding used. The following encodings are supported: ASCII, UTF-8, UTF-8-BOM, ISO-8859-1, ISO-8859-14' | The file that you are trying to upload is using an invalid format. See Format the Category Exclusion File for more details. |
| Error in CSV file at {{lineNumbert(Error message: errorMessage)'}} | The file that you are trying to upload is missing columns. |
| The file you are trying to upload is not a CSV file | The file that you are trying to upload is not in the proper CSV format. You must properly format your file and try to import again. |
| Category name cannot be empty, please verify your list | The file that you are trying to upload has at least one category name missing where a criteria list have been added. |
| Failed to upload file | The file cannot be uploaded. Contact Broadsign Services. |