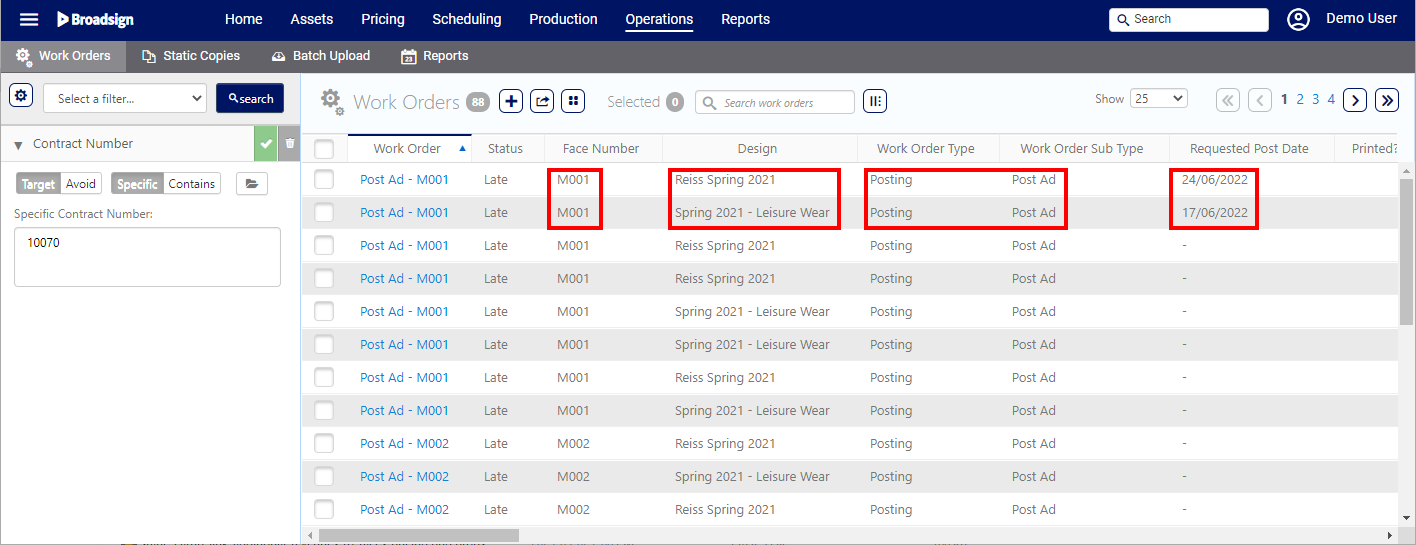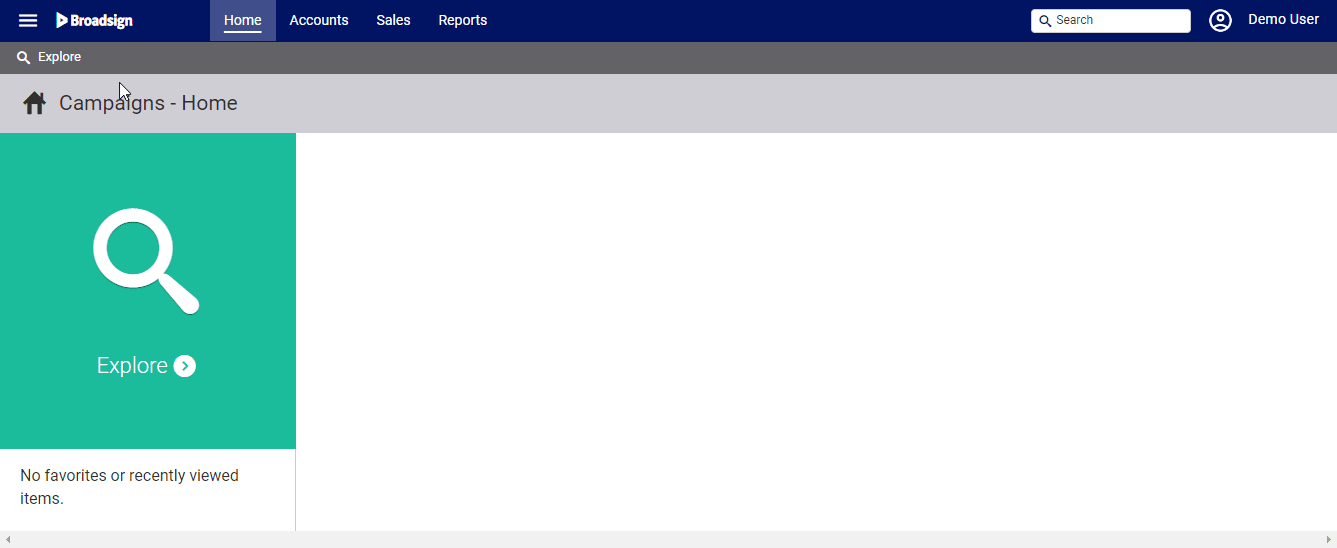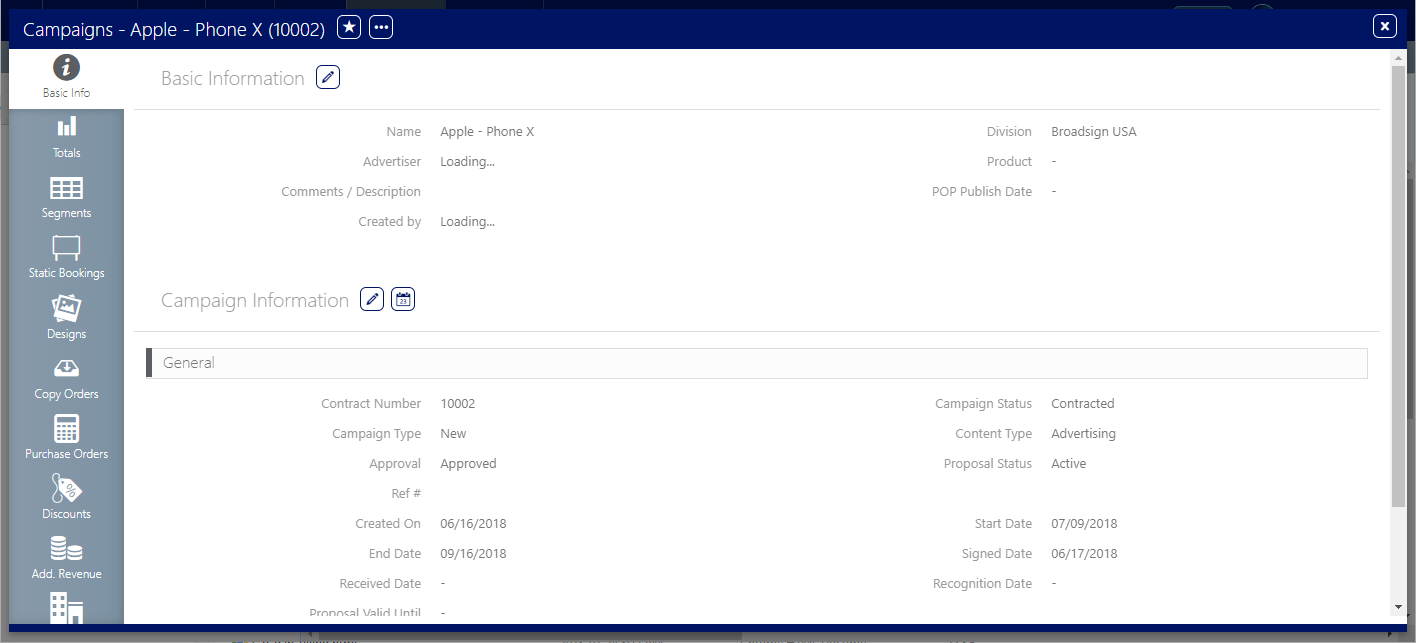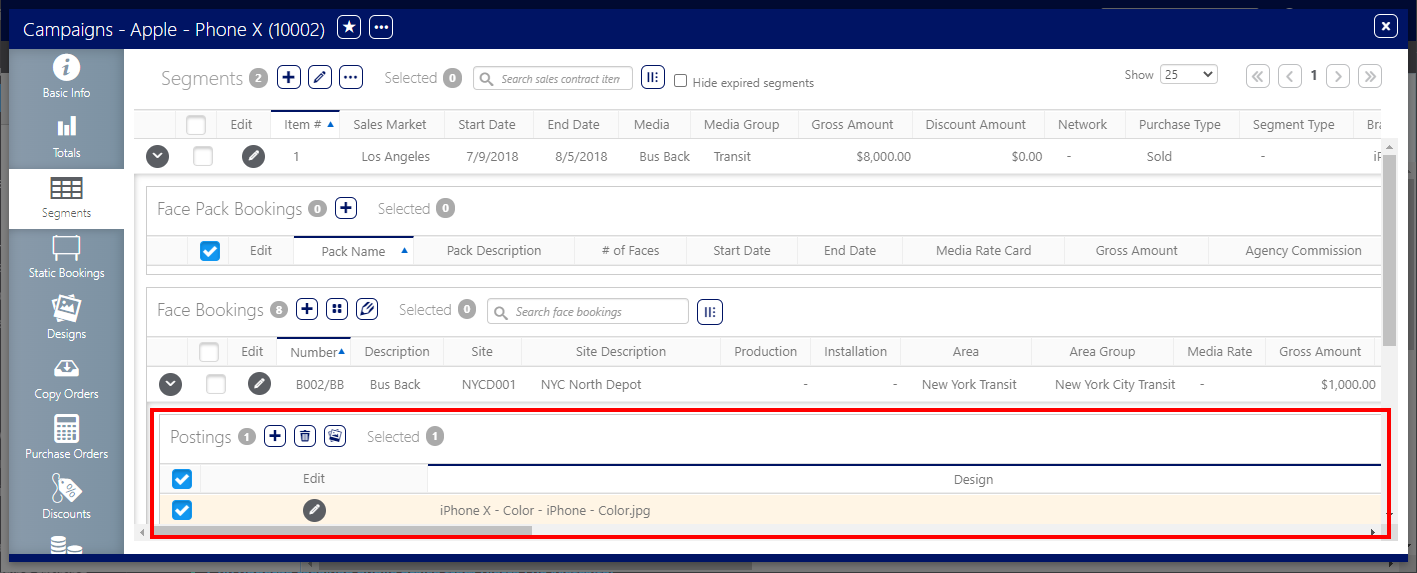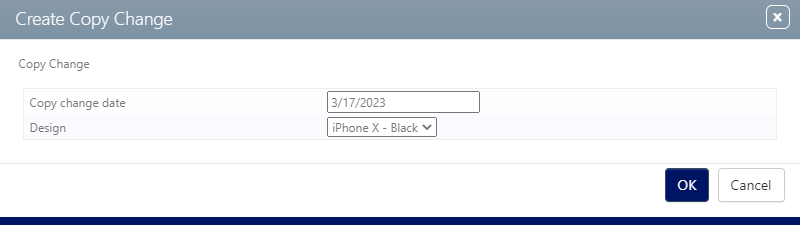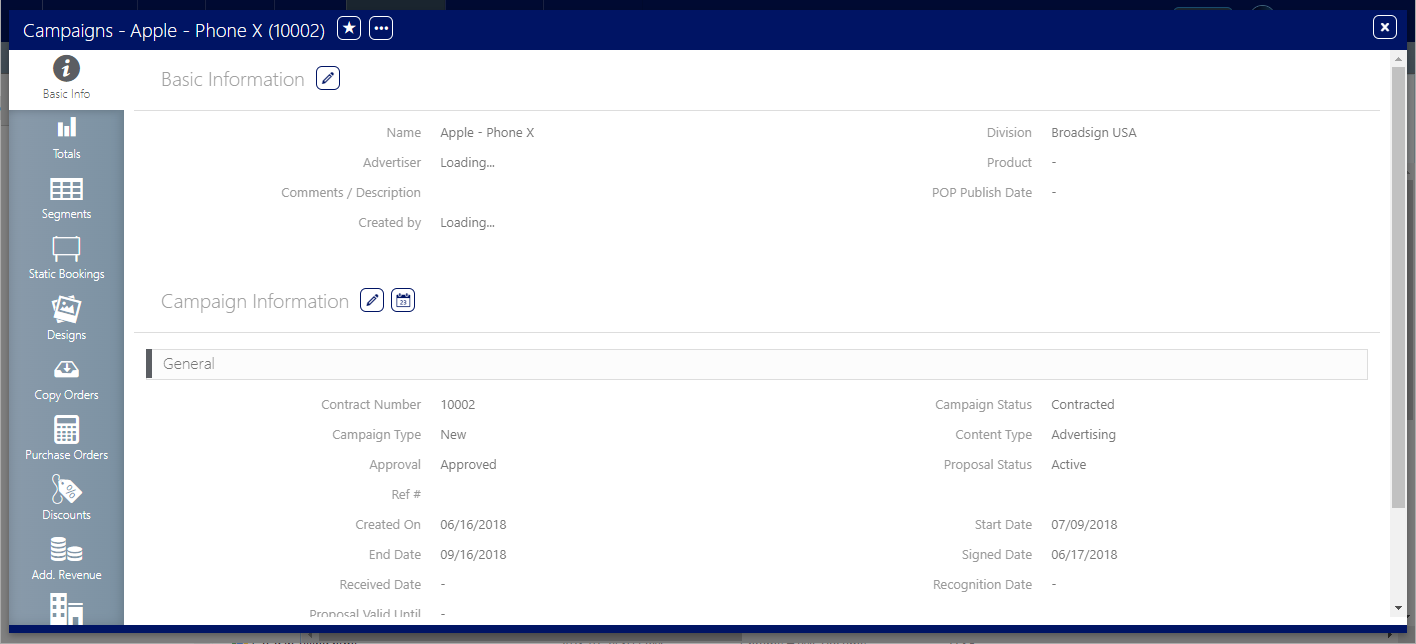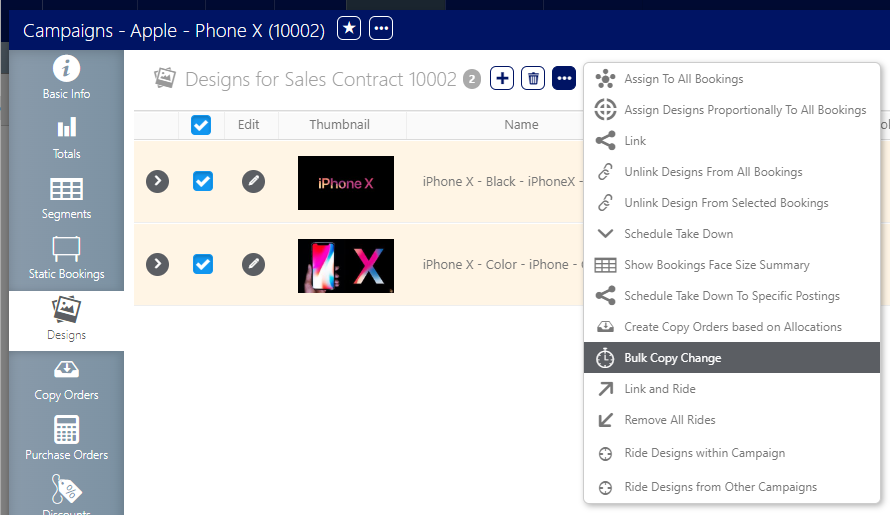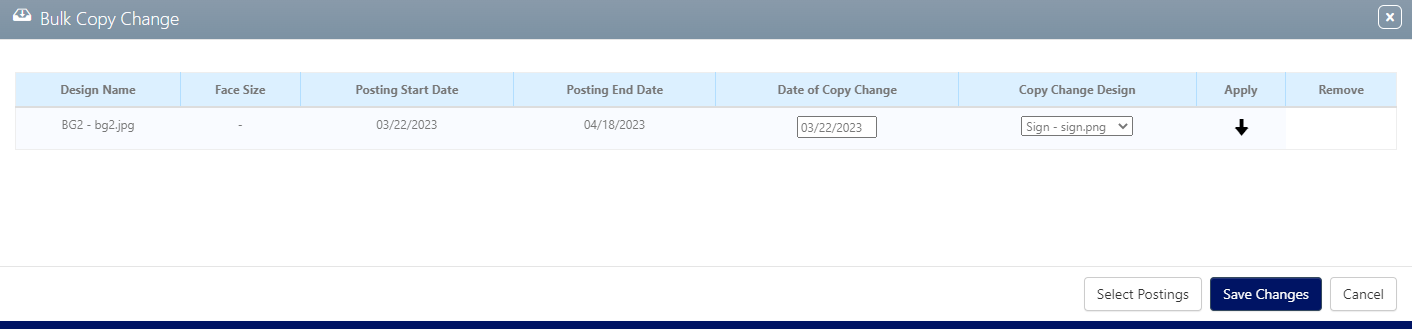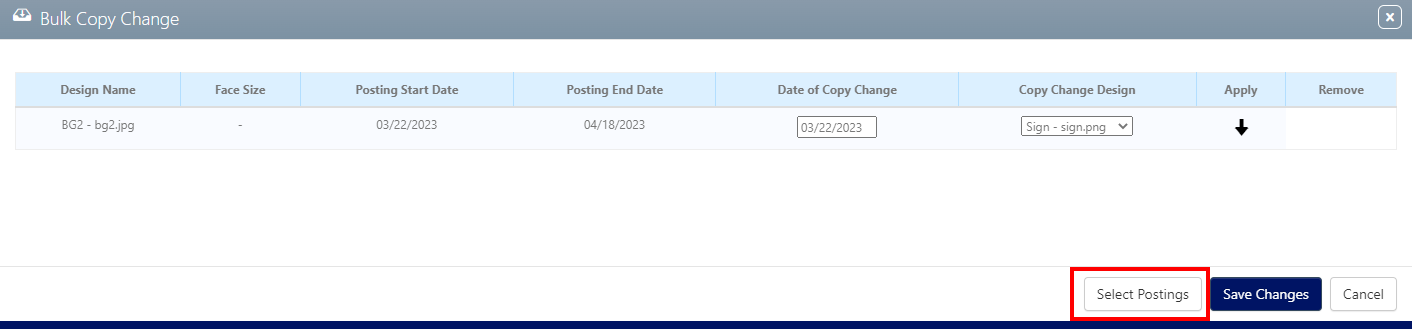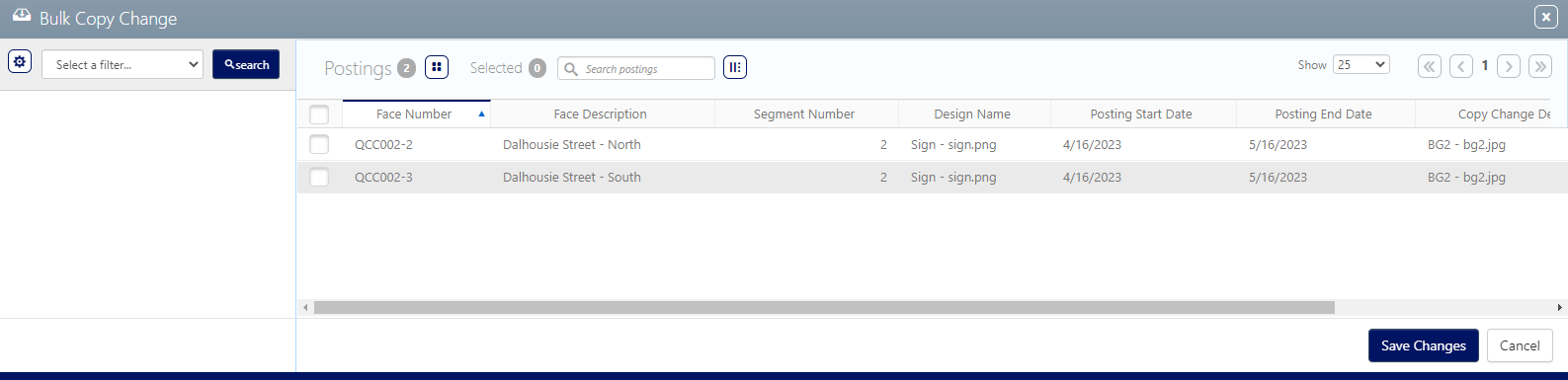Copy changes are used to replace one static design with another for the same booking. Typical uses include:
- Replacing a coming soon teaser ad with the campaign's main ad.
- An emergency copy change to replace a design that has incorrect artwork or spelling.
Note: A much rarer use for the copy change feature is that the facility is inaccessible, or crews are unavailable on the date a campaign starts. A temporary design is posted first with the intention to replace it with the correct design later.
Similar sounding features include filler and cover posters. Filler copy can be posted to cover the face if replacement copy is not immediately available. Cover posters may be required if there is damage, vandalism, or theft.
There are two ways to make copy changes:
The following are the differences between Copy Change and Split Bookings (Split Bookings):
| Copy Change | Split Bookings | |
|---|---|---|
| Need to have different designs? | Yes | No |
| Impact on Amounts | No change | Yes, depending upon Amounts management configuration |
| Impact on Work Orders | Adds Posting Work Order | Adds Posting Work Order |
| The number of Allocated posters | Increases | Increases |
| The number of Designs | Increases | Constant but can increase |
Another similar feature is cover posters.
Rides are the extension of a static posting on the same face. An example might be the extension of a campaign. Linking the new period to the initial period tells the system to keep the copy up. This prevents needless work orders.
Rides that have been created are cancelled automatically if a copy change is made. As these remove a design and assign another there is no extension to be made.
The following requirements must be met to successfully perform a copy change operation:
- The static campaign is scheduled.
- Static Faces or Packs are booked to the campaign.
- At least two designs are linked to the campaign.
- At least one design is allocated to the booking that will need a copy change.
Note: Be careful with copy changes performed on scroller faces. Any change on scroller designs requires the entire roll to be changed.
Single copy changes are made in the Segments tab of static campaign records at the posting level.
To make a single copy change:
Static Campaigns
- Access Operations in the top-left menu, click the Charting tab, and then the Campaigns tile.
- Use the filters to locate the campaign that needs to have a copy change scheduled. Locate and open the needed campaign record.
- Click the Segments icon in the left navigation bar.
- Copy changes take place at the face posting level. Use the
 buttons to drill down to the postings level.
buttons to drill down to the postings level. - Enable the check boxes next to the postings that require copy changes to be scheduled.
- Click the
 icon.
icon. - Enter the copy change date.Choose a date that occurs after the start of the existing posting.
- Select the design that will replace the current copy.
- Click OK.
This presents the filter search window.
This presents the campaign record's Basic Info screen.
![]()
The screen refreshes to show the segments information.
This presents the Create Copy Change dialogue box.
If there is only one alternate design in the campaign, then it is already selected.
The Bulk Copy Change feature allows you to schedule Copy Changes to some or all Static Faces in a Campaign, in the event that an Advertiser wants to change their posters on display outside the standard two weeks period.
For example, an Advertiser may wish to install a "Coming Soon" design – a Teaser – on the Monday (Regular Post Day), then change this out to a "Now Available" design on the following Friday (Outside of the Post Schedule). The Bulk Copy Change feature would then be used to create the new Postings for all Faces assigned in the Segment(s).
Note: Bulk copy change for specific postings is only available if either, one design is being changed out by one other design, OR if multiple designs are being changed out to have the same new design with the same new date of copy change.
To copy changes in bulk:
Static Campaigns
- Access Operations in the top-left menu, click the Charting tab, and then the Campaigns tile.
- Use the filters to locate the campaign that needs to have a copy change scheduled. Locate and open the needed campaign record.
- Click the Designs icon in the left navigation bar.
- Enable the check box next to the posted design(s) that require a copy change. You can bulk copy change more than one design at a time.
- Click the
 button at the top of the frame and select Bulk Copy Change from the drop-down menu.
button at the top of the frame and select Bulk Copy Change from the drop-down menu. - Enter the copy change date.Choose a date that occurs after the start of the existing posting and before or on the last day of the posting.
- Select the design that will replace the current copy.
- Use one of the following options:
- Click Save Changes and all faces and postings that were assigned to the original design will see their copy changed to the selected alternate design.
-
Click Select Postings to have the ability to select individual faces or postings where you would like the copy changed.
You can select multiple original designs that will be changed to one new design. They must have the same Date of Copy Change and the same Copy Change Design.
This presents the filter search window.
This presents the campaign record's Basic Info screen.
![]()
The screen refreshes to show the designs that have been linked to the campaign.
This presents the Bulk Copy Change dialogue box.
If there is only one alternate design in the campaign, then it is already selected.