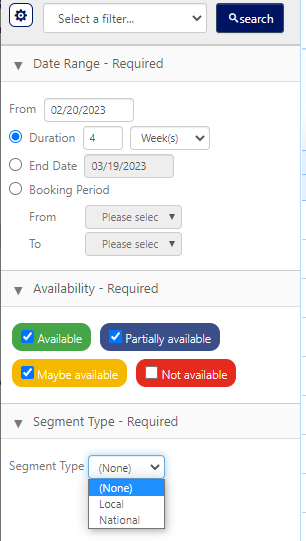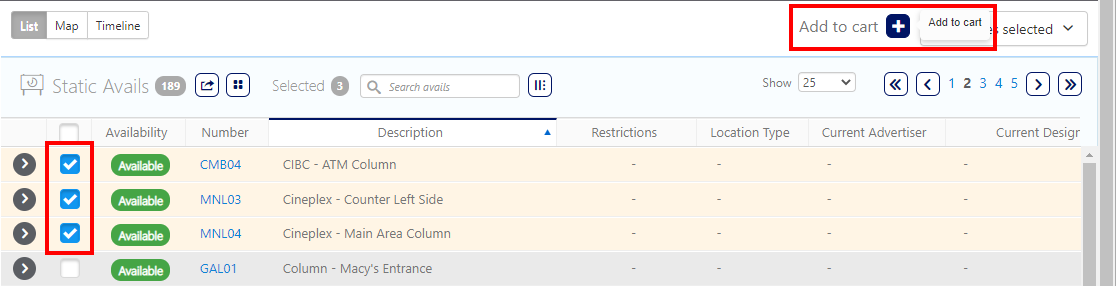Searching for available static advertising space is a key skill for Campaigns users building proposals. Master this skill. It will help you identify and interpret the availability of inventory quickly.
Searching avails is the same process for both Static Avails and Static Pack Avails.
To search for static avails:
Static Campaigns
- Access Campaigns in the top-left menu and click the Sales tab.
- Choose your initial sub section within the Sales tab:
- Static Pack Avails – Packs are groups of faces.
- Static Avails – Search individual faces. This presents more options below in the Filter Search.
- Enter a start date using the date field.
- Choose a Duration in weeks or months. End dates auto-calculate by default.
- Choose at least one Availability filter.
- Partially Available means include inventory that has at least some availability during your date range.
- Maybe available typically means there is a proposal associated with this inventory asset. This is often for movable booking types or for inventory that has been potentially reserved in a proposal.
- Choose a segment type: national or local.
- Click Search.
-
List view – Basic view showing faces as a list with availability status and other details.
-
Map view – Google Maps integration showing faces on a map (provided that their longitude and latitude have been set up in the system).
-
Timeline view – You can see what campaigns have been booked on each face over time. You can zoom in for details.
- To select available and maybe available inventory to your proposal, select the check box next to line items, then click the Add to cart
 button on the upper right of the screen.
button on the upper right of the screen. - Select Add to Cart.
Filter Searches are the most effective way of searching, particularly if you have lots of results. Campaigns and Operations filter searches work the same way. Once you are three clicks deep, you are usually at the records editor level.
To improve your results, choose a filter from the drop-down menu. Examples include geography, media type.
The screen presents the results with inventory for sale marked with its availability status for the period searched.
You can view avails in three different ways:
The Faces Selected menu to the right will now have the items added to it, and the Add to Cart button will disappear until more inventory is selected with check marks below.