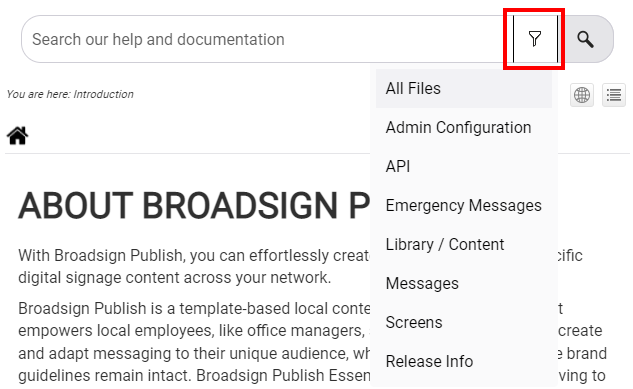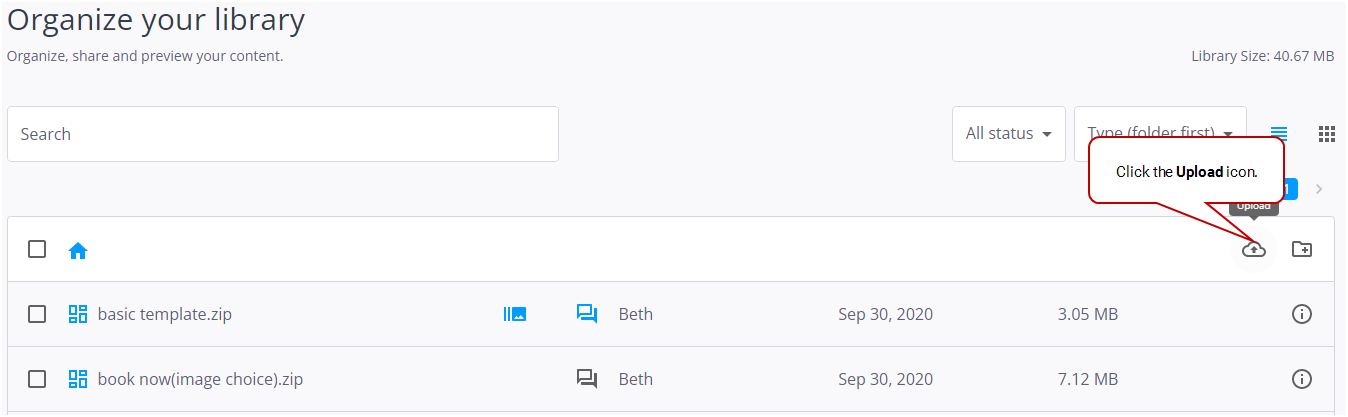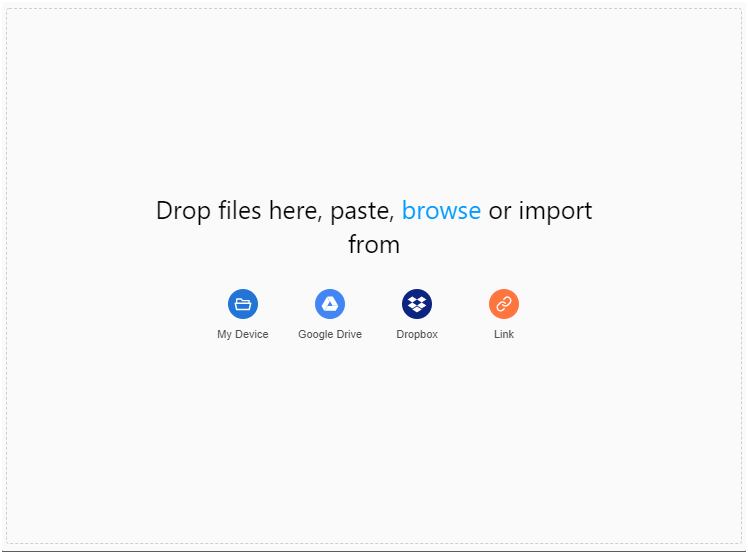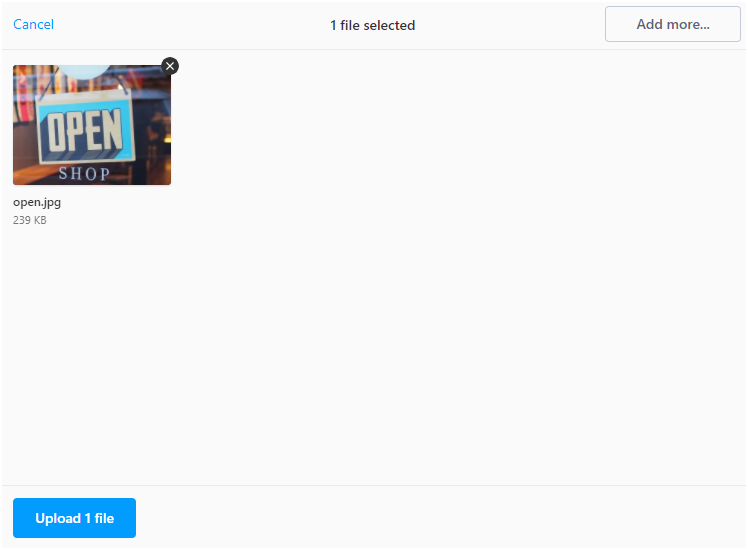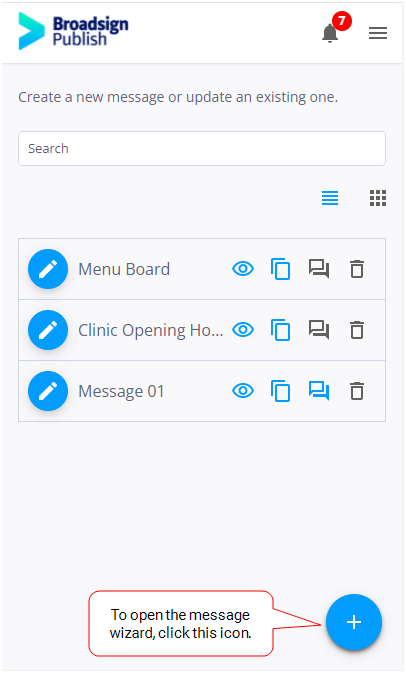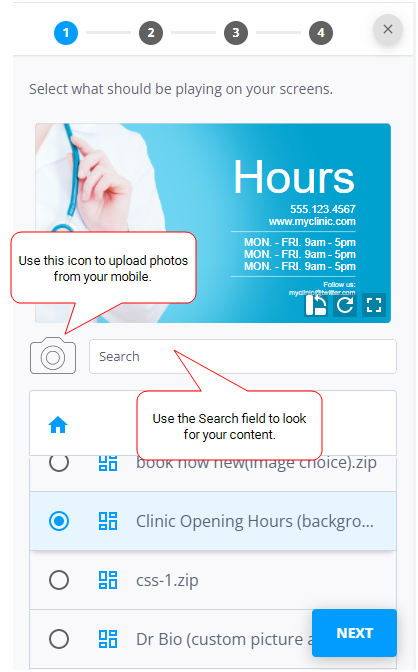You can upload new content on the Your Library page from the desktop or mobile Broadsign Publish version.
Note: Only users with the following permissions are able to upload content: Can upload audio, Can upload images, Can upload templates, Can upload videos. If you need this permission, contact your domain administrator. For more information, see Users and Groups Permissions.
Supported Content
You can add the following content type to your library:
- Templates: Templates are used to create different types of messages. Templates may contain assets such as images, videos, audio files, CSS files, and javascripts. For more information, see Set up an HTML5 Template for Broadsign Publish.
- Audio files: Supported format is: 'mp3'.
- Image files: Supported formats are: 'gif', 'jpg', 'pdf', and 'png'.
- Video files: Supported formats are: 'asf', 'avi', 'flv', 'mov', 'mpeg', 'mpg', 'mpegvideo', 'm2v', 'm2t', 'mp4', 'ogg', 'ogv', 'vob', 'webm', and 'wmv'.
Audio files can only be selected when using specific templates.
When uploading PDF files, each page is processed as a single image in jpg format. For example, if your PDF contains three pages, Broadsign Publish uploads three jpg items.
You can add content as follows:
- Upload content through the Your Library page. See Add Content to the Library and Upload a Photo or Video from a Mobile.
- Upload content using the library browser when creating or editing a message. See Step 1 – Select Content.
- Upload content while browsing for a custom image to use on a template. See New Video, Image or Audio Choice.
You can add the following to your library:
- A single content item
- Multiple content items at the same time
If you add content and you don't have the Can upload without approval permission, then your content will need to be approved before you can use it.
To add content to the library:
- On the Your Library page, click the
 icon.
icon. - If you have the Can upload to root permission, you can upload content directly into the root of the library.
- If you do not have the Can upload to root permission, you must upload content into a shared folder. See Add Folders.
- In the window that is displayed, select the content to upload.
- Drag and drop files
- Paste files
- Browse for files on your device
- Import from a link (URL) that you can define
- Import from a number of locations or services such as Google Drive and Dropbox
- Click Upload.
For more information, see Assets Permissions.
You can:
A progress page opens to let you know about the status of your upload.
You can upload a photo or video from your mobile and use it to create a message or edit an existing one.
To upload a photo or video from a mobile:
- Log in to the mobile version of Broadsign Publish with the credentials that your Admin provided.
- Click the
 button.
button. - Tap the
 icon to select a photo or video that is on your mobile.
icon to select a photo or video that is on your mobile. - If you do not have the permissions to upload content, ask your domain Administrator to add it for you.
- If you add content and you don't have the Can upload without approval permission, then your content will need to be approved before you can use it.
The message wizard opens to the Content page.
Once content has been uploaded, it must be approved by your Administrator. For more details, see Approve or Reject Content.
Note: Administrators and Network Operators typically have the Can upload without approval permission, which means that any content they upload is automatically approved. For more information, see Assets Permissions.