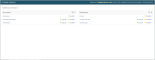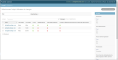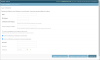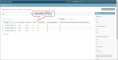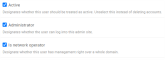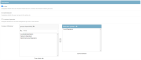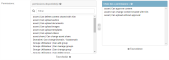Ajouter et modifier des utilisateurs
Cette page explique comment ajouter et modifier des utilisateurs dans Broadsign Publish. Pour obtenir de plus amples renseignements sur les utilisateurs, les groupes d'utilisateurs et les permissions, consultez À propos des utilisateurs et des groupes.
Note : La page Administrateur de domaine n'est accessible qu'aux utilisateurs ayant l'accès Administrateur. Voir Niveau d'accès.
Les tâches suivantes sont possibles :
- Créer un utilisateur (consultez Ajouter un nouvel utilisateur).
- Activer un message d'urgence sans vous connecter à Broadsign Publish (consultez Activer l'activation des messages d'urgence par SMS).
- Attribuer un niveau d'accès à un utilisateur (consultez Définir le niveau d'accès d'un utilisateur).
- Ajouter des utilisateurs aux groupes d'utilisateurs (consultez Affecter un utilisateur à des groupes d'utilisateurs).
- Attribuer des permissions à un utilisateur (consultez Attribuer des permissions à un utilisateur).
- Définir si un utilisateur va gérer des groupes ou des utilisateurs (consultez Définir la gestion des groupes et des utilisateurs).
En tant qu’utilisateur avec des informations de connexion Administrateur, vous pouvez ajouter de nouveaux utilisateurs et modifier d’autres utilisateurs. Vous pouvez également attribuer à un utilisateur les informations d'identification Administrateur.
Pour ajouter un utilisateur :
-
En utilisant les informations de connexion de l’administrateur, rendez-vous sur le Tableau de bord.
-
Sous la page Accounts, cliquez sur Utilisateurs. La page Utilisateurs s’ouvre.
-
Pour ajouter un utilisateur, dans le coin supérieur droit, cliquez sur Ajouter utilisateur. La page Ajouter Utilisateur s’ouvre.
-
Saisissez les détails suivants :
Paramètre Description Email Adresse email de l'utilisateur. Mot de passe Mots de passe de l'utilisateur. Confirmation du mot de passe Même mot de passe que précédemment, pour vérification. Numéro de téléphone cellulaire Numéro de téléphone cellulaire qui ne sera utilisé que pour activer les messages d'urgence par SMS.
Le numéro doit utiliser le format de numérotation internationale :
[code du pays][code régional][numéro de téléphone], sans espaces ou caractères spéciaux.
Par exemple :
- +15143991184
- +33123456789
Pour plus d'informations sur ce qui est nécessaire pour activer un message d'urgence par SMS, consultez Activer l'activation des messages d'urgence par SMS.
Activer la réinitialisation du mot de passe en libre-service Indique si cet utilisateur peut réinitialiser son propre mot de passe. Si vous décochez cette case, cet utilisateur ne pourra pas suivre la procédure pour Réinitialiser le mot de passe. L'utilisateur devra vous contacter. Activer les notifications par email pour les commentaires Permet à cet utilisateur de recevoir une notification par email lorsque des commentaires sont laissés. Si vous décochez la case, cet utilisateur ne recevra pas de notifications par email. Toutefois, les notifications de commentaires seront toujours publiées dans le Centre de notification. Activer les notifications par email pour le mécanisme d'approbation Permet à cet utilisateur de recevoir des notifications par email lorsque la procédure d'approbation est requise. Si vous décochez la case, cet utilisateur ne recevra pas de notifications par email. Toutefois, les notifications de processus d'approbation seront toujours publiées dans le Centre de notification. First name Prénom de l'utilisateur. Last name Nom de famille de l'utilisateur. Time group Le cas échéant, ajoutez l'utilisateur à un groupe temporel spécifique. Un groupe temporel permet aux opérateurs de réseau d'allouer du temps à différents utilisateurs sur le même écran. Consultez Gérer les groupes temporels pour plus d'information. - Effectuez une ou plusieurs des actions suivantes :
- Attribuer cet utilisateur à un ou plusieurs groupes (consultez Affecter un utilisateur à des groupes d'utilisateurs).
- Attribuer des permissions spécifiques à cet utilisateur (consultez Attribuer des permissions à un utilisateur).
- Définir la gestion d'utilisateur ou de groupe (consultez Définir la gestion des groupes et des utilisateurs).
- Cliquez sur l'un des boutons Enregistrer :
- Enregistrer et ajouter un nouveau : Enregistre les paramètres de l’utilisateur actuel et vous invite à en ajouter un autre.
- Enregistrer et continuer les modifications : Enregistre les paramètres de l’utilisateur actuel et vous permet de continuer à le modifier.
- Enregistrer : Enregistre vos modifications et vous renvoie à la page Utilisateurs.
Il est possible d'activer un message d'urgence sans vous connecter à Broadsign Publish. Cela se fait en envoyant un SMS. Un garde de sécurité, par exemple, pourrait activer le message d'urgence depuis son mobile dès qu'une urgence se produit.
Attention : Des frais standards peuvent s'appliquer selon votre région ou votre contrat.
Les conditions suivantes sont nécessaires pour activer un message d'urgence par SMS :
- Le message d'urgence doit avoir déjà été préparé. Consultez Préparer un message d'urgence pour plus d'information.
- Un code d'activation doit être défini lors de la préparation du message d'urgence, dans la page Confirmer de l'assistant de création de message. Consultez 4- Réviser et confirmer le message pour plus d'information.
- Le numéro de mobile de l'utilisateur doit être défini dans les paramètres utilisateur. Consultez Ajouter un nouvel utilisateur pour plus d'information.
- L'utilisateur doit avoir la permission Can activate an emergency message. Consultez Permissions pour plus d'information.
- L'utilisateur doit connaître le numéro où envoyer le code d'activation : +1 (647) 371-0911.
Selon le rôle que l'utilisateur aura, il est possible de lui attribuer différents niveaux d'accès. Consultez Niveau d'accès pour plus d'information.
Note : Seuls les utilisateurs disposant de la permission Can manage groups peuvent gérer des groupes d'utilisateurs existants. Si vous avez besoin de cette permission, contactez votre administrateur de domaine. Consultez Permissions pour plus d'information.
Note : Seuls les utilisateurs disposant de la permission Can manage users peuvent gérer des utilisateurs existants. Si vous avez besoin de cette permission, contactez votre administrateur de domaine. Consultez Permissions pour plus d'information.
Pour définir le niveau d'accès :
- En utilisant les informations de connexion de l’administrateur, rendez-vous sur le Tableau de bord.
- Sous la page Accounts, cliquez sur Utilisateurs. La page Utilisateurs s’ouvre.
- Sur la page Utilisateurs, cliquez le email de l'utilisateur auquel attribuer le niveau d'accès.
- Sous Permissions, sélectionnez le niveau d'accès approprié pour cet utilisateur en cochant la case correspondante.
- Cliquez sur l'un des boutons Enregistrer :
- Enregistrer et ajouter un nouveau : Enregistre les paramètres de l’utilisateur actuel et vous invite à en ajouter un autre.
- Enregistrer et continuer les modifications : Enregistre les paramètres de l’utilisateur actuel et vous permet de continuer à le modifier.
- Enregistrer : Enregistre vos modifications et vous renvoie à la page Utilisateurs.
La page Modification de Utilisateur s'affiche.
Ce tableau décrit l'accès qui peut être attribué aux utilisateurs :
| Permissions | Description | Opérateur réseau | Administrateur local | Opérateur local |
|---|---|---|---|---|
| Active | Cet utilisateur peut accéder à Broadsign Publish. Lors de la suppression d'utilisateurs, il est suggéré de décocher cette permission au lieu de supprimer des utilisateurs afin de conserver une référence. |

|

|

|
| Administrator | Cet utilisateur peut accéder à la page d'administration du domaine de Broadsign Publish. Cet utilisateur peut également gérer le contenu et les messages d'autres utilisateurs répertoriés dans la liste de gestion des utilisateurs. |

|

|
|
| Is network operator | Cet utilisateur peut accéder à la page d'administration du domaine de Broadsign Publish. Cet utilisateur peut également gérer le contenu et les messages d'autres utilisateurs répertoriés dans la liste de gestion des utilisateurs. Cet utilisateur peut incarner d'autres utilisateurs. |

|
Les membres d'un groupe d'utilisateurs héritent des permissions du groupe. Faire partie d'un groupe d'utilisateurs permet également d'organiser et d'accélérer le processus de partage d'accès. Si le contenu est partagé avec un groupe, tous ses membres ont accès à ce contenu.
Pour affecter un utilisateur à un groupe d'utilisateurs :
- En utilisant les informations de connexion de l’administrateur, rendez-vous sur le Tableau de bord.
- Sous la page Accounts, cliquez sur Utilisateurs. La page Utilisateurs s’ouvre.
- Sur la page Utilisateurs, cliquez l'utilisateur à affecter à un groupe.
- Sous Permissions, accédez à la section Groupes Utilisateur.
- Sélectionnez les groupes auxquels l'utilisateur fera partie en déplaçant les groupes vers la droite.
- Cliquez sur l'un des boutons Enregistrer :
- Enregistrer et ajouter un nouveau : Enregistre les paramètres de l’utilisateur actuel et vous invite à en ajouter un autre.
- Enregistrer et continuer les modifications : Enregistre les paramètres de l’utilisateur actuel et vous permet de continuer à le modifier.
- Enregistrer : Enregistre vos modifications et vous renvoie à la page Utilisateurs.
La page Modification de Utilisateur s'affiche.
Les permissions sont cumulatives. L'utilisateur héritera de toutes les permissions de tous les groupes dont il est membre.
Vous pouvez attribuer des permissions individuelles à un utilisateur. Elles s'ajouteront aux permissions de groupe dont l'utilisateur dispose. Consultez Permissions pour plus d'information.
Pour attribuer des permissions :
- En utilisant les informations de connexion de l’administrateur, rendez-vous sur le Tableau de bord.
- Sous la page Accounts, cliquez sur Utilisateurs. La page Utilisateurs s’ouvre.
- Sur la page Utilisateurs, cliquez l'utilisateur auquel attribuer des autorisations.
- Sous Permissions, accédez à la section Permissions.
- Sélectionnez les permissions que vous voulez attribuer à l'utilisateur.
- Cliquez sur l'un des boutons Enregistrer :
- Enregistrer et ajouter un nouveau : Enregistre les paramètres de l’utilisateur actuel et vous invite à en ajouter un autre.
- Enregistrer et continuer les modifications : Enregistre les paramètres de l’utilisateur actuel et vous permet de continuer à le modifier.
- Enregistrer : Enregistre vos modifications et vous renvoie à la page Utilisateurs.
La page Modification de Utilisateur s'affiche.
Pour obtenir plus de détails sur chaque permissions, consultez Permissions.
Vous pouvez définir si un utilisateur va gérer des groupes ou des utilisateurs. L'utilisateur, en fonction de ses permissions, peut effectuer les tâches suivantes :
- Approuver du contenu.
- Partager du contenu.
- Mettre à jour les paramètres du groupe d'utilisateurs.
- Supprimer un utilisateur.
Pour définir la gestion des groupes et des utilisateurs :
-
En utilisant les informations de connexion de l’administrateur, rendez-vous sur le Tableau de bord.
-
Sous la page Accounts, cliquez sur Utilisateurs. La page Utilisateurs s’ouvre.
-
Sur la page Utilisateurs, cliquez l'utilisateur auquel attribuer les droits de gestion.
La page Modification de Utilisateur s'affiche.
- Sous Permissions, accédez à la section Permissions. Assurez-vous que l'utilisateur possède la permission Can approve content, sinon cet utilisateur recevra des emails sans être en mesure d'approuver.
-
Rendez-vous à la section Groups / Users Management.
- Dans la partie Groupes Utilisateur, sélectionnez quels groupes l'utilisateur va gérer. Cela permettra à l'utilisateur d'approuver tout contenu téléchargé par les utilisateurs faisant partie des groupes gérés. Pour obtenir de plus amples renseignements, consultez Approuver ou rejeter du contenu par email.
- Dans la partie Utilisateurs, sélectionnez quels utilisateurs l'utilisateur va gérer. Cela permettra à l'utilisateur d'approuver tout contenu téléchargé par les utilisateurs gérés. Pour obtenir de plus amples renseignements, consultez Approuver ou rejeter du contenu par email.
- Cliquez sur l'un des boutons Enregistrer :
- Enregistrer et ajouter un nouveau : Enregistre les paramètres de l’utilisateur actuel et vous invite à en ajouter un autre.
- Enregistrer et continuer les modifications : Enregistre les paramètres de l’utilisateur actuel et vous permet de continuer à le modifier.
- Enregistrer : Enregistre vos modifications et vous renvoie à la page Utilisateurs.
Après avoir ajouté et modifié des utilisateurs sur votre domaine, vous pouvez continuer à configurer votre domaine :