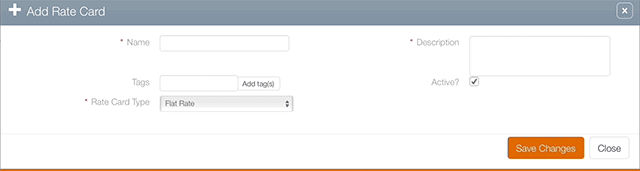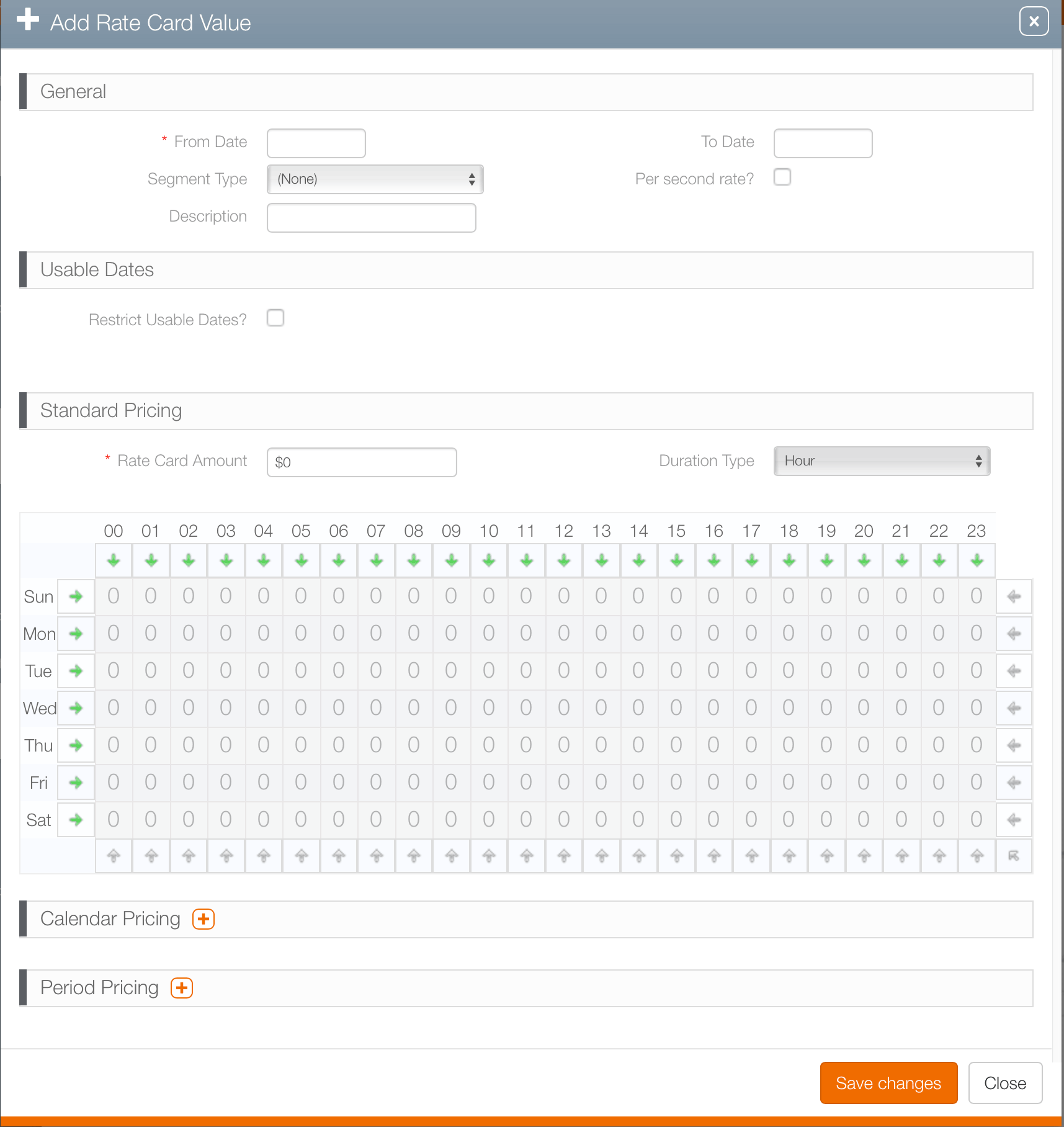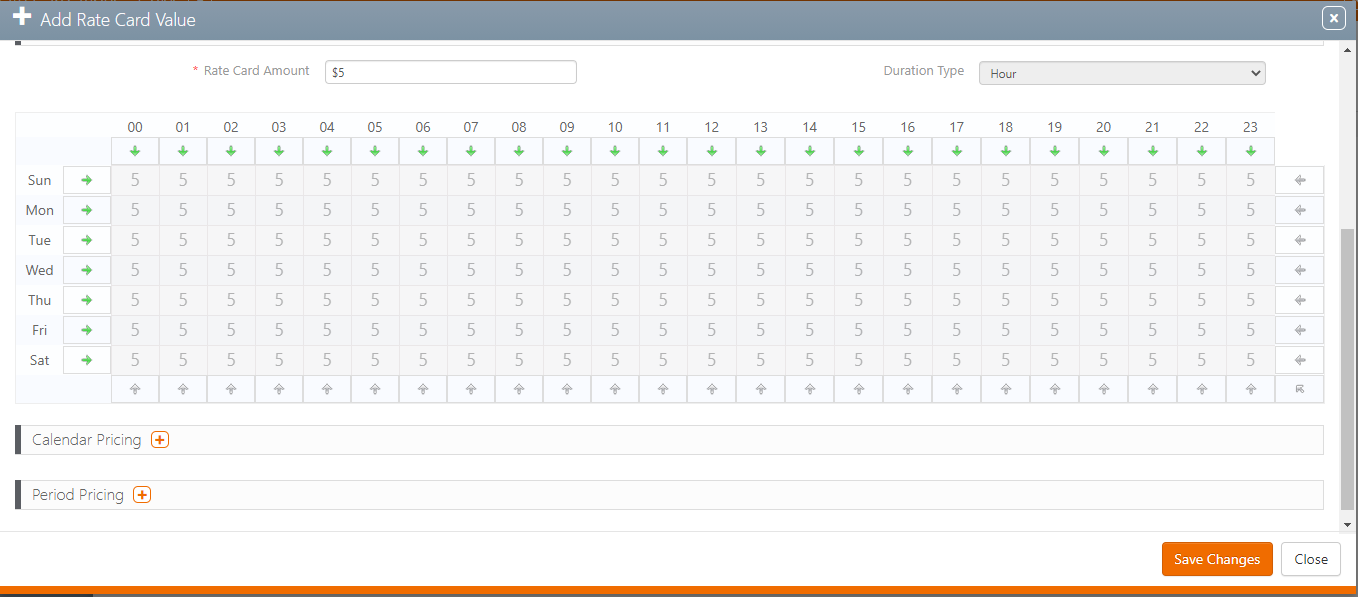To add a CPM-based rate card:
- From within Splash, click the Pricing tab in the top row.
- Click the Media Rate Card tile.
- Click the
 button.
button. - Enter the following mandatory information:
- Name – Provide a name that is well differentiated from other rate card names in your deployment.
- Description – A free-form text field description to explain the rate card's purpose clearly. This field is searchable and must be unique per rate card type.
- Rate Card Type – Select CPM Rate from the drop-down menu.
- If applicable, define the following additional options:
- Active? – Enable this check box to make the rate card available for use.
- Tags – Tags can be used to organize content by some Broadsign Ayuda customers. These are short searchable identifiers that your team can use at their discretion.
- Click Save Changes.
- In the Values tab on the left, click the
 icon to add a new value.
icon to add a new value. - In the General section, enter the following mandatory information:
- From Date – The date at which the CPM-based rate card goes into effect.
- To Date – You can set up an end date, but this is not mandatory. It will define the date at which the CPM rate card will expire.
- If applicable, select a Segment Type. You have the following choices:
- None – The Rate Card will be applicable to any faces.
- National – A National Rate Card can be applied on a large territory area. They are mostly used for advertisers that launch campaigns on a national level, and therefore book a consequent number of faces.
- Local – A Local Rate Card is used for district or regional areas. They usually are used for small advertisers (local shops, etc.) which will potentially book only a reduced number of faces, on a small area.
Warning: Be very careful with the Segment Type you chose for your Rate Card value. If it does not match the Segment Type in your Campaigns' Segments, you won't be able to use the Rate Cards for those Segments. If you are not sure, select None as it will not restrict the use of the Rate Cards.
- In the Standard Pricing section, add a price in the Rate Card Amount field. The Amount of a CPM-based Rate Card is the cost per 1,000 impressions delivered by the Face.
- Click Save Changes.
- Select the Faces or the Face Packs tab on the left-hand column.
- Click the
 button.
button. - Select the faces or face packs by enabling the check boxes in the rows in the search results and clicking the Link button.
- Click the Link button.
This presents a filter search screen for locating cards.
This presents the Add Rate Card dialogue box.
CPM-based rates allow users to enter audience data, and have that data affect the pricing of inventory. Cost per thousand (CPM) is a marketing term used to denote the price of one thousand advertisement impressions.
This closes the Add Rate Card dialogue box and presents the Basic Info screen. It contains the information entered in the Add Rate Card dialogue box. If there was an error, click the  icon to edit the screen.
icon to edit the screen.
![]()
This presents the Add Rate Card Value dialogue box.
The table below represents each hour of the week over seven days. Entering a price in the Rate Card Amount field populates the table with that figure. For more information, see Editing Rate Card Tables.
The Period Pricing section allows you to set a deviation from the base price for specific time periods. For more information, see Specific Period Custom Price.
This closes the dialogue box.
The next step is to choose the faces to which the rate card applies.
![]()
This presents a filter search for locating the faces or face packs to be assigned to the CPM-based rate card. This can be done individually or in groups.
Note: You cannot link Faces (or Face Packs) that are already linked to another Rate Card. If you want to link them to this new Rate Card, you need to unlink them first from the other.
You have now linked a Face, which you can unlink at any moment in selecting it and clicking on the  button.
button.
Per Second Rate
There is a check box to enable a per second CPM rate in the General section of the Add Rate Card Value dialogue box. It is disabled by default so there is no difference how many times the ad will be played within the hour with this CPM card: this is the price for the design being shown during this hour.
Enabling it changes the equation so that spot length and the saturation are considered. Put simply, what is counted are the number of sold seconds within the loop.
For example, if a ten-second spot is booked with a saturation of three – meaning it will play three times per loop – then total billed would be thirty seconds.
What's Next?
CPM Cards need the Audience Cards to be functional.