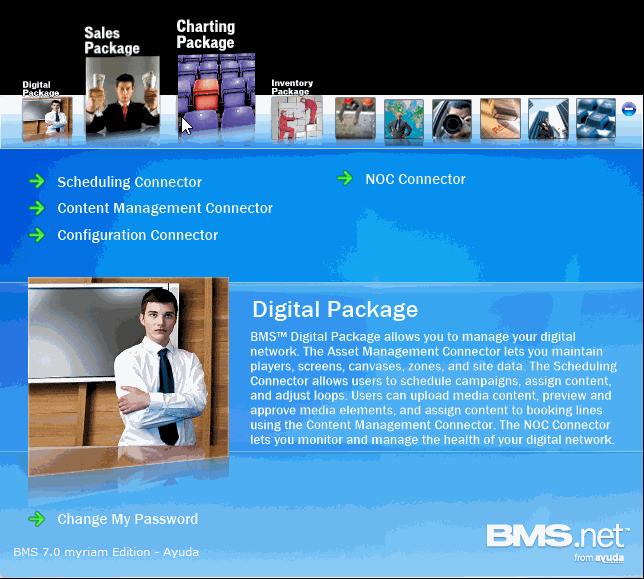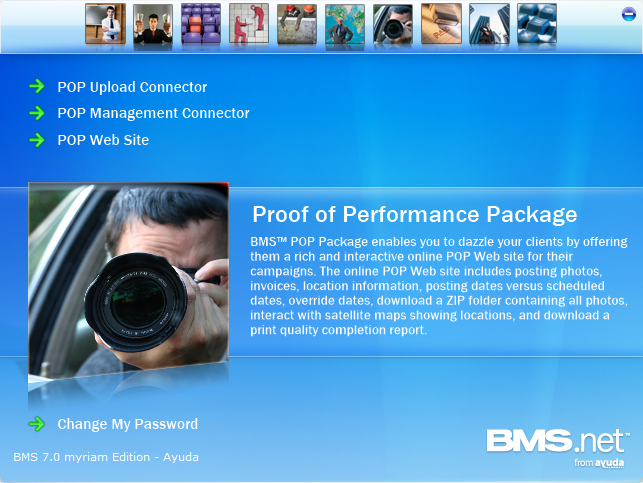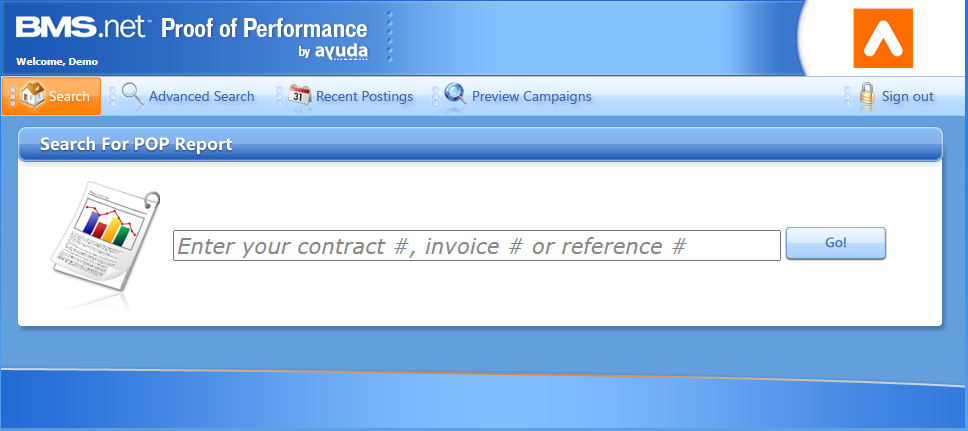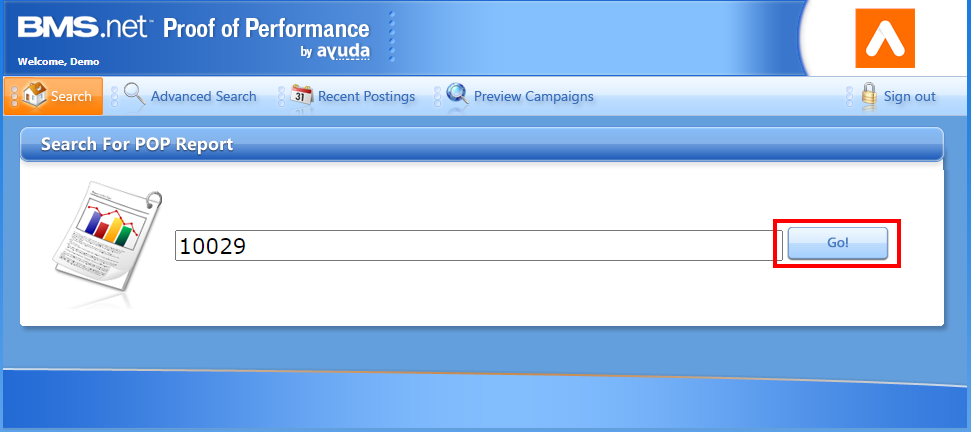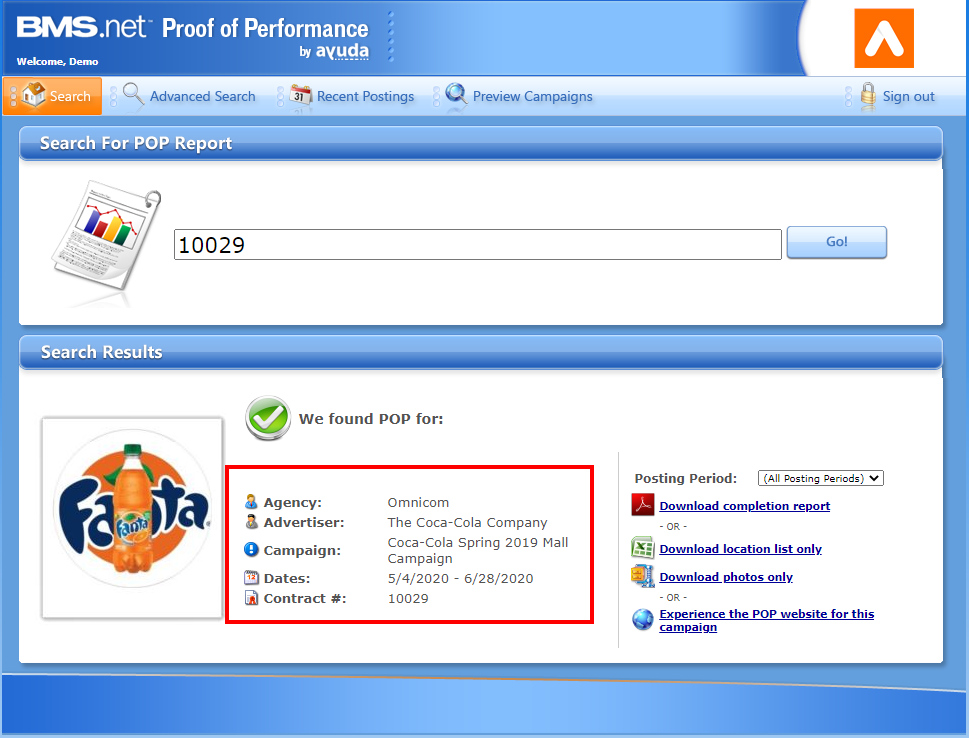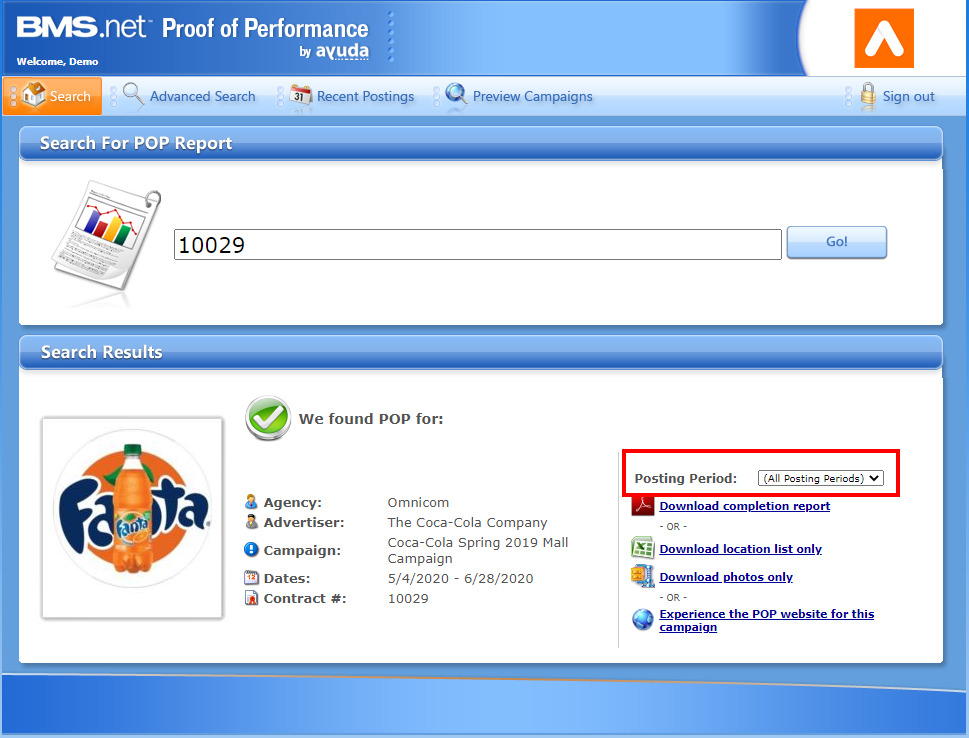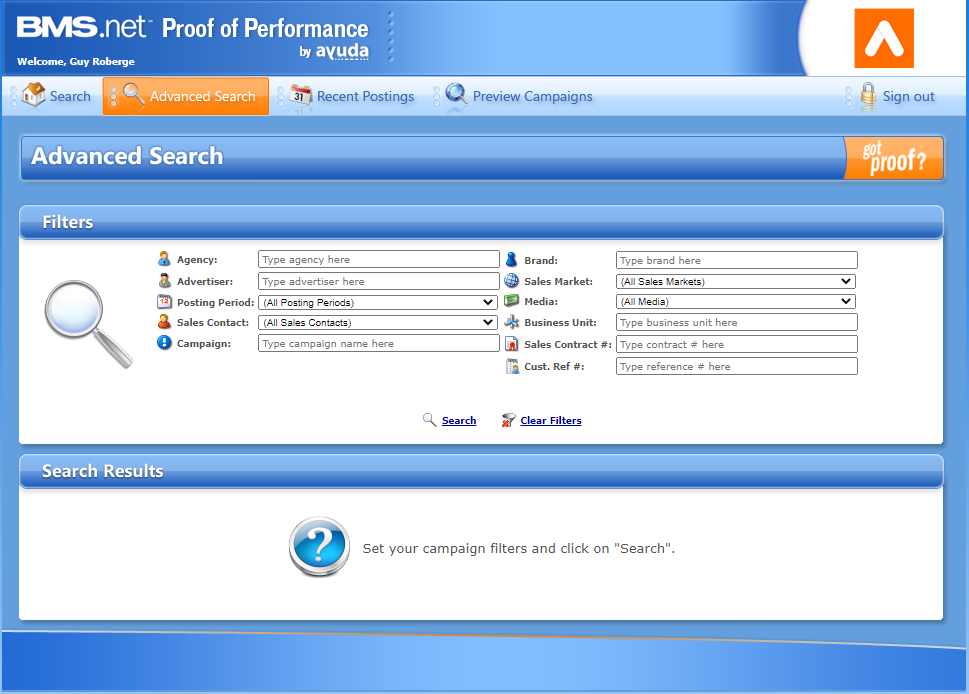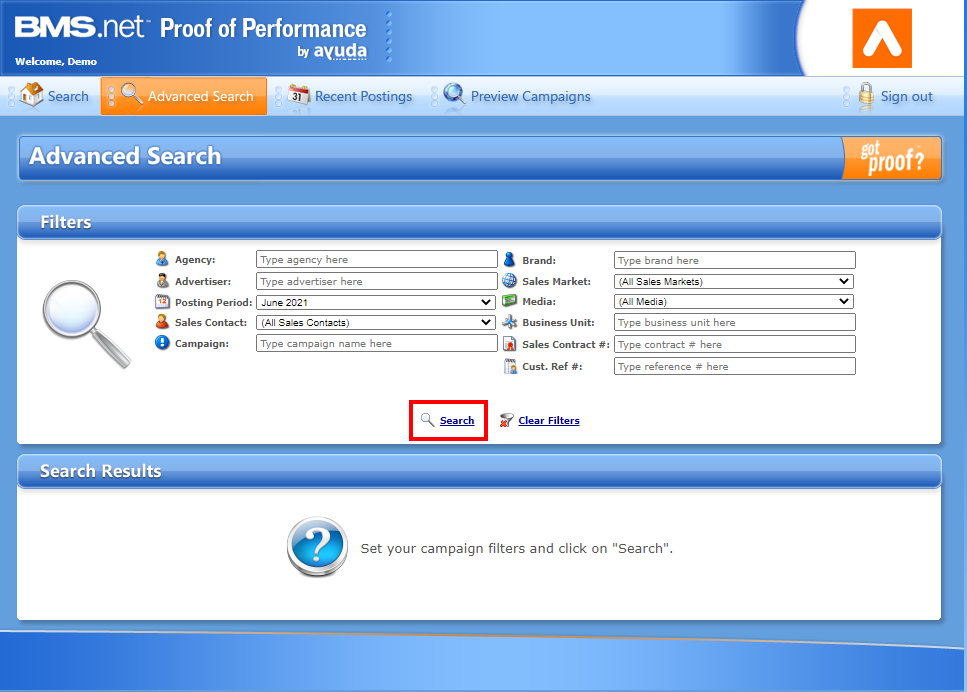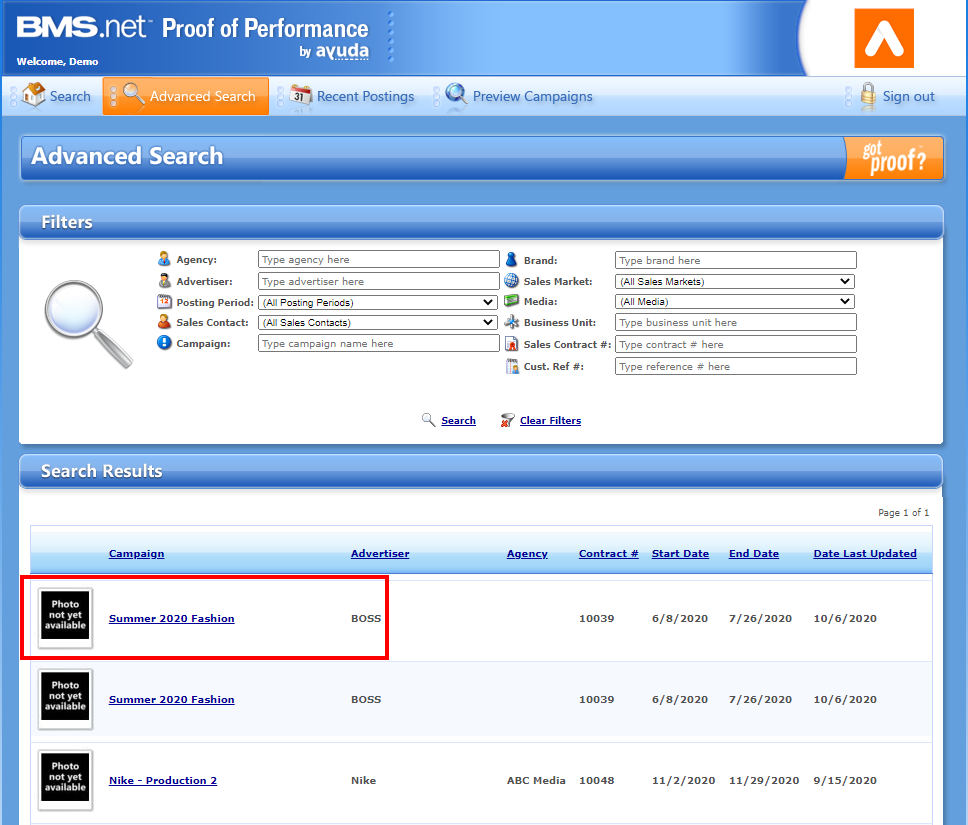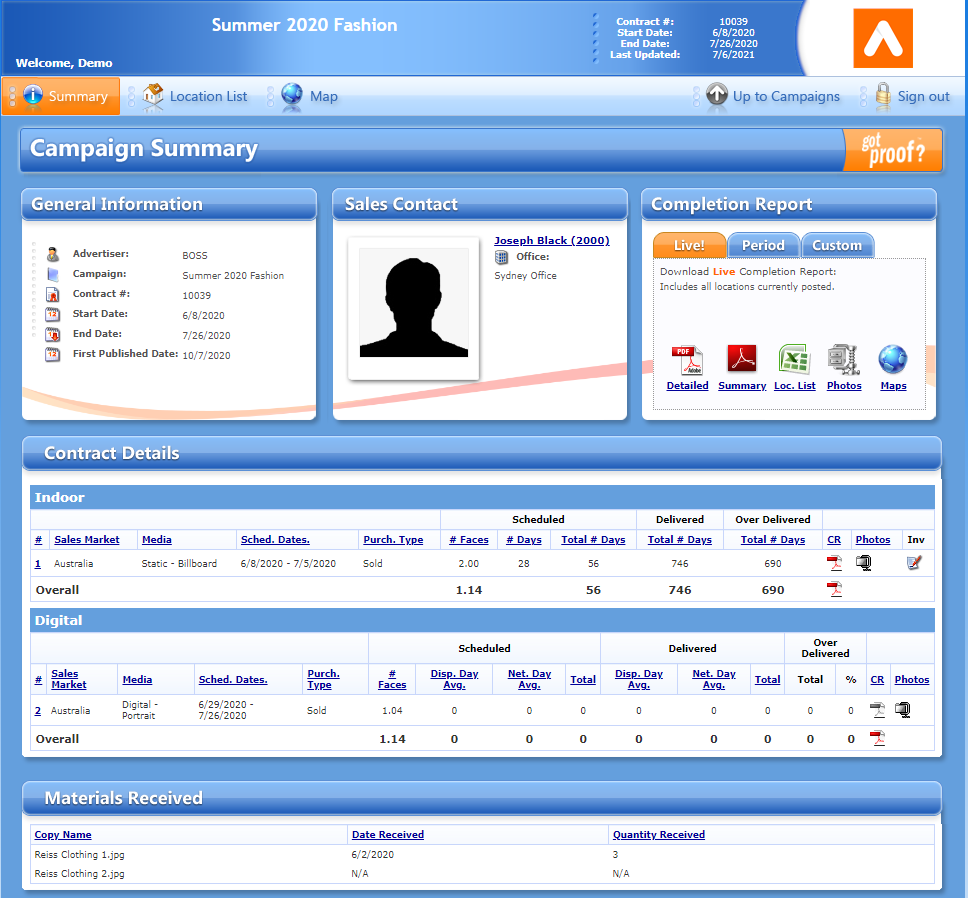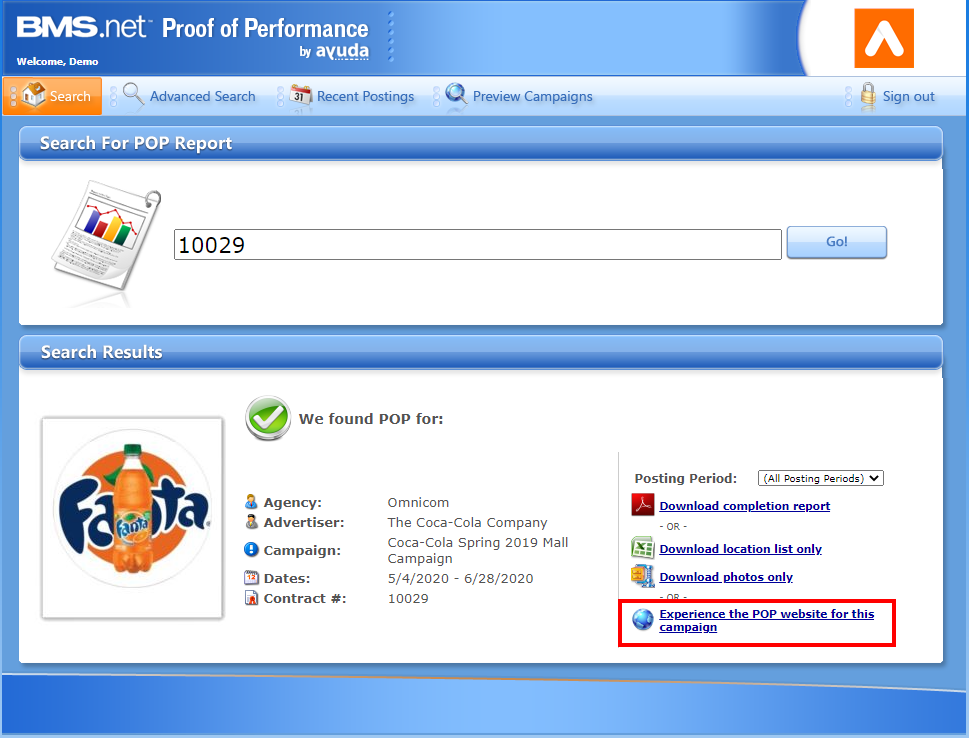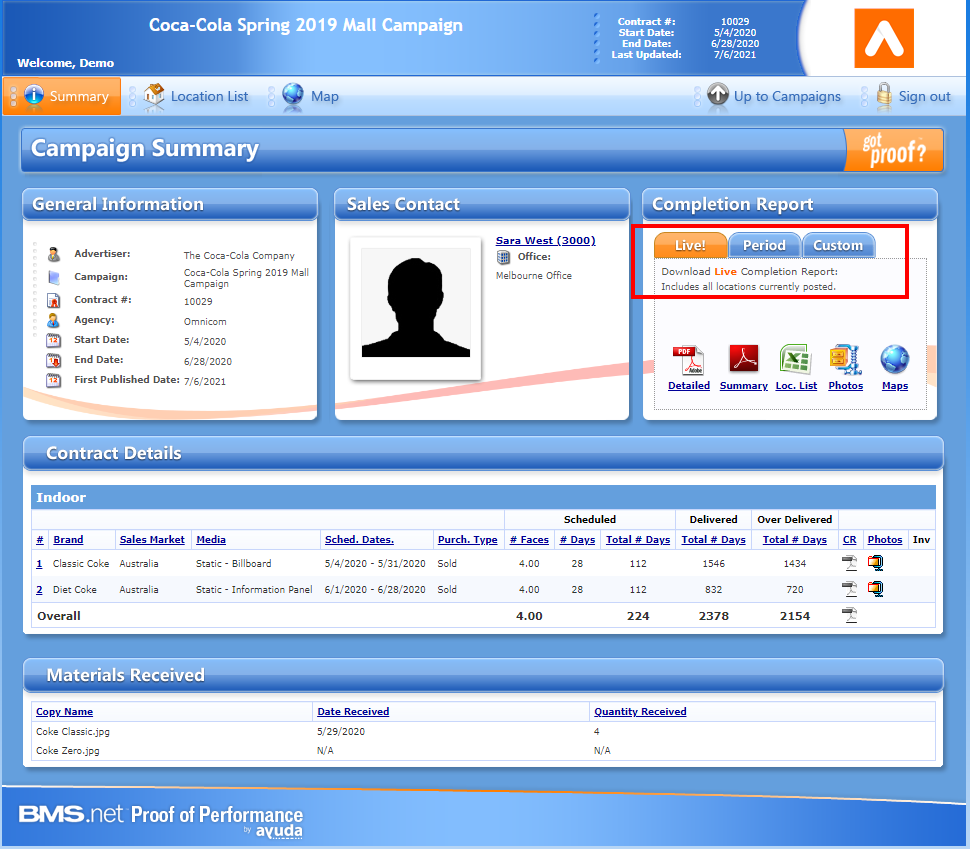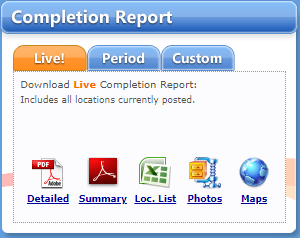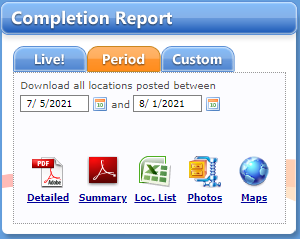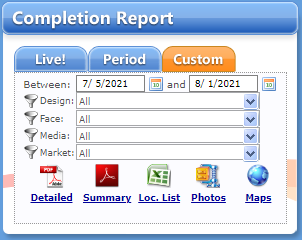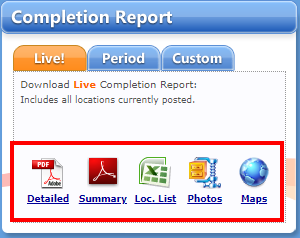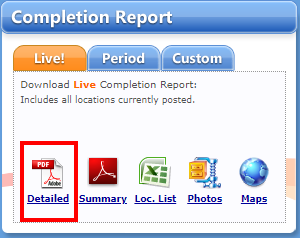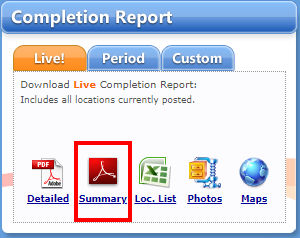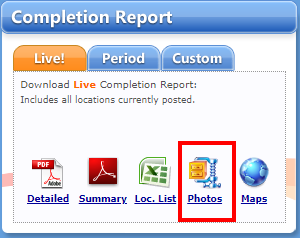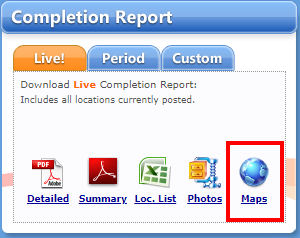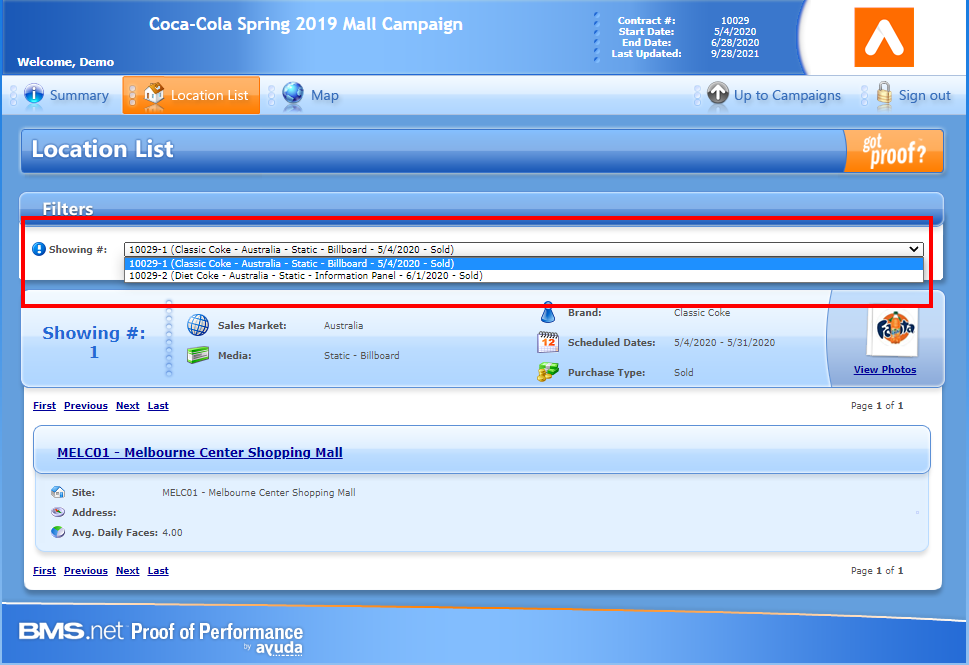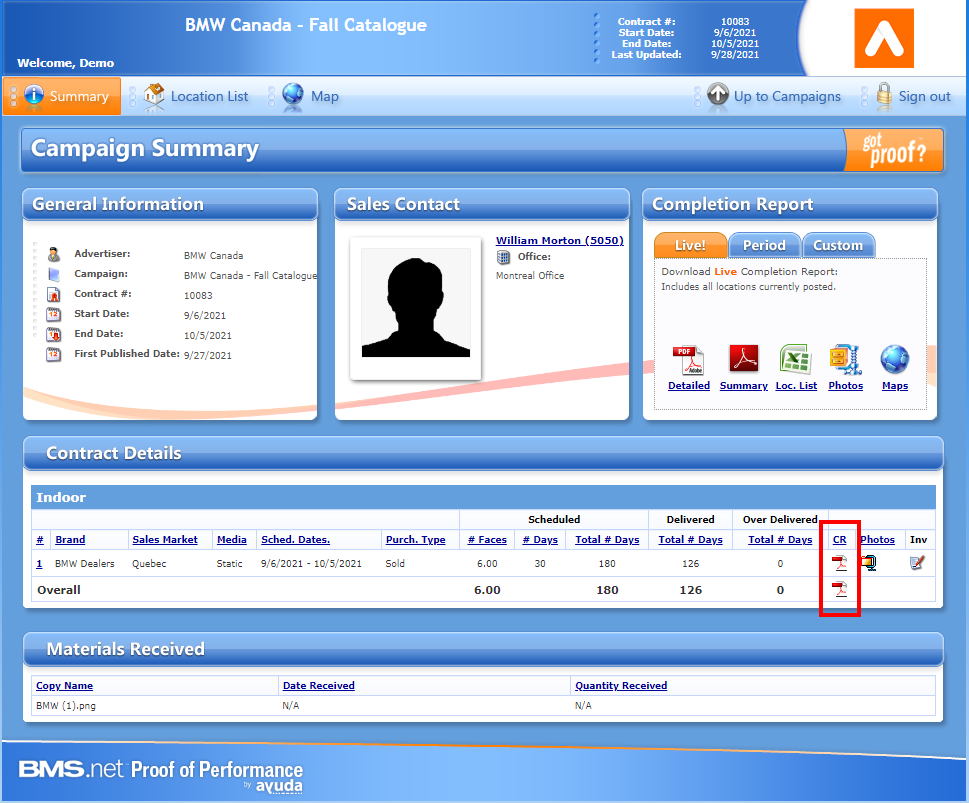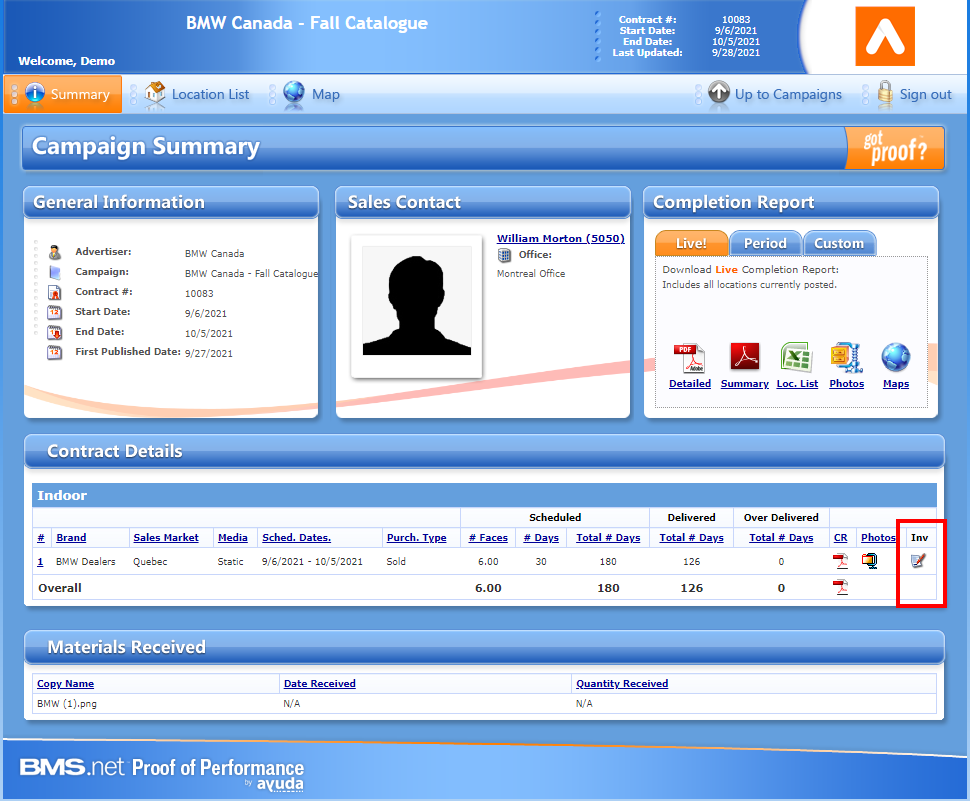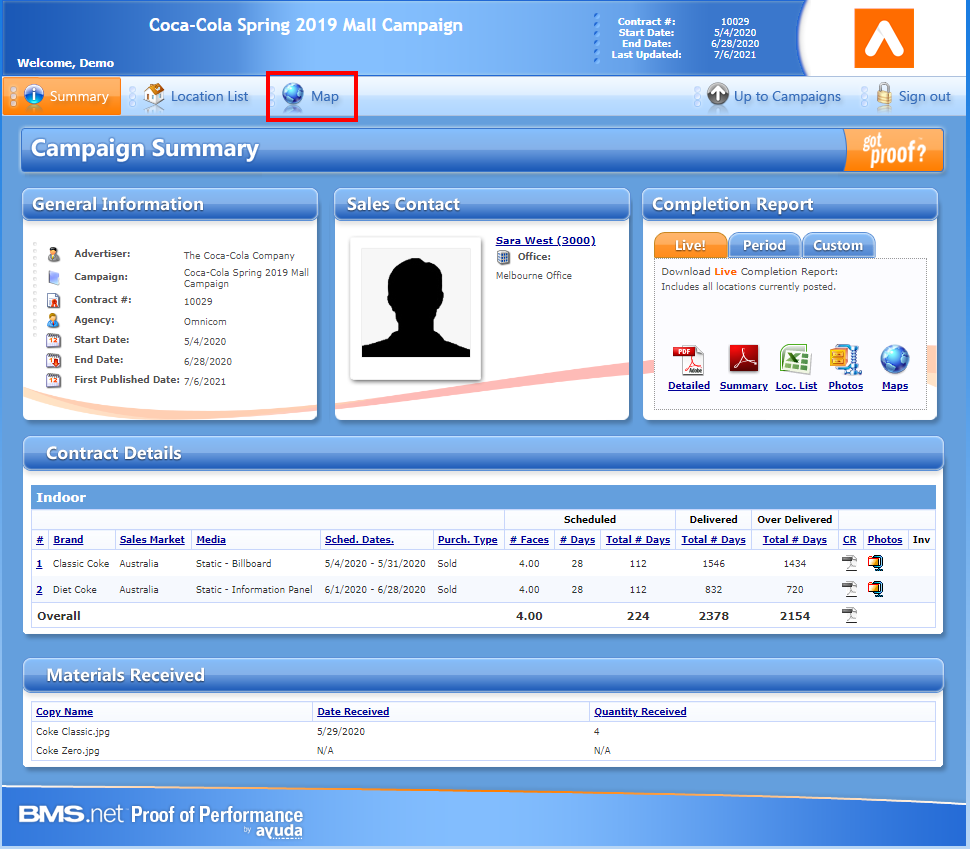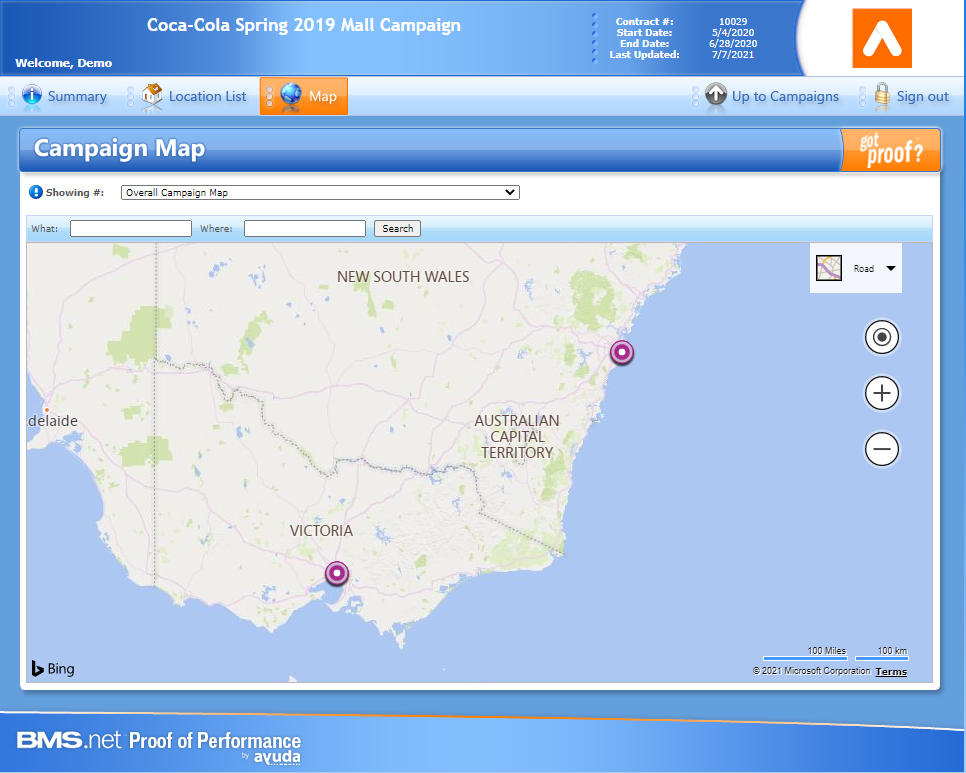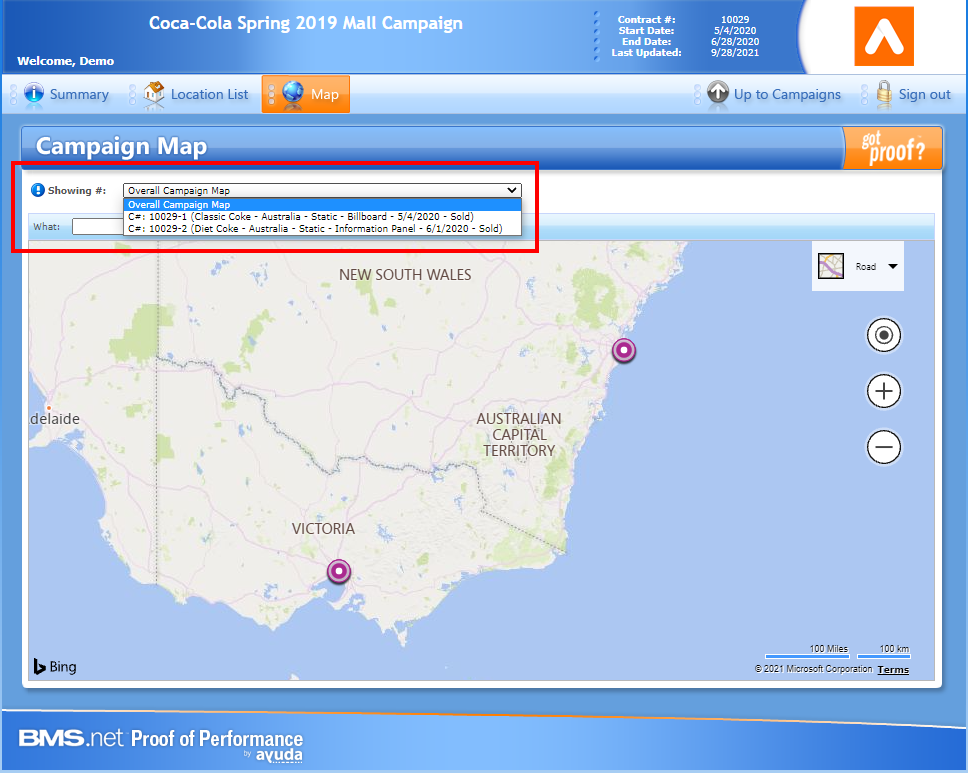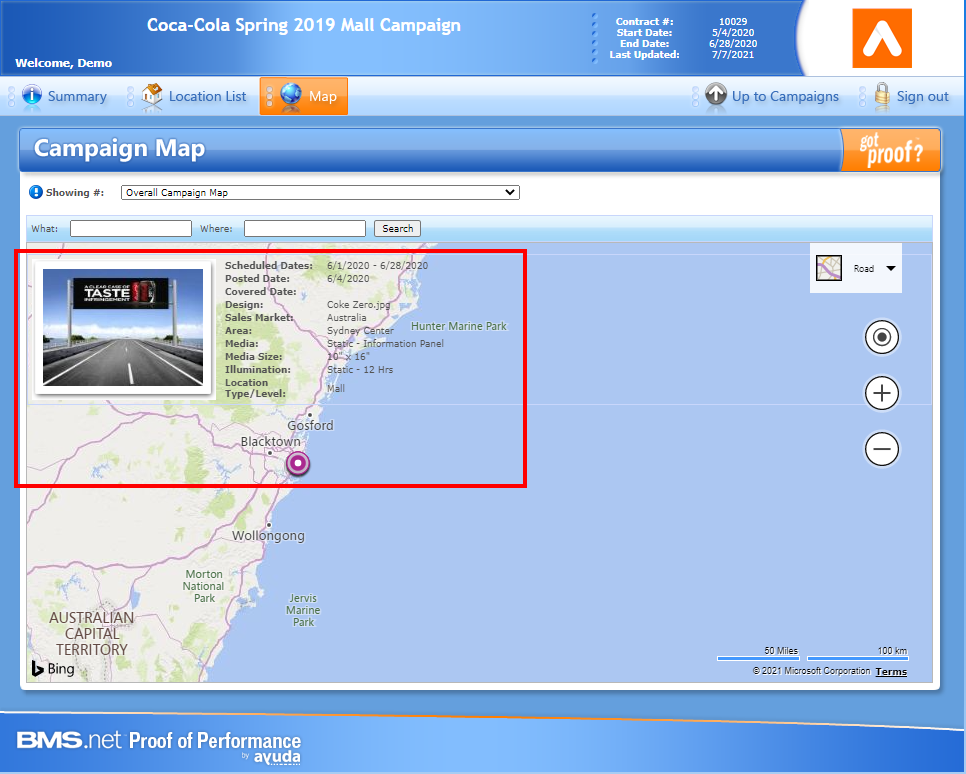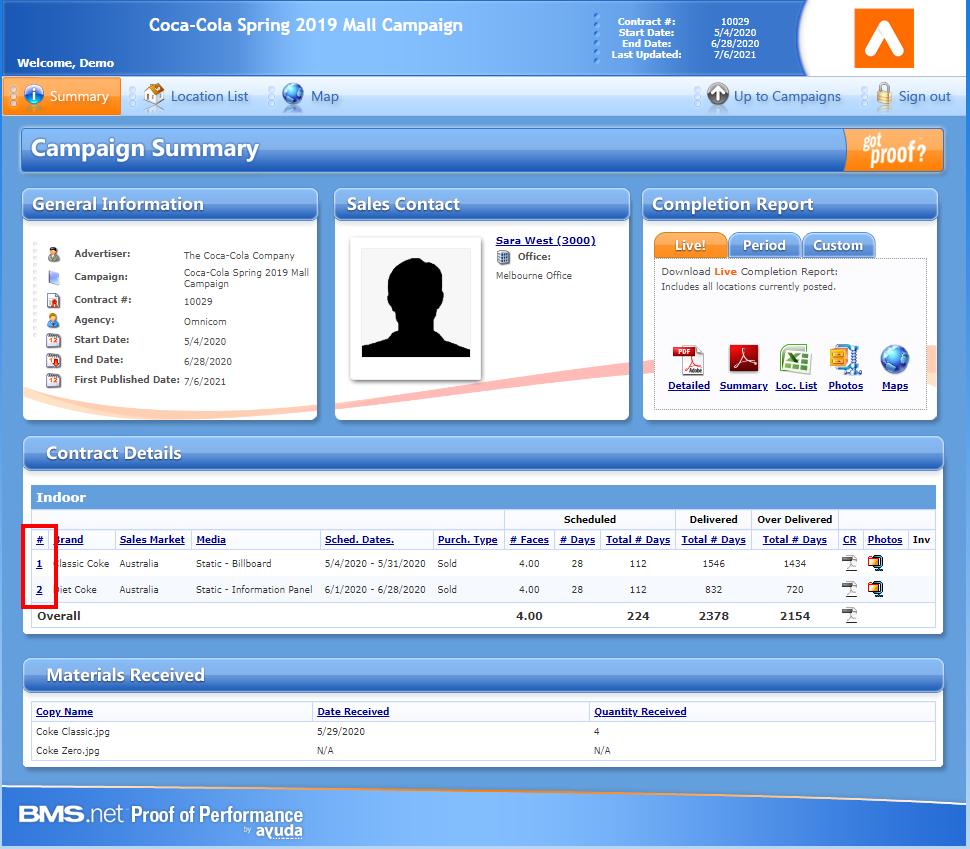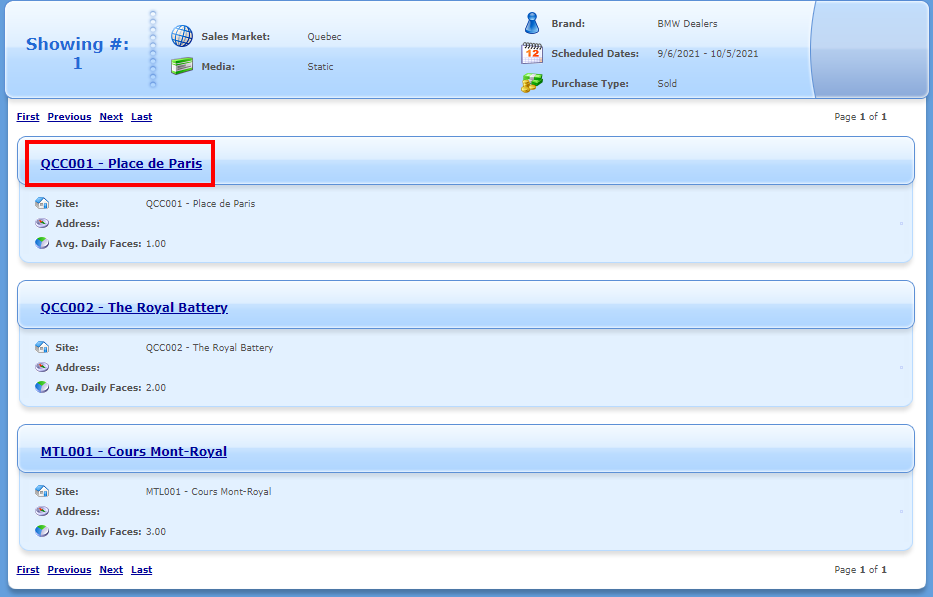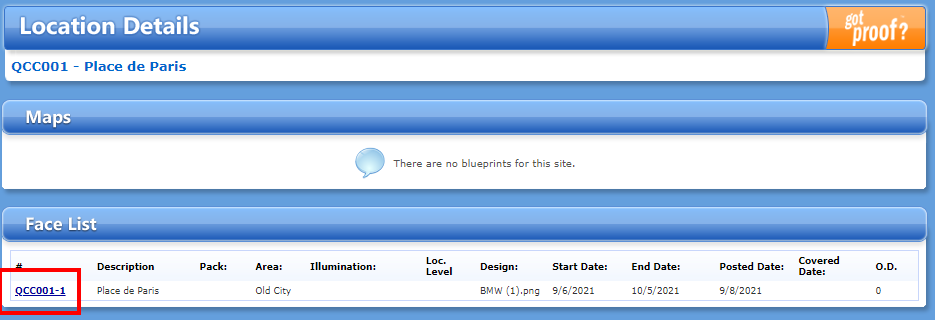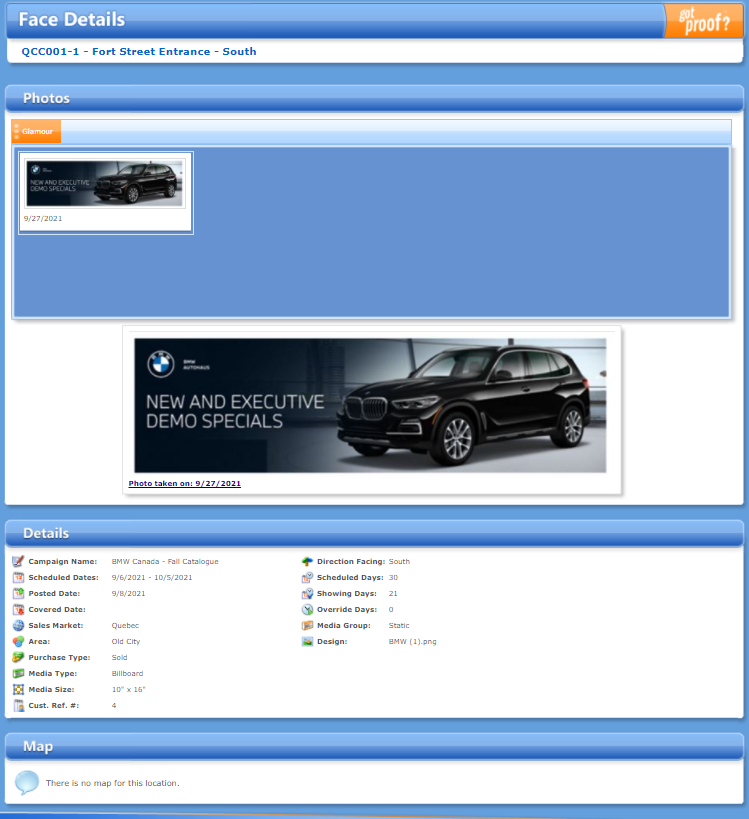BMS POP Website
Once published, the online POP Website includes posting photos, invoices, location information, posting versus scheduled dates, and override dates. You can also download a Zip folder containing all photos and download a completion report.
- In the POP Website, click Search.
- Enter the contract number, then click Go!.
- Select a Posting Period from the drop-down menu for POP content.
- Use one or more of the following features:
- Click the Download Completion Report link for a complete POP in PDF format.
- Click the Download location list only link for an Excel‐based location list.
- Click the Download photos only links for raw JPG picture files.
- Click the Experience the POP website for this campaign for an interactive web page completion report that provides additional completion report options and satellite maps.
You can search for contract number, invoice number, or reference number.
You can view the contract summary.
- In the POP Website, click Advanced Search.
- Enter values in one or more of the search parameters, then click Search.
- Click a campaign name link under the Search Results to open the contract web page.
The area below the contract search screen now displays a list of contract numbers and representative photos.
- In the POP Website, search for a contract as described in Find a Contract.
- Click Experience the POP website for this campaign.
- Select the posting information to display by clicking one of the filter tabs in the Completion Report section. The selected filter will turn orange.
- Live! – Provides creative that is currently posted and suppresses anything that has been covered.
- Period – Provides creative by showing period. Any creative shown before or after these dates will be suppressed.
- Custom – Provides creative for a specific showing period, design name, location, media type, or market.
The following tabs are available:
- In the POP Website, search for a contract as described in Find a Contract.
- Choose filter options as described in Change POP Filter Options.
- Select the type of report to download by clicking a report icon in the Completion Report section.
- Detailed – PDF completion report with location list, map, POP photos, and detailed copy information. See Select Completion Report – Detailed.
- Summary – PDF completion report with location list, map, and POP photos. See Select Completion Report – Summary.
- Loc. List – Excel location list with location-level delivery and override days. See Select Completion Report – Location List.
- Photos – ZIP folder with raw JPG picture files. See Select Completion Report – Photos.
- Maps – Map for all locations posted for the contract in PDF format.
The following reports are available:
- In the POP Website, search for a contract as described in Find a Contract.
- Choose filter options as described in Change POP Filter Options.
- Select the Detailed type of report as described in Select Completion Report Type – Overall.
- Always make sure that the information is correct and matches the contract for the campaign that you are searching.
- Make sure that the unit was not taken down before the contracted end date.
- The number of Posted Units must be equal to or greater than the number of Contracted Units to show 100% (+) posting.
- Each individual unit has a line item with more detailed information:
- Scheduled Days – The number of days a unit was contracted (one 4-week period = 28 days).
- Override Days – The number of days that the unit stayed up past the end date of the contract.
- Showing Days – The total amount of days for which the creative was posted (scheduled + override days).
You can download a PDF completion report with location list, map, POP photos, and detailed copy information.
- In the POP Website, search for a contract as described in Find a Contract.
- Choose filter options as described in Change POP Filter Options.
- Select the Summary type of report as described in Select Completion Report Type – Overall.
- Always make sure that the information is correct and matches the contract for the campaign that you are searching.
- Make sure that the unit was not taken down before the contracted end date.
- The number of Posted Units must be equal to or greater than the number of Contracted Units to show 100% (+) posting.
- Each individual unit has a line item with more detailed information:
- Scheduled Days – The number of days a unit was contracted (one 4-week period = 28 days).
- Override Days – The number of days that the unit stayed up past the end date of the contract.
- Showing Days – The total amount of days for which the creative was posted (scheduled + override days).
You can download a PDF completion report with location list, map, and POP photos.
- In the POP Website, search for a contract as described in Find a Contract.
- Choose filter options as described in Change POP Filter Options.
- Select the Loc. List type of report as described in Select Completion Report Type – Overall.
You can also filter by Segment by using the drop-down menu at the top of the page.
You can download an Excel location list with location-level delivery and override days.
- In the POP Website, search for a contract as described in Find a Contract.
- Choose filter options as described in Change POP Filter Options.
- Select the Photos type of report as described in Select Completion Report Type – Overall.
You can download a ZIP folder with raw JPG picture files.
- In the POP Website, search for a contract as described in Find a Contract.
- Click Experience the POP website for this campaign.
- Under the Contract Details section, click the PDF icon under the CR column to download a completion report for a specific segment.
This opens the Campaign Summary window.
Each individual segment report displays all copies previously or currently posted to inventory locations within the segment.
Note: The Overall total section contains an overall completion report, which displays all segments, locations, and posting history associated with the contract.
- In the POP Website, search for a contract as described in Find a Contract.
- Click Experience the POP website for this campaign.
- Under the Contract Details section, click the ZIP file icon under the Photos column to download photos for a specific segment.
-
Click Click here to download your Zip file.
This opens the Campaign Summary window.
- In the POP Website, search for a contract as described in Find a Contract.
- Click Experience the POP website for this campaign.
- Under the Contract Details section, click the icon under the Inv column to download the period invoice.
This opens the Campaign Summary window.
Invoices are listed by Invoice Number and include the contract billing period, invoice amount, invoice balance, and invoice age.
- In the POP Website, search for a contract as described in Find a Contract.
- Click Experience the POP website for this campaign.
- Click the Map button in the navigation bar.
- Hover over a specific location to view additional details.
This opens the Campaign Summary window.
You can view an online map for all locations posted for the contract.
You can filter by Segment by using the drop-down menu at the top of the page.
A sample POP photo and posting information for the most recent design posted on the unit are displayed.
- In the POP Website, search for a contract as described in Find a Contract.
- Click Experience the POP website for this campaign.
- Under the Contract Details section, click the segment number under the # column to view posting history and interactive maps.
- Click a site link to view the posting history for the segment selected.
- Click a posting record to view POP photos for the design and a location map, if available.
This opens the Campaign Summary window.
Note: For Indoor Sites, when blueprint is enabled, users will be able to drill down into the blueprint to see their posting performance.