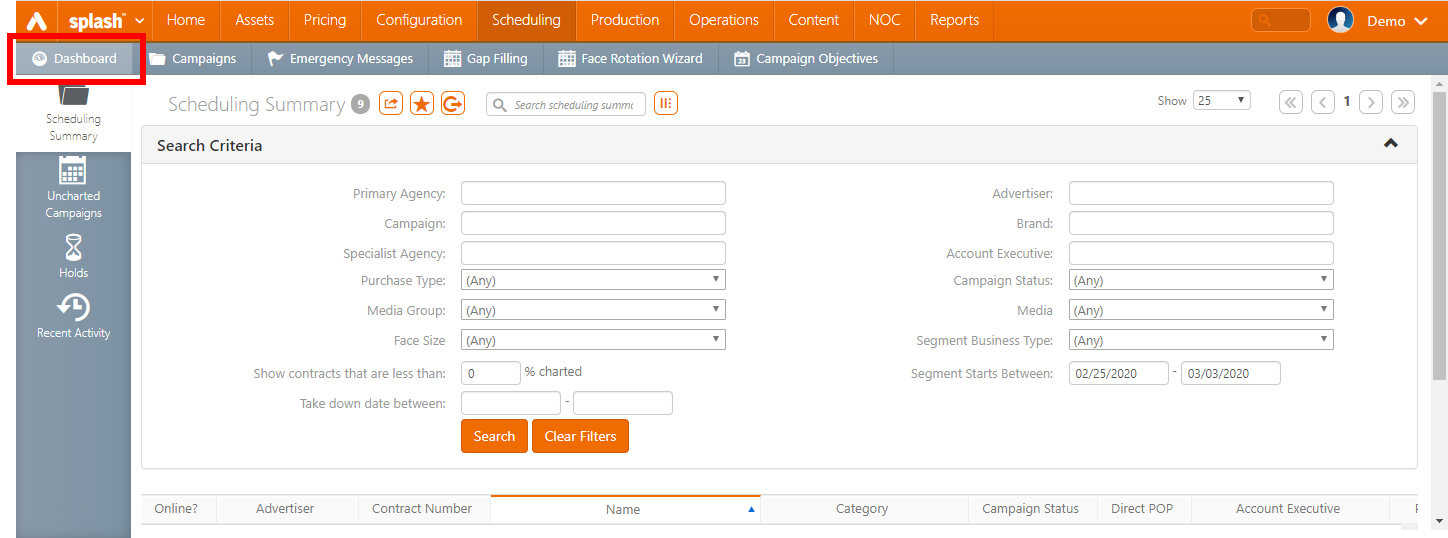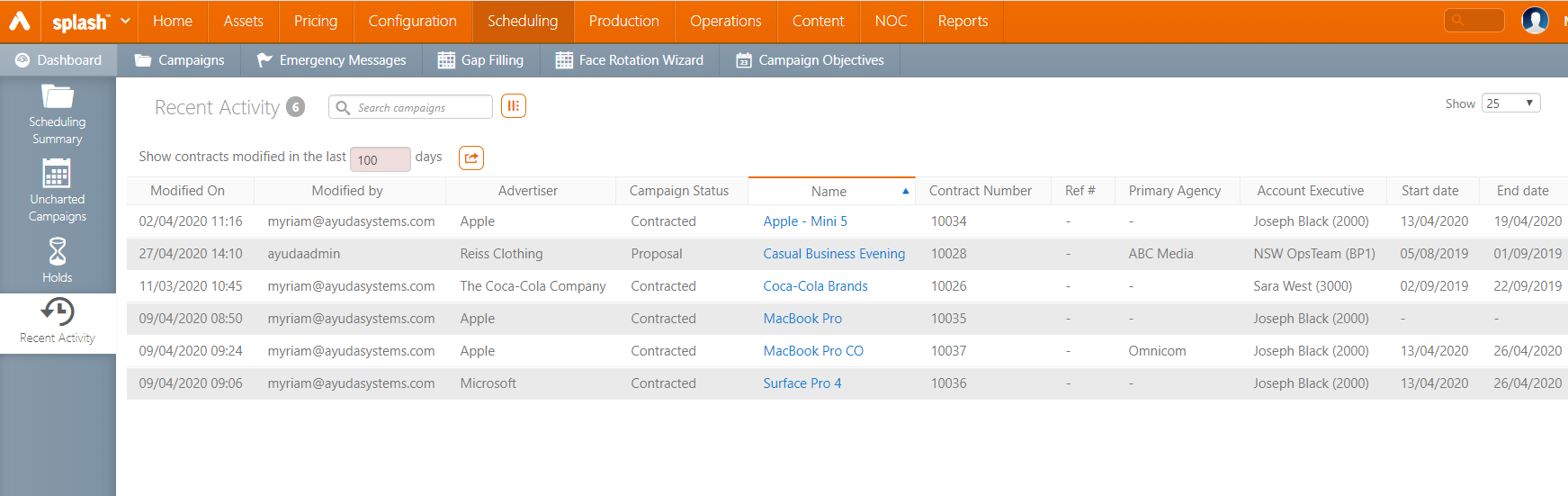Splash offers dashboards that provide relevant information about your scheduling campaigns:
- Scheduling Summary Dashboard
- Uncharted Campaigns Dashboard
- Holds Dashboard
- Recent Activity Dashboard
Access the Scheduling Dashboard by logging in Splash, clicking the Scheduling menu item, and then the Dashboard tile.
The Scheduling Summary dashboard provides the necessary Segment information at a higher level. It displays a list of your scheduling according to filters that you can set.
To access the Scheduling Summary dashboard:
- In the Dashboard, click the Scheduling Summary tab on the left.
- Enter filters as required, then click the Search button.
- Guaranteed Bonus
- Non-Guaranteed Bonus
- Sold
- Any
- Digital
- Static
- Transit
- Any
- Proposal
- Hold
- Contract Pending
- Contracted
- Cancelled
![]()
The Scheduling Summary page is displayed. It offers the following action buttons:

|
Adds or removes columns. |

|
Exports the list in Excel format. |

|
Saves the search filters that you have applied. |

|
Loads an existing search filter to apply to the list. |

|
Searches scheduling summary with the current filters. |

|
Clears all search filter fields and starts a new blank search. |
The following table lists all the filters that you can apply:
| Filter | Description |
| Primary Agency | Name of the agency that is responsible for the overall planning of the advertising campaign. |
| Campaign | Name of the campaign. |
| Purchase Type |
You can filter according to one of the following default types: |
| Media Group |
You can filter according to the Media Groups that are related to your Products. The following are some examples of Media Groups: |
| Face Size | You can filter according to a large number of face sizes. |
| Show Contracts that are less than % charted | Shows the campaigns that are charted to less than a user-defined percentage value. |
| Take down date between |
Identifies, at the Segment level, the date at which the Designs need to 'come down' for every Booking in the Segment. This applies to Static designs. For more information, see Introducing Scheduled Take Downs. |
| Advertiser | Name of the seller. |
| Brand | Name of the brand. |
| Account Executive | Name of the primary user who is the contact for this account. |
| Campaign Status |
You can filter according to one of the following status: |
| Media | You can filter according to a number of media. |
| Segment Business Type | You can filter according to a number of segment business types. |
| Segment Starts Between | Select start and end dates for the segment. |
The Uncharted Campaigns dashboard displays Campaigns information and no Segments details. It filters Campaigns according to their charting completion percentage value.
You can thus see what needs to be charted at the Segment level and where the priorities are.
To access the Uncharted Campaigns Dashboard:
- In the Dashboard, click the Uncharted Campaigns tab on the left.
- Set the uncharted percentage value under which the uncharted campaigns should be listed.
![]()
The Uncharted Campaigns page is displayed.
The list is modified according to the percentage.
You can use one of the following action buttons:

|
Adds or removes columns. |

|
Exports the list in Excel format. |
The Holds dashboard displays the campaigns that are currently on hold and the campaigns which hold has expired. You can define the number of days since the hold has expired. All campaigns with a hold that has expired within the set number of days will be listed.
To access the Holds Dashboard:
- In the Dashboard, click the Holds tab on the left.
- Set the number of days since the hold has expired. You can go back up to 60 days.
![]()
The Holds page is displayed.
The list is modified according to the number of days.
You can use one of the following action buttons:

|
Adds or removes columns. |

|
Exports the list in Excel format. |
The Recent Activity dashboard displays campaigns modified for a user-defined period of time.
A campaign is considered as modified if:
- Its Segments have been changed, or
- Its Designs have been changed
To access the Recent Activity Dashboard:
- In the Dashboard, click the Recent Activity tab on the left.
- Set the number of days since campaigns have been modified. You can go back up to 60 days.
![]()
The Recent Activity page is displayed.
The list is modified according to the number of days.
You can use one of the following action buttons:

|
Adds or removes columns. |

|
Exports the list in Excel format. |
The following table lists what activities are included and ignored in the Recent Activity dashboard:
| Activity | On Dashboard | |
| Yes | No | |
|---|---|---|
| Campaign creation in Juice |

|
|
| Campaign creation in Splash |

|
|
| Campaign name change |

|
|
| Campaign Advertiser change |

|
|
| Campaign Description/Comments change |

|
|
| Campaign REF# change |

|
|
| Campaign Hold Expiry On date change |

|
|
| Change campaign status to Contracted |

|
|
| Change campaign status to Cancelled |

|
|
| Abandon campaign |

|
|
| Add new Segment |

|
|
| Add new booking |

|
|
| Change booking Gross amount |

|
|
| Add new Design |

|
|
| Add Additional Revenue on campaign level |

|
|
| Add billing schedule |

|
|
| Add Agency |

|
|
| Change Account Executive |

|
|
| Add Office |

|
|
| Add Contact |

|
|
| Add BMS Notes |

|
|
| Add other Notes |

|
|
| Add File |

|
|
| Add Attribute |

|
|