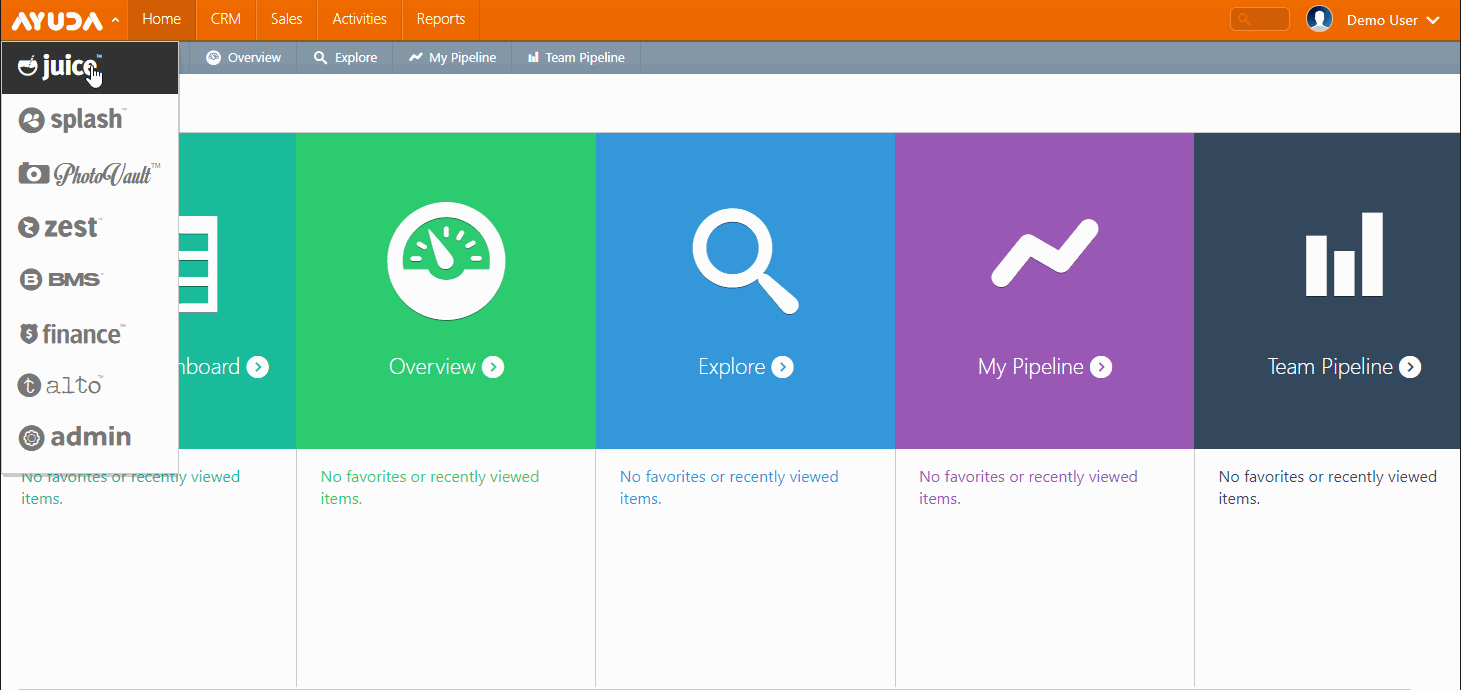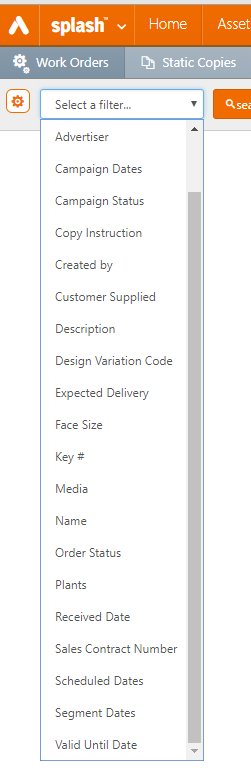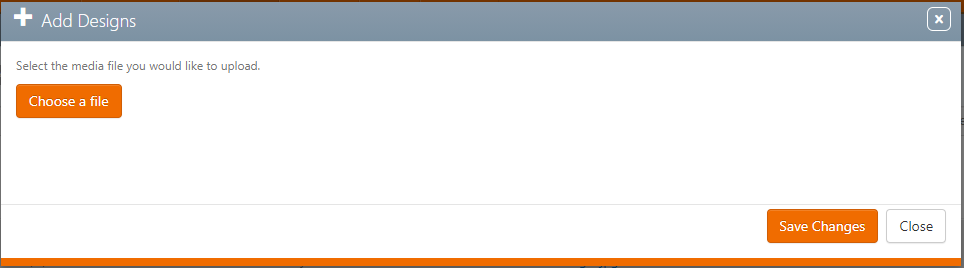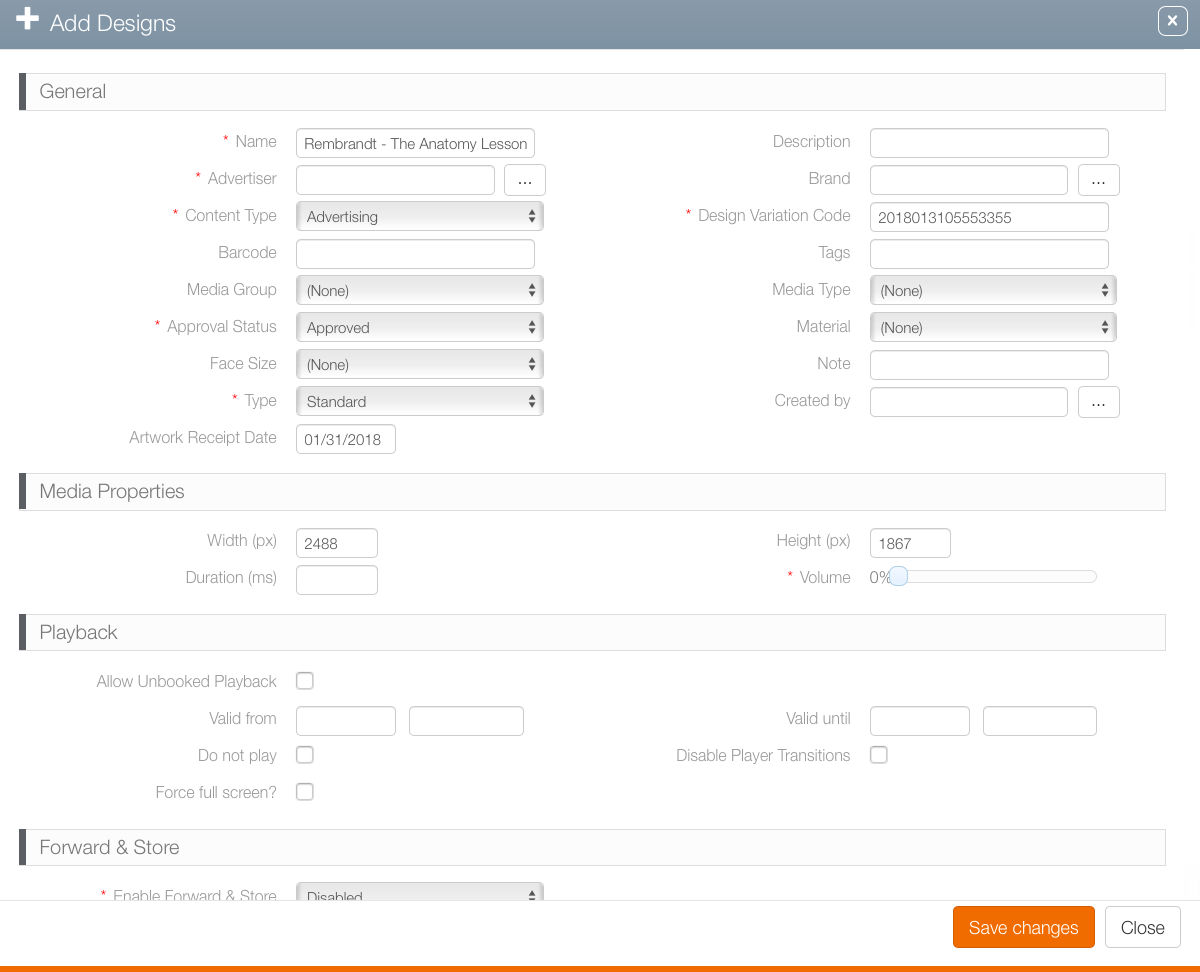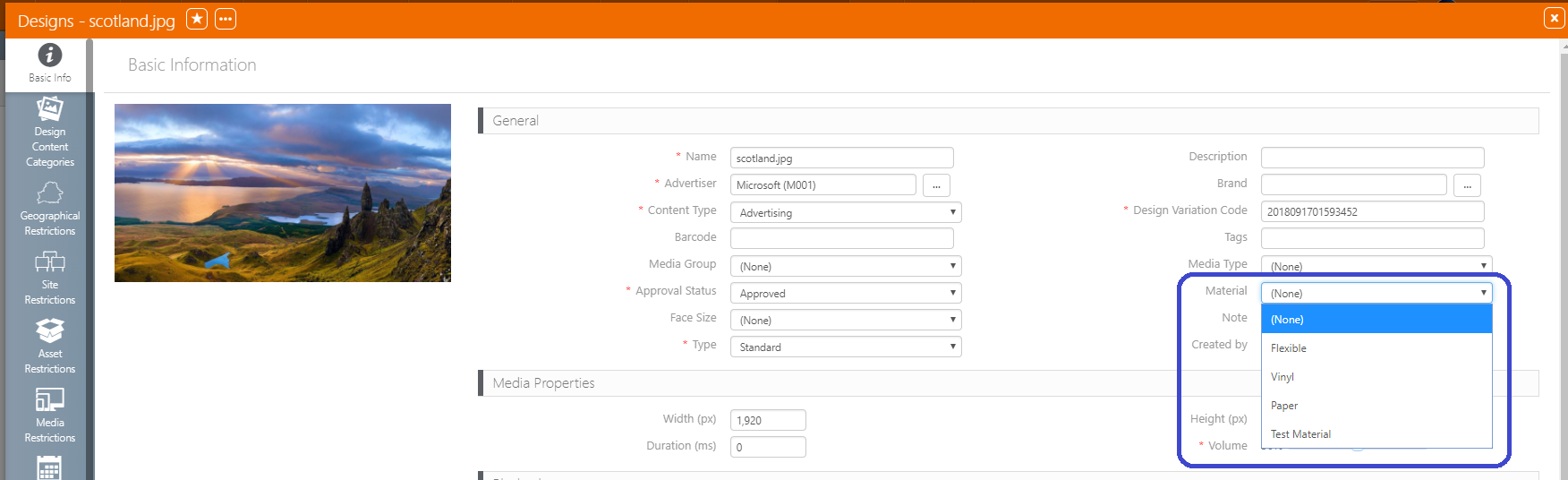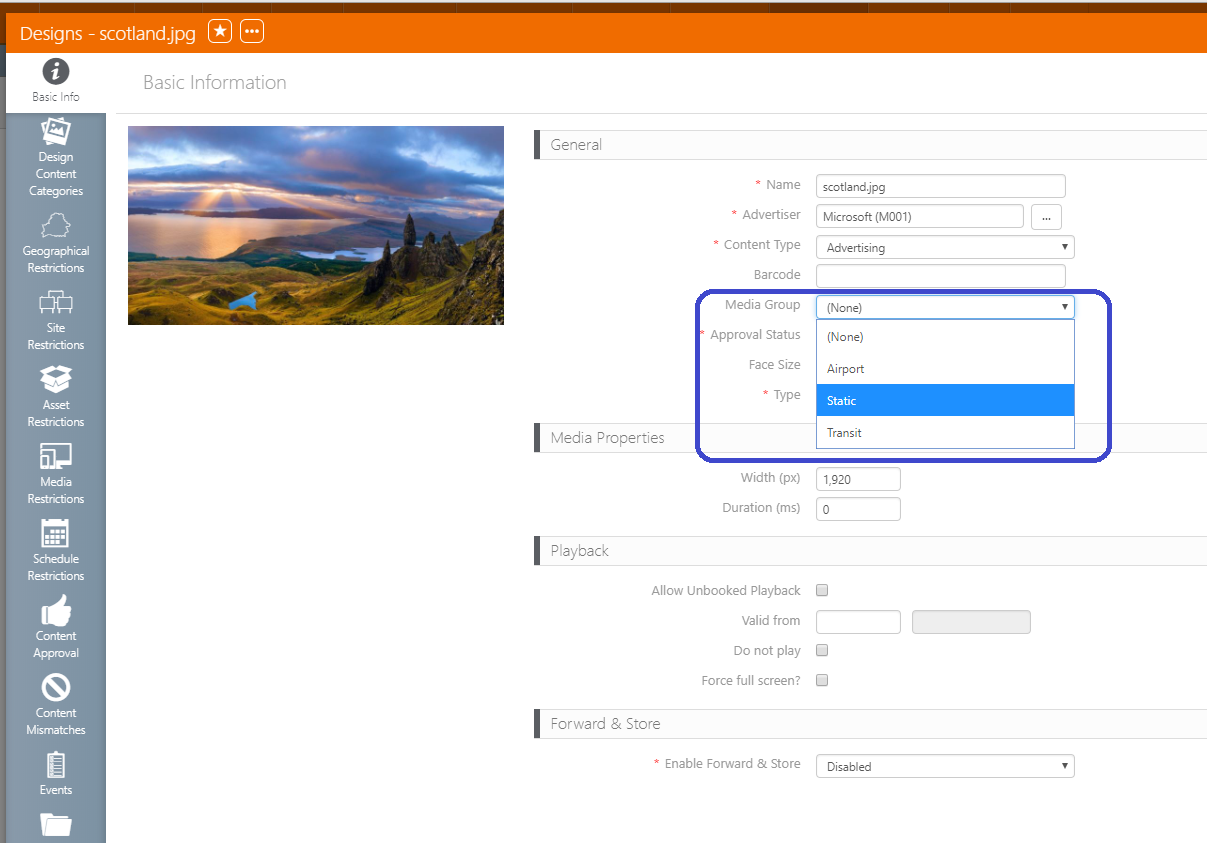Static Copies are Designs that will be printed and posted to be displayed on outdoor advertising furniture.
- Log into Splash, click the Operations menu, then click the Static Copies tile.
- Click Search.
- If applicable, click the
 button to add a new Static Copy.
button to add a new Static Copy. - Click Choose a file to select the media file to upload.
- Enter the following mandatory information:
- Name – Identifies the Static Copy.
- Advertiser – Specifies for which client or company the Static Copy is uploaded.
- Content Type – Select between Advertising, Editorial or Filler.
- Approval Status – This is used to mark the Static Copy as ready for scheduling.
- Type – Identifies the design advertising type display. The options are:
- Standard – Static
- Digital – Electronic display
- Extension – Some designs include props that must be installed on the billboard.
- Snipe – A sticker applied to a billboard. These are used to make corrections, change dates or add new information without reprinting and reposting the entire billboard.
- Design Variation Code – This is used to identify designs that may have alternates.
- If applicable, define the type of Material for the Design.
-
Specify that the Design is Static (or Transit) in the Media Group.
-
Content Approval if the Design requires an approval before being printed (Approving Digital Content).
-
Campaigns which shows to which Campaigns the Design is linked (Bulk Linking to Designs).
-
Inventory shows how many Copies are in Stock, how many are Allocated to Faces and counts the surplus or shortage accordingly.
-
Design Activities which displays the History related to the Design and allows to change or add a new activity (for example, Order, Damage, Stocktaking in and out, Transferred in and out).
-
Attachments to upload any file related to the Design itself (for example, original scanned Design).
- Click Save changes.
This presents a filter search window.
You can filter Static Copies according to many different characteristics:
The screen will refresh to show the list of Static Copies available.
Tip: Broadsign Ayuda suggests to upload .jpg, .png, or .jpeg files.
This presents the Add Designs dialogue box.
It is also possible to define the following information: