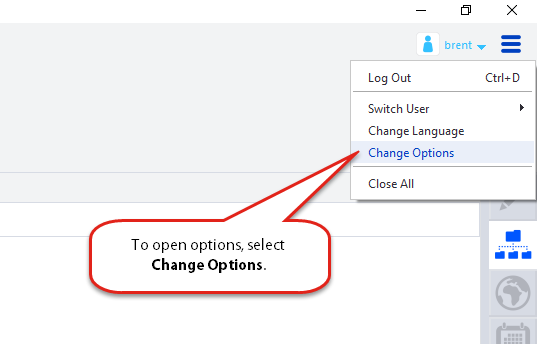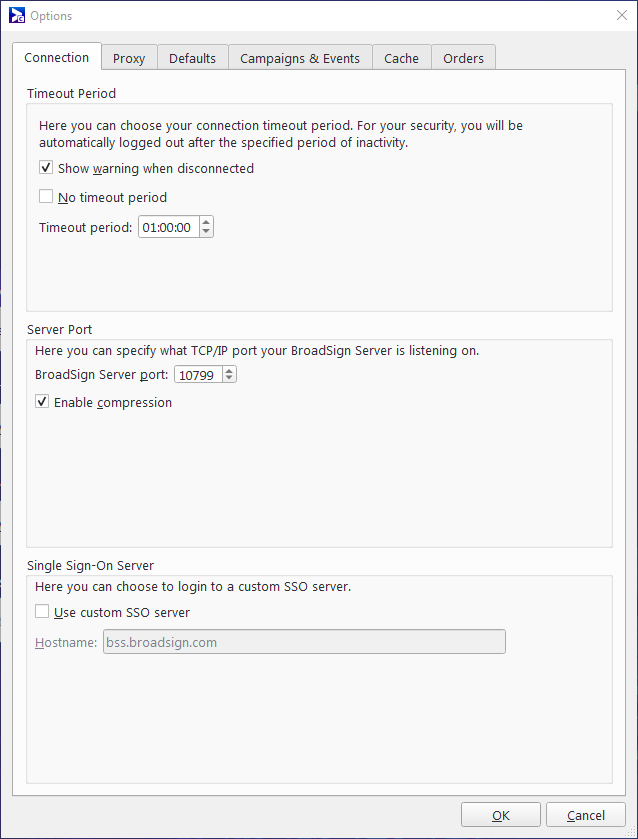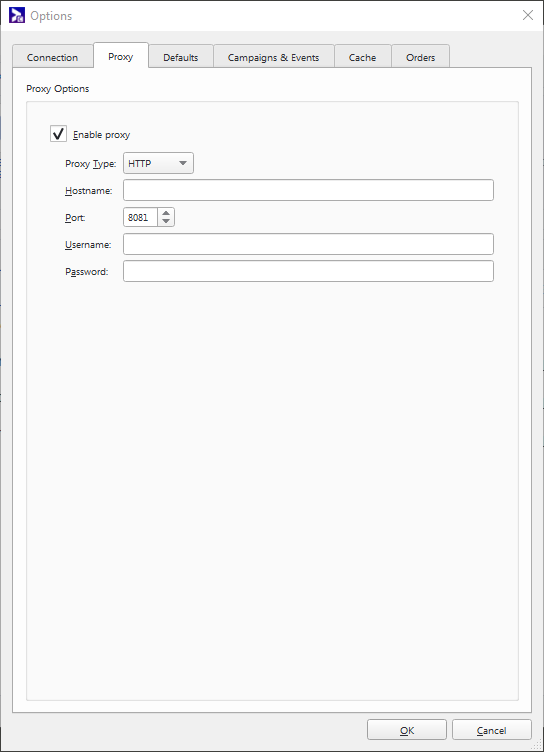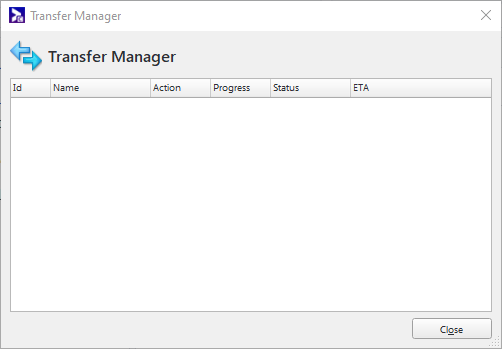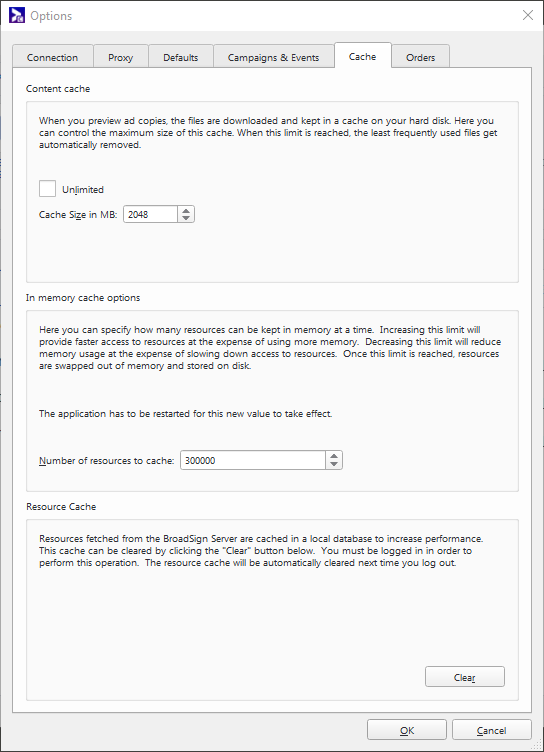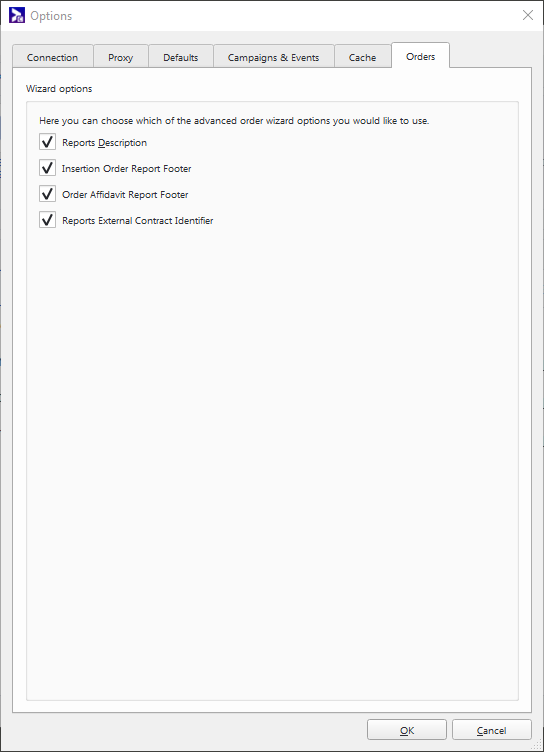Changes to these options impact your particular installation of Broadsign Control Administrator. In other words, changing these options affect your local application.
Any user on your domain that logs into Broadsign Control Administrator on your machine, will inherit your options. Once they return to their own machine, they return to their local options.
In the Connections tab of the options, you will find the following:
- Timeout Period – Configure the timeout period for your application. You can choose to have Broadsign Control Administrator display a warning before disconnecting. Alternately, you can set up your application without a timeout period.
- Server Port – Specify the TCP/IP port on which your Broadsign Control Edge Server is listening. See Broadsign Control Edge Server.
- Single Sign-On Server – Specify whether you want to log in to a custom SSO server. See Enterprise Authentication.
The options in the Defaults tab affect the process of importing ad copies (see Ad Copies).
-
Transfer Dialog – Configure the transfer manager to appear automatically when uploading content (see Transfer Manager). Also, you can enable the application to display a prompt if you are reaching your domain quota (see Domain Quota Report).
- Automatic Criteria Assignment – Define how Criteria will be assigned to new Ad Copies when they are imported:
- Never – Broadsign Control Administrator does not show the Ad Copy Criteria assignment in both the wizard and when uploading content (drag and drop).
- Ask – Broadsign Control Administrator asks if you would like to assign criteria each time you create a new ad copy in the wizard. When uploading content (drag and drop), a popup is displayed, asking if you want to assign criteria to the ad copy.
- Always – Broadsign Control Administrator shows the Ad Copy Criteria assignment in both the wizard and when uploading content (drag and drop).
- Preview – Check the Instantly promote Backup Leaders to Leaders option to skip the 60 second timeout before a Follower Frame with the Backup Leader option enabled becomes a Leader, so you can preview its content immediately.
The Campaigns and Events tab allows you to configure automatic options for campaigns. Also, you can configure the Add Campaign Wizard.
As campaigns are central to Broadsign Control, we have a separate page for campaign options. See Campaign Options.
To function efficiently, the Broadsign Control Administrator caches resources, for example, ad copies. You can configure the default cache settings.
- Content cache – When you preview ad copies, Broadsign Control Administrator downloads the files and keeps them in a cache on your hard disk. Here, you can control the maximum size of this cache. When the cache reaches its limit, Broadsign automatically removes the least-frequently used files.
- In memory cache options – Specify how many resources, for example, ad copies, display units, can be kept in memory at a time. Increasing this limit will provide faster access to resources at the expense of using more memory. Decreasing this limit will reduce memory usage at the expense of slowing down access to resources. When the cache reaches its limit, Broadsign swaps resources out of memory and stores them on disk.
- Resource cache – If Broadsign Control Administrator fetches resources from Broadsign Server, it caches them in a local database to increase performance. You can clear this cache by clicking the Clear button.
Similar to the Campaigns & Events tab (see The Campaigns and Events Tab), in the Orders tab you can configure the Add Order Wizard Options (see Orders).