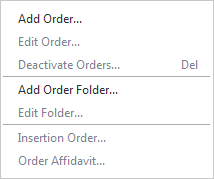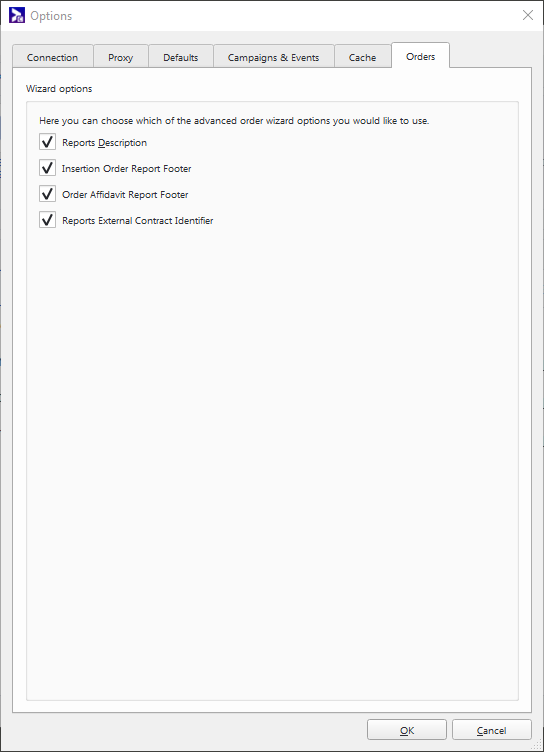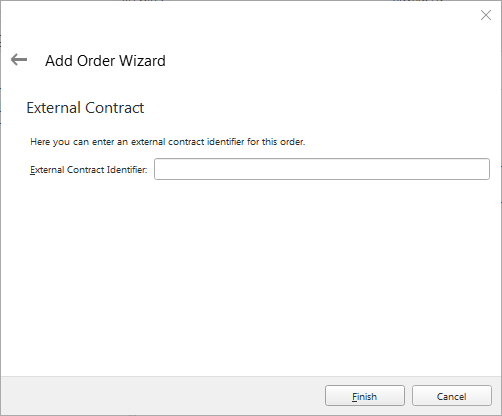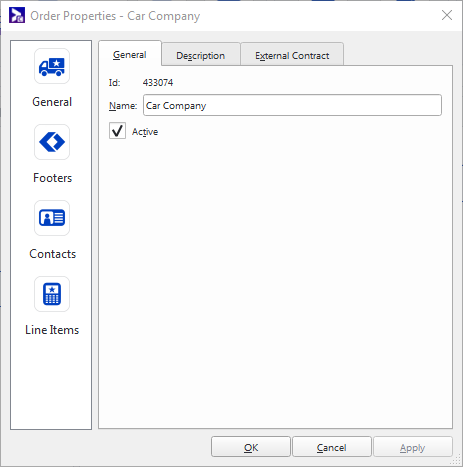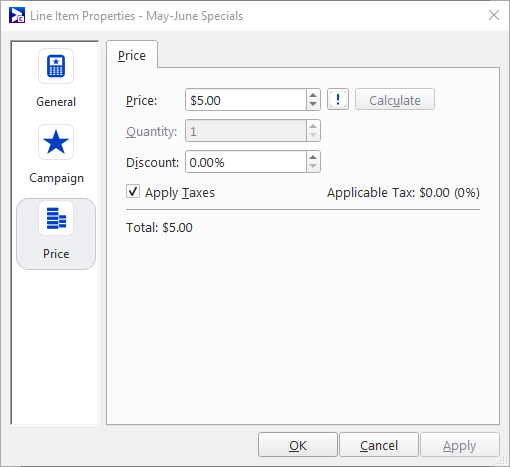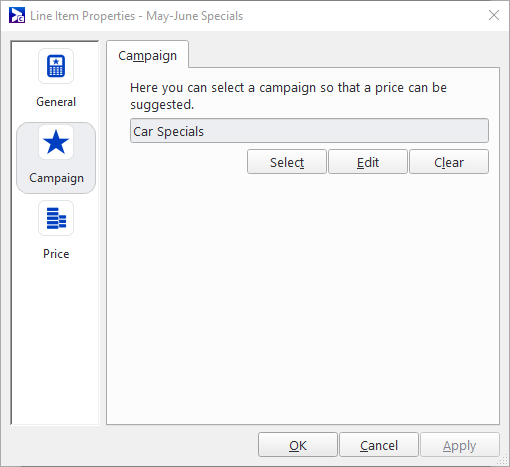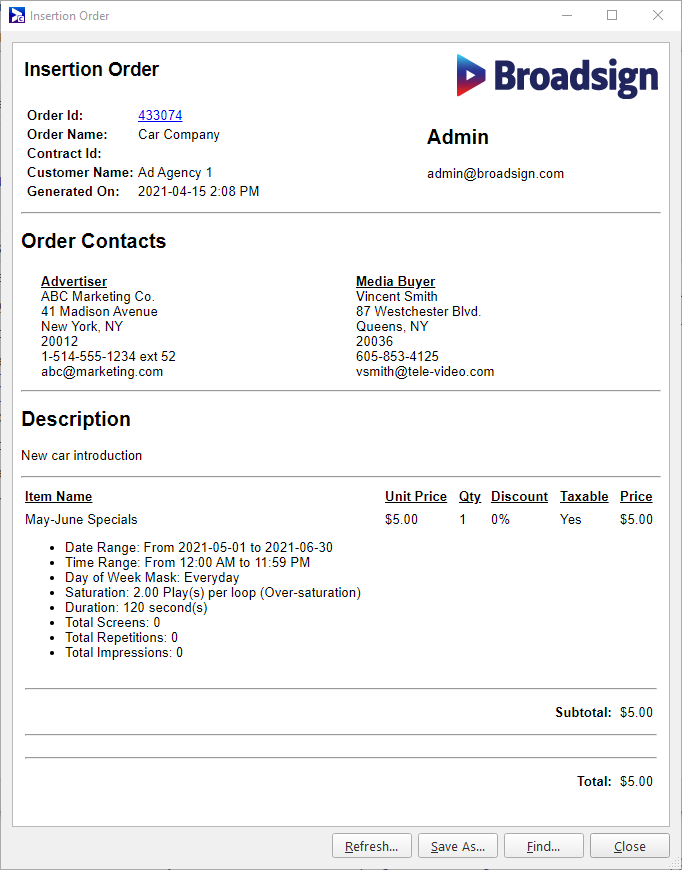A customer’s orders are used to keep track of media buys on the digital signage network.
It can record contacts and line items derived from media packages. An account manager can extract an insertion order or an order affidavit from the order to be sent to clients.
First, select Customers from the resource tabs on the left, and then expand a customer in the folder panel. Right-click on Orders and you will see this menu:
- Add Order – Opens the Add Order Wizard.
- Edit Order – Opens the Order Properties dialogue box.
- Deactivate Orders – Deactivates any selected orders.
- Add Order Folder – Opens the Add Folder Wizard.
- Edit Folder – Opens the Order Folder Properties dialog box.
- Insertion Order – Generates an insertion order.
- Order Affidavit – Generates an order affidavit.
For general information about adding, editing and deactivating resources, see Overview - Resources.
Before adding an order, you can configure the Add Order Wizard.
Go to Options Menu > Change Options > Orders.
This dialog box will give you the choice of including the following items in the Add Order Wizard:
- Reports Description
- Insertion Order Report Footer
- Order Affidavit Report Footer
- Reports External Contract Identifier
Disabling any of these will omit them from the Add Order Wizard.
To create an order, from the contextual menu select Add Order.
Unless changed in the options menu, by default the Add Order Wizard contains the following pages:
- Welcome – Name the order.
-
Order Contacts – Specify the list of contacts for the order.
- Description – Enter a description for the order, if you want.
- Insertion Report Footer – Enter an insertion report footer, if you want.
- Affidavit Report Footer – Enter an affidavit report footer, if you want.
-
External Contract – Enter an external contract for the order, if you want.
To edit order properties, use one of the following methods:
- From the list panel, select a customer, then an order. From the view bar, select Edit.
- From the contextual menu, select Edit Order.
- From the list panel, double-click on an order.
The General Tab
The Description Tab
This tab setting allows you to enter a text description of the order. This description will be included in both the Order Affidavit and Insertion Order.
The External Contract Tab
This tab contains a field that will appear next to the Contract ID field in the Order Affidavit and Insertion Order.
The Footers section of an order's properties contains two tabs that represent the text footers that will appear at the bottom of the Insertion Order and Order Affidavit.
Suggested text for these areas can include any legal disclaimers, signature lines, payment terms, etc.
The Contacts section allows you to associate and/or list any persons related to an order. Any of the following Contact Types can be associated with an order:
- Network Operators
- Billing
- Agency
- Advertiser
- Account Manager
- Media Buyer
- Media Representative
All contacts will appear after the Line Items on the Insertion Order and Affidavit Report, except for the Network Operator which appears at the top-right corner.
If you do not want the name of a specific Contact Type to appear on the Insertion Order and Affidavit Report, clear that field in the order properties.
Each Line Item represents an individual media buy (or Campaign) that you are billing your client. All Line Items appear on the Insertion Order report. The Order Affidavit report will only display the Line Items based on a variable pricing such as Campaigns and not fixed cost items.
Creating a Line Item
To access the Line Item options within an Order, you must edit an Order by right-clicking on it and selecting Edit Order / Line Items. Click Add in the Line Items section to add a new media buy or product to the Order. A wizard will appear asking you to choose if the Line Item is based on a Campaign, the name of the Line Item, and finally, the pricing options related to the Line Item.
If your Line Item is not based on a Campaign, then you will be prompted to manually enter the quantity in the pricing options window.
Update a Line Item
If your Line Item is based on a variable parameter such as impressions or repetitions, it is recommended to calculate the most recent values by editing the Line Item and clicking on Calculate in the Price settings. By doing this you will display the most recent information on either the Insertion Order or Order Affidavit.
Pricing Options
When creating a Line Item the following pricing options appear:
| Line Item Option | Description |
|---|---|
| Apply Taxes | Will apply a tax surcharge for the percentage specified in the Customer properties. To modify the tax rate, right-click the Customer icon and select Edit Customer. |
| Quantity | Only is available for fixed costs line items. |
| Discount | Allows you to optionally decrease the subtotal of an invoice by a given percentage rate. This field can be used to apply any compensation for a media buy that did not play the estimated amount. |
Associating a Campaign with a Line Item
The Line Item Properties contain a Campaigns section that allows you to select which Campaign is used to calculate the Pricing value. All Impressions and Repetitions in the Line Item will be inherited from that Campaign.
Pricing Options
When creating a Media Package in Broadsign Control Administrator you are prompted to select the Pricing Type. The Pricing values appear in both the Insertion Order and Order Affidavit to submit to your client.
Cost per Repetition
This payment type will calculate each estimated repetition and multiply it by the Unit Price to provide a pricing estimate for a media buyer at the start of contract negotiations. Any deviation from the estimate versus achieved repetitions can then be negotiated separately at the end of the Campaign.
Cost per Screen
Each individual screen on the targeted Display Units of your Campaign will be calculated and multiplied by the Unit Price.
Cost per Thousand Impressions (CPM)
All combined impressions for the duration of the Campaign are used and multiplied by the Unit Price.
Fixed Cost
Broadsign Control Administrator will allow you to enter a bulk pricing rate that is not measured by any of the variables in your network.
Impressions
The Impression value referred to in the Insertion Order and Order Affidavit represent the number of individual viewers of a screen at a specific location. This number is a metric that can be used to quantify the value of a screen. High traffic areas such as Times Square generate a higher amount of impressions versus a screen situated in a rural area.
Domain Impressions
This value represents an impression value that will be used at each of the Display Units in your network. If your user id has sufficient privileges, it can be accessed by selecting Edit in the Administrator and then selecting Edit Domain, in the Settings section / Impressions tab. See Domain Properties.
Unique Impression Values
To set a specific Impression value for a given Display Unit or Day Part within a Display Unit, edit the Display Unit, select the Day Part and edit it to access the Impression tab. This value will override any Domain impressions previously configured. See Impressions.
For detailed procedures about adding a contact, see Create a Contact.
For general information about contacts, see Contacts.
Finally, we provide a training video that outlines how to add and edit contacts, and how to set up notifications.
Contacts
Insertion Order Options
The Order properties contain the fields to modify the Footers, Contacts, and Descriptions. You can also manually select which information fields appear in your Insertion Order report in the following dialog box that appears when creating an Insertion Order.
Insertion Order Report
The Insertion Order is the report that represents an Invoice to your clients. It contains all the billable Line Items contained in an Order with the pricing details. To generate an Insertion Order, right click on the Order under a given Customer and select Insertion Order in the context menu.
Order Affidavit Options
The Order properties contain the fields to modify the Footers, Contacts, and Descriptions. You can also manually select which information fields appear in your Order Affidavit report at the following dialog box that appears when creating an Order Affidavit.
Order Affidavit Report
The Order Affidavit, as its name suggest, is the report that will provide your client the proof-of-display reports needed for their Campaign-based media buys.
Only Line Items based on Campaigns in Broadsign Control Administrator appear in the Order Affidavit as they contain the repetition estimates measured by Broadsign.