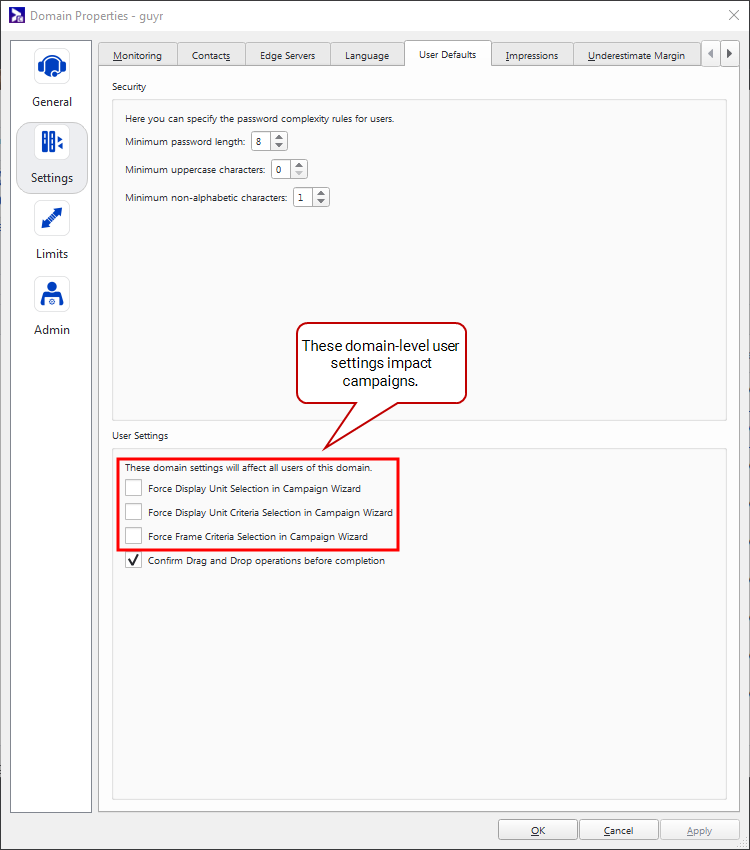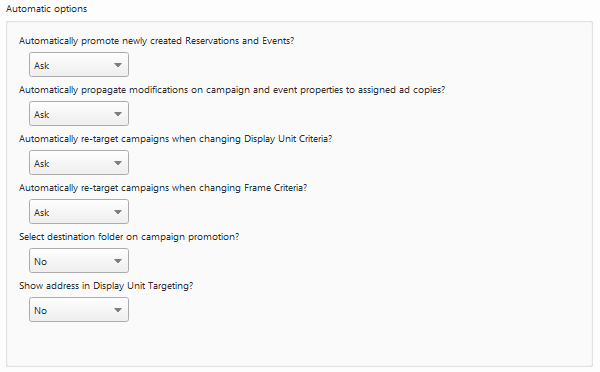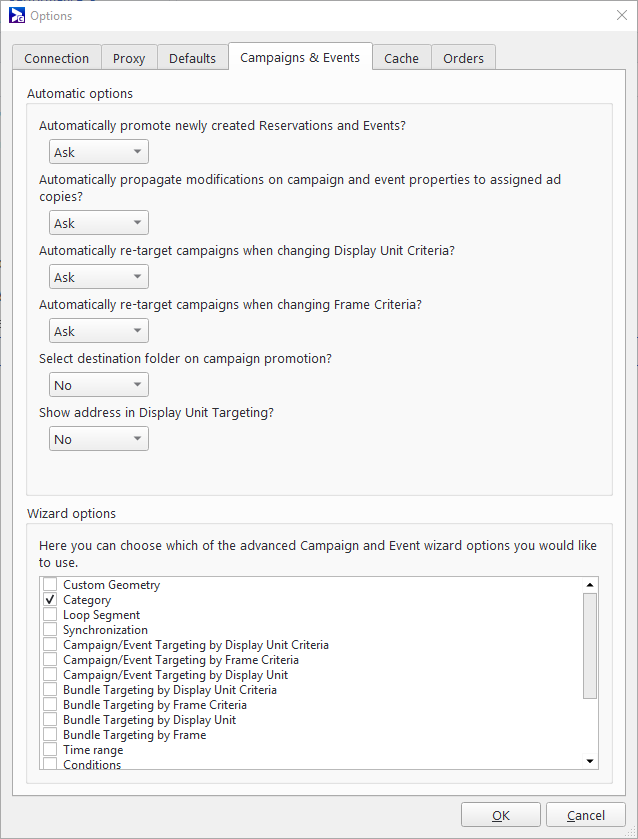From within the options menu, you can configure options related to the creation of campaigns.
These options impact the pages a user sees as in the Add Campaign Wizard in Broadsign Control Administrator.
Note: This page is one of several in the Campaigns section of our online documentation. For general information about campaigns, see Campaigns. For a basic tutorial about booking a campaign, see Quick Start Tutorial - Book a Campaign. For an intermediate tutorial about booking a campaign, see Content & Scheduling Tutorial - Book a Campaign.
The "Campaigns" training video, in which we cover how to configure campaign options, is part of the "Content and Scheduling" playlist:
- 1 of 5: Ad Copies
- 2 of 5: Categories
- 3 of 5: Campaigns (below)
- 4 of 5: Customers
- 5 of 5: Events
Note: If you are new to Broadsign Control, we suggest you start with the Network Setup playlist.
Campaigns – Describes campaigns in Broadsign Control Administrator. Configuring campaign options starts at 1:22.
Campaigns
By default, when using display unit selection or criteria targeting, it is not necessary to select any of the available display units. To force a selection and prevent users from going to the next page in the campaign creation wizard, you can configure certain domain-level settings.
The available domain-level user settings for campaigns are:
- Force Display Unit Selection in Campaign Wizard
- Force Display Unit Criteria Selection in Campaign Wizard
- Force Frame Criteria Selection in Campaign Wizard
For more information, see Domain Properties.
The Campaign Wizard has four default pages:
- Welcome
- Ad Copy Selection
- Date Range
- Duration (includes loop saturation, static and dynamic pacing)
In addition, you can configure automatic options and add pages to the Wizard. To access these options, see Access the Broadsign Control Administrator Options Menu.
With each automatic option, you can choose between:
- Ask – Broadsign Control Administrator will ask the user if they want to carry out the action.
- Always: – Broadsign Control Administrator will always include, or activate, this feature or option.
- Never: – Broadsign Control Administrator will ignore this feature or option in all cases.
The automatic options are:
- Promote newly created Reservations and events? – Organizations that do not reserve time on the network before the negotiations are complete, and thus often promote the Reservation to a Campaign immediately upon creation, Broadsign Control Administrator can perform auto-promotion. See Campaign Booking.
- Propagate modifications on campaign and event properties to assigned ad copies?
- Re-target campaigns when changing Display Unit Criteria? – See Edit Criteria Properties.
- Re-target campaigns when changing Frame Criteria? – See Edit Criteria Properties.
There are also two extra options, where you can choose between:
- Yes – Broadsign Control Administrator will always perform this feature or option.
- No – Broadsign Control Administrator will ignore this feature or option in all cases.
The extra options are:
- Select destination folder on campaign promotion? – When promoting an existing campaign, you can select in which campaign folder to put the campaign. See The General Tab.
- Show address in Display Unit Targeting? – The Campaign Wizard shows the display unit address in the Display Unit targeting step of the wizard. See Display Unit Targeting Page.
These are the optional steps you can include in the Add Campaign Wizard:
- Custom Geometry – Set campaign ad copies to full-screen, or to a custom geometry. Appears in the Wizard as Geometry.
- Category – Assign a category to the campaign’s ad copies. Appears in the Wizard as Category Separation.
- Loop Segment – Assign a segment to the campaign’s ad copies. Appears in the Wizard as Bundle Loop Segment.
- Synchronization – Play related Ad Copies at the same time by assigning a trigger category. Appears in the Wizard as Bundle Trigger Category.
- Campaign/Event Targeting by Display Unit criteria – Target display units by criteria. Appears in the Wizard as Display Unit Criteria Targeting.
- Campaign/Event Targeting by Frame criteria – Target Frames by criteria. Appears in the Wizard as Frame Criteria Targeting.
- Campaign/Event Targeting by Display Unit – Target by Display Unit folders. Appears in the Wizard as Display Unit Targeting.
- Bundle Targeting by Display Unit Criteria – Target display units by criteria. Appears in the Wizard as Display Unit Criteria Targeting.
- Bundle Targeting by Frame Criteria – Target Frames by criteria. Appears in the Wizard as Frame Criteria Targeting.
- Bundle Targeting by Display Unit – Target by Display Unit folders. Appears in the Add Bundle Wizard as Display Unit Targeting.
- Bundle Targeting by Frame – Target by Frames. Appears in the Add Bundle Wizard as Frame Criteria Targeting.
- Time range – Target a specific time range.
- Conditions – Define conditions to use on Bundles.
- Preemptible – Specify whether this campaign is preemptible. Appears in the Wizard as Preemption. See Preemptible Campaigns.
- Availability Category – Add an availability category to the campaign. Used exclusively with the "share of loop" feature. See Share of Loop.
- Interactivity – For Campaigns holding an interactive Trigger. Appears in the Wizard as Bundle Interactivity.
- Campaign Goals – For Campaigns that must self expire once a specified goal has been reached. Appears in the Wizard as Campaign Goal.
- Notes – You can enter notes for the Campaign, for example, "External screens must be off by 9 pm."
The following pages will help you set up, book, edit, and maintain your campaigns:
- Campaign Options: You can configure the Add Campaign Wizard, which takes the user through the booking process.
- Campaign Booking: We show you how to book a campaign through the Add Campaign Wizard, page-by-page (assuming that you selected all of the wizard options during set-up).
- Overbooking Protection: Overbooking allows network operators to prevent campaigns from targeting display units that have already had their available time booked.
- Batch Campaigns: The Add Campaign Batch Wizard allows network operators to schedule multiple similar campaigns in one process.
- Campaign Editing: Once you have created a campaign, you can access its properties to edit some of its settings.
- Bundles: Bundles are groups of ad copies that are scheduled as a whole in the Broadsign Control Administrator.
- Schedules: Schedules are the resources that tell campaigns which content to display and during which block of time to display it.
- Interactive Campaigns: It is possible to specify an interactivity trigger on a Campaign so that if the screen is touched when it is playing, it will trigger supplementary content such as a catalog or web page.
After you have booked a campaign to your network, you can then move on to other basic steps: