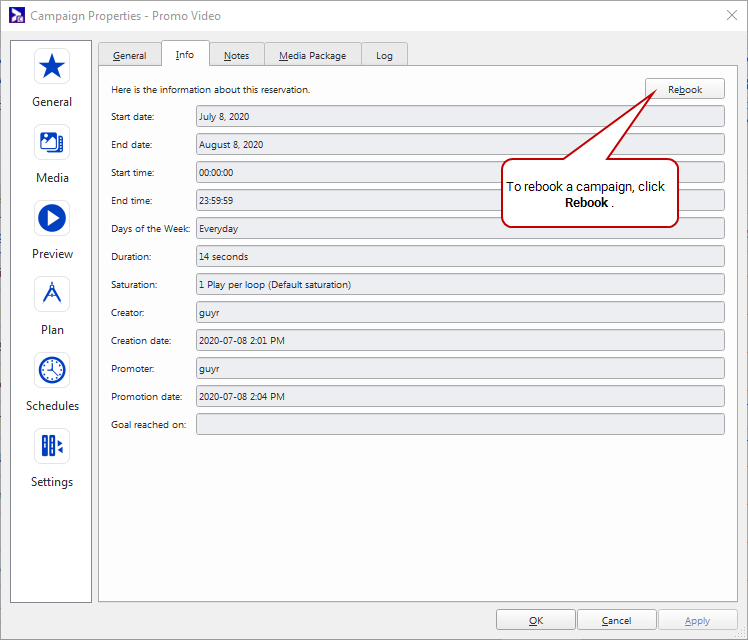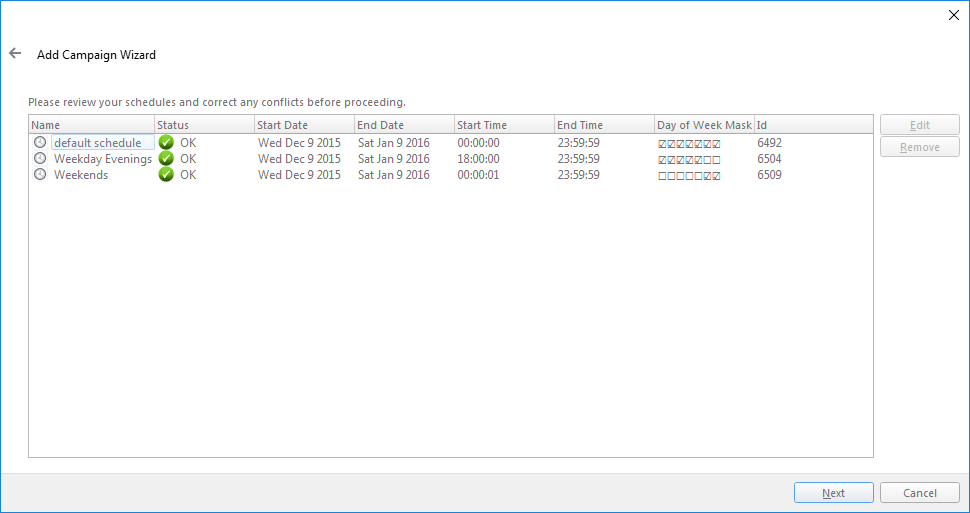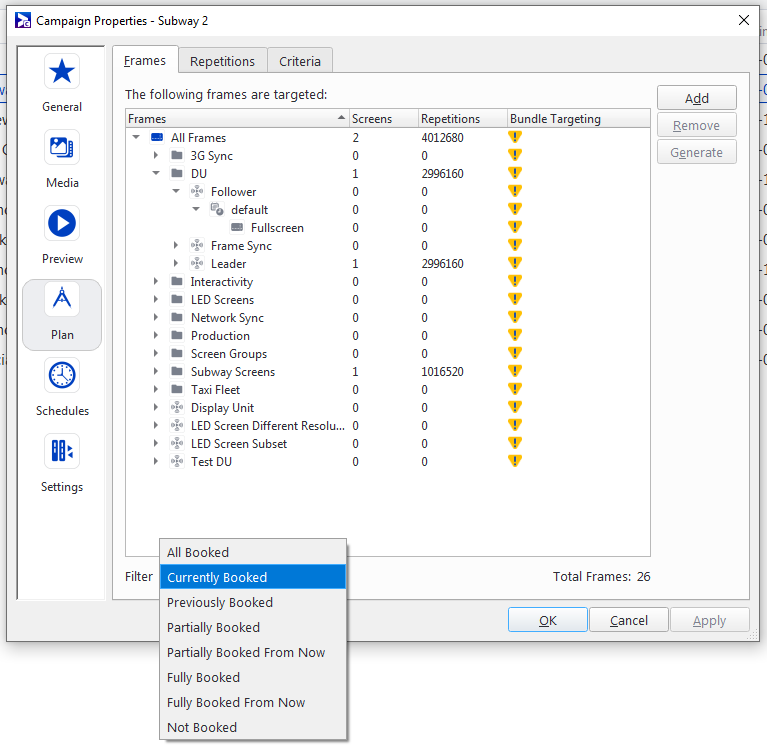Overbooking protection allows network operators to prevent campaigns from targeting display units that have already had their available time booked. This can be used to ensure that estimated repetitions from the campaign plan are met. If overbooking protection is not used the players will accept all new campaigns that target them regardless of loop policy duration.
Note: This page is one of several in the Campaigns section of our online documentation. For general information about campaigns, see Campaigns. For a basic tutorial about booking a campaign, see Quick Start Tutorial - Book a Campaign. For an intermediate tutorial about booking a campaign, see Content & Scheduling Tutorial - Book a Campaign.
When targeting a campaign, the availability statistics for each potential target are evaluated if the particular frame’s loop policy has been flagged as not overbookable. If this is the case, the frame will only be targeted by the campaign if there is enough time left in the loop in relation to the loop policy’s total duration.
Frames that are already completely booked on that day will be excluded from the campaign. Availability statistics are kept on a per-frame per-day basis, so availability levels will vary day by day, but not within the hours of a given day. For example, consider a frame that is in a 9 AM to 5 PM Day Part, and has a loop policy that is 5 minutes long and not overbookable. It already has five 1 minute campaigns booked to it from 9 AM to 3 PM.
Seeing as availability statistics are kept on a per-frame, per-day basis, a request to book a 1 minute campaign to this frame from 3 PM to 5 PM would be denied. If you wish to sell your ad space with such hourly granularity throughout the day and still use overbooking protection, you should use several Day Parts to segment the various parts of the day you wish to sell.
When overbooking prevention is enabled, the campaign targeting engine will try to fill in as many of the scheduling holes as possible. Partial booking is used when a particular frame can accommodate a campaign on some but not all days of a campaign’s range. In this case, the available days are automatically filled and the blocked days suppressed. The frame is targeted by the campaign but the estimated repetitions it will generate are adjusted to reflect that it will only play on a subset of the campaign’s range.
The Schedules tab in the Campaign Properties dialog shows the schedules created for a campaign. It is also where new schedules can be added or removed. Ad copies can be added directly to a schedule within the ad copy Selection page of the Add Schedule Wizard. It should be noted that ad copies can be selected from any customer within your domain, removing the need to upload ad copies more that once when they are used multiple times.
While the players do not display content until the campaign is booked, the actual scheduling information can be entered in the campaign ahead of time. Until the campaign is promoted, any scheduling information entered does not go into effect on the players.
For more information, see Schedules.
The Repetitions tab of the Reservation Properties and Campaign Properties dialog shows an estimate of the total amount of times it will display an ad on any of its booked Frames. The estimate provided is calculated using the Loop Duration given in the Loop Policy. See The Repetitions Tab.
This estimate can be modified either by adding or removing frames to the Campaign, adding to or removing Players from the Display Units booked by the Campaign, or by modifying the Loop Policies of the booked Frames.
A reservation or campaign can be easily cloned using the Renew Campaign option available by right-clicking on an existing Campaign.
This makes it possible to re-use a Campaign that has ended or is close to ending by copying its scheduling information and targeted Display Units and Frames to a new Campaign.
Note: Renewing a Campaign targets the same Display Units and Frames. If you want Broadsign Control Administrator to evaluate the targeting requirements, looking for conflicts, you should rebook the Campaign. See Rebook Campaigns (In-Place Editing).
When renewing the Campaign, you need to only specify the new name, date range, and time of day range. The remaining properties of the Campaign such as Ad Copies, Media Bundles, Display Units, Day Parts, and Frames are copied exactly from the existing Campaign while the Schedules are adjusted for the new start and end date using a Δt computed as follows:
- Δt = (renewed campaign start date) – (original campaign start date)
- renewed schedule start date = (original schedule start date) + Δt
- renewed schedule end date = (original schedule end date )+ Δ t
Note:
- If the campaign is renewed for a shorter date range than the original, the renewed schedule end dates will be limited to the end date of the campaign.
- If the campaign is renewed for a longer date range than the original, the extra date range will be included in the renewed schedule if either of the following conditions are met:
- The original schedules start and end dates were the same as the original campaigns start and end dates.
- The original schedule was the only one in the campaign.
- The only resources that are not copied to the new Campaign are any Day Parts that have expired and were targeted by the original Campaign.
The Rebook option in the Campaign Properties allows for in-place editing of any previously created Campaign.
When clicking Rebook, a wizard will be presented to:
- Change the date range, day of week mask or the broadcast month.
- Change the time range.
- Change the duration and/or the saturation.
- In cases where there is a Schedule conflict, a fourth screen will be presented to allow users to edit the schedules properly to match the new values of the of the re-booked Campaign. Any unresolved conflict will prevent from proceeding until the offending schedule is resolved or deleted.
Note: Rebooking evaluates the original targeting requirements -- Display Units and Frames -- at the time of booking. Broadsign Control Administrator will notify you of any conflicts. If you want to target the same Display Units and Frames, without evaluation, you should renew the Campaign instead of rebooking. See Renew Campaigns.
Examples of Potential Conflicts
- Day of Week – A Campaign was originally booked for Mondays only and the schedule it contains was active only on Mondays. The Campaign is then re-booked for Tuesdays only. This creates a conflict with the existing schedule and must be resolved.
- Start/End Date – A Campaign was originally booked from 01/01/2022 to 01/31/2022 and a schedule was added to cover from 01/01/2022 to 01/07/2022. When re-booked, the start date was changed to 01/15/2022, causing a conflict with the initial schedule.
- Start/End Time – A Campaign was originally booked from 9:00 AM to 11:00 AM and has a separate schedule for 10:00 AM to 11:00 AM. If re-booked with a new time range from 9:00 AM to 10:00 AM, a conflict with the 10:00 AM to 11:00 AM will have to be resolved.
Note: In the common case where a campaign has a single default schedule that exactly matches that campaign's booking properties (start/end date, start/end time, day of week, etc), the default schedule will be automatically adjusted to match the new properties and the schedule conflict screen will be skipped.
The last step of the "Rebook" wizard presents a summary of the re-booking results to see eventual differences between the previous and new booking results. For details on the booked frames, click the Details button. See Campaign Results Page.
Share of Loop
If you want to change a campaign from a primary to a secondary share, you will need to rebook the campaign. For more information, see Configure Share of Loop.
The Frames tab in the Reservation Properties and Campaign Properties dialog shows the Frames the current Reservation or Campaign has booked. These Frames will all display the content scheduled to the Campaign once it is promoted from a Reservation. Extra frames can be added or removed from this tab as well.
The minimum estimated repetitions produced by each frame can also be retrieved from the Frames tab.
Repetition counts must be calculated before they can be shown in the Frames tab. The number of repetitions can be calculated by clicking the Generate button in the Frames tab, or by going to the Repetitions tab, which performs this calculation automatically.
The Filter drop-down allows to see the targeted frames as follows:
- All Booked – All frames targeted throughout the entire Campaign's duration.
- Currently Booked – Selected by default, it lists all the frames currently being targeted.
- Previously Booked – Lists the frames that used to be targeted and have been dropped.
- Partially Booked – Filter to see all the targeted frames that are only partially booked (the Campaign plays only for parts of the time).
- Partially Booked from Now – Lists the frames that are currently targeted but partially booked in the period between today and the end of the campaign.
- Fully Booked – Filter to see all targeted frames that are fully booked.
- Fully Booked from Now – Lists the currently targeted frames that are fully booked in the period between today and the end of the campaign.
- Not Booked – Lists untargeted frames that Broadsign Control Administrator dropped due to overbooking.
The Bundle Targeting column displays a health indicator to prevent accidentally leaving frames untargeted in a schedule after generating the campaign plan. Frames with a schedule that has no bundle targeting it will have a warning indicator. Display units and folders containing these frames will also have a warning indicator.
- Administrators can control whether Bundle Targeting is enabled for their users. See Wizard Options.
- Campaign Managers must enable Bundle Targeting for it to take effect. They must check the Restrict this bundle option for Frames, Display Units, or Criteria targeting. See The Targeting Section.
- Campaign Managers can review their targeting settings and easily identify any untargeted Frames or DUs before the campaign launches.
For more information, see The Targeting Section.
The following pages will help you set up, book, edit, and maintain your campaigns:
- Campaign Options: You can configure the Add Campaign Wizard, which takes the user through the booking process.
- Campaign Booking: We show you how to book a campaign through the Add Campaign Wizard, page-by-page (assuming that you selected all of the wizard options during set-up).
- Overbooking Protection: Overbooking allows network operators to prevent campaigns from targeting display units that have already had their available time booked.
- Batch Campaigns: The Add Campaign Batch Wizard allows network operators to schedule multiple similar campaigns in one process.
- Campaign Editing: Once you have created a campaign, you can access its properties to edit some of its settings.
- Bundles: Bundles are groups of ad copies that are scheduled as a whole in the Broadsign Control Administrator.
- Schedules: Schedules are the resources that tell campaigns which content to display and during which block of time to display it.
- Interactive Campaigns: It is possible to specify an interactivity trigger on a Campaign so that if the screen is touched when it is playing, it will trigger supplementary content such as a catalog or web page.
After you have booked a campaign to your network, you can then move on to other basic steps: