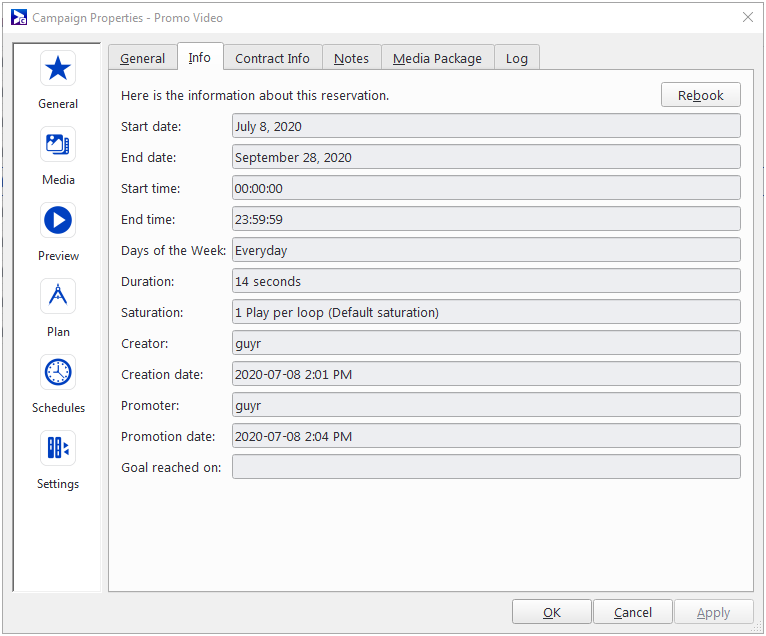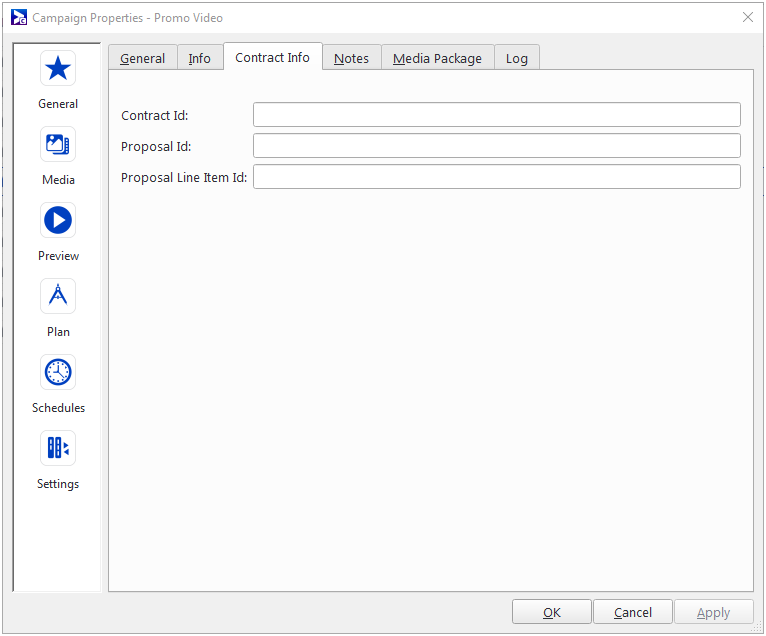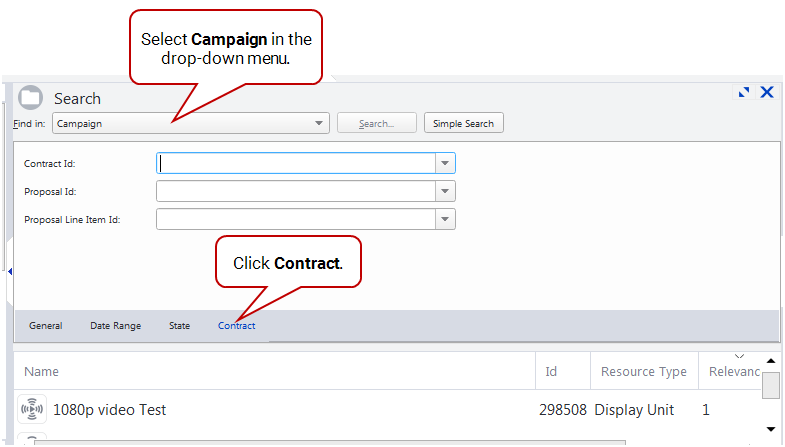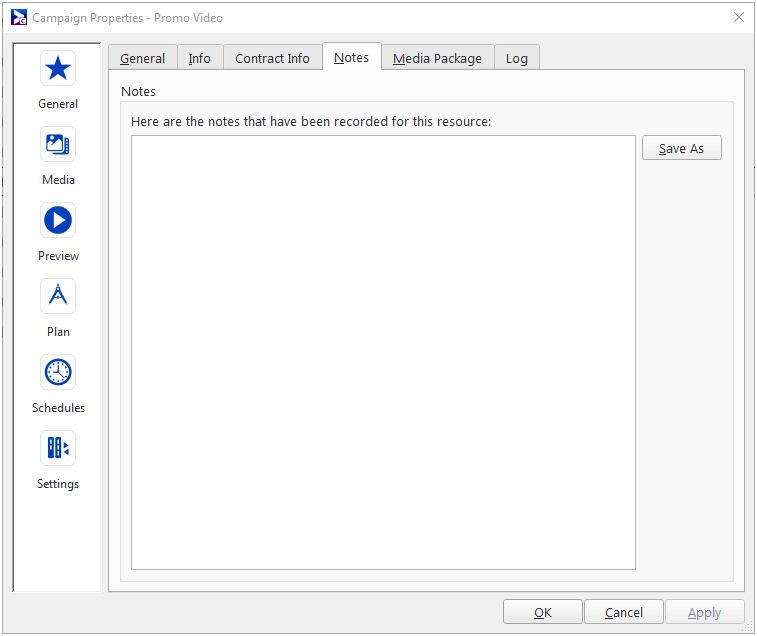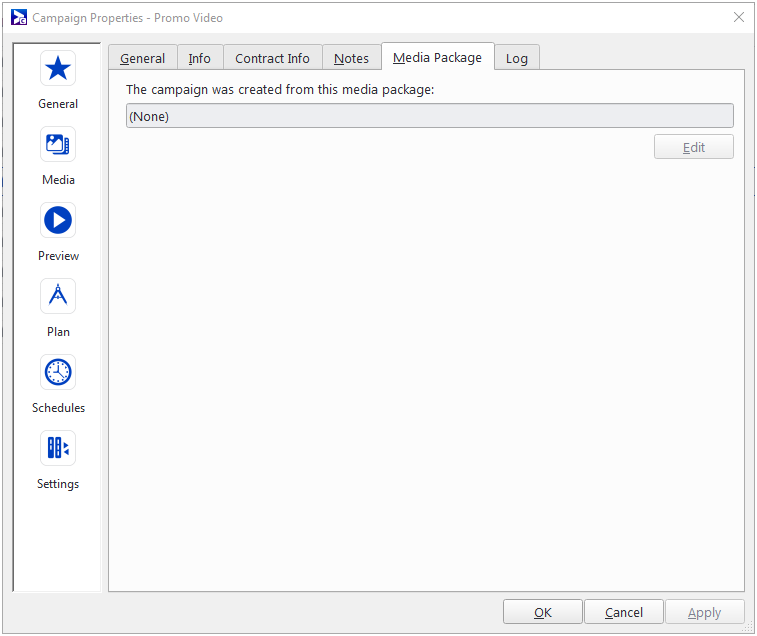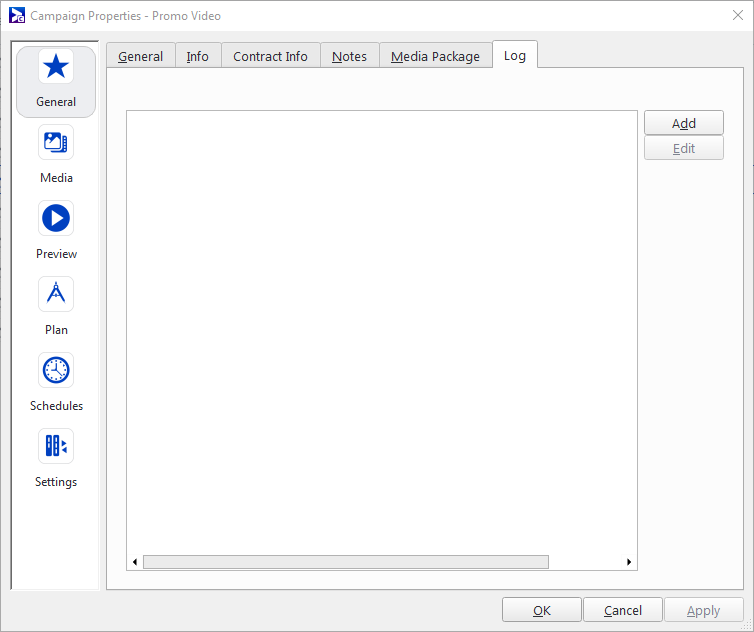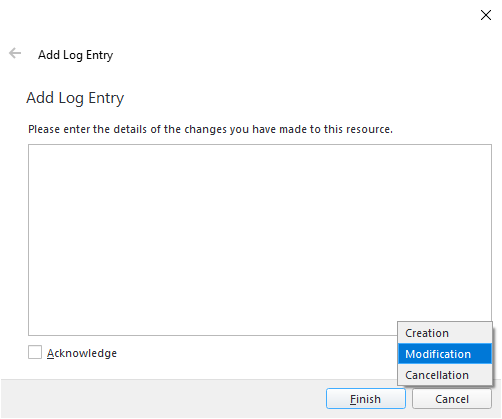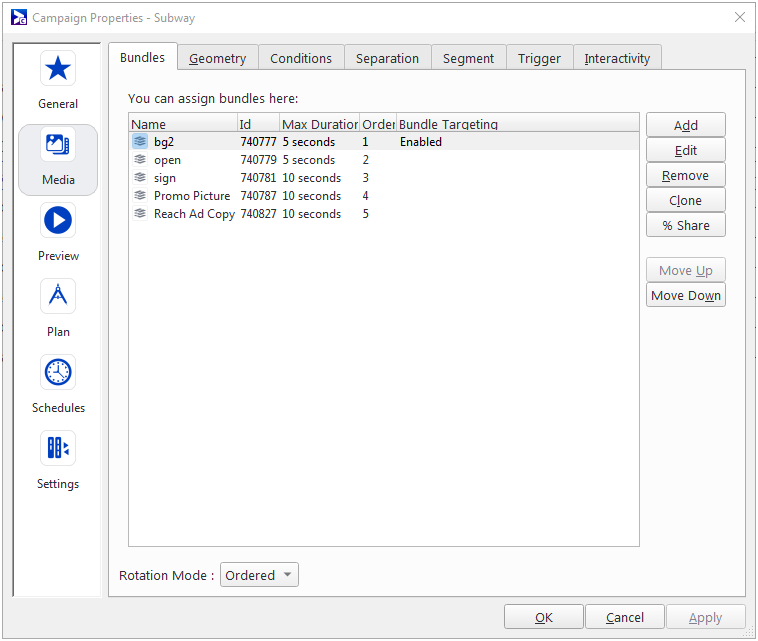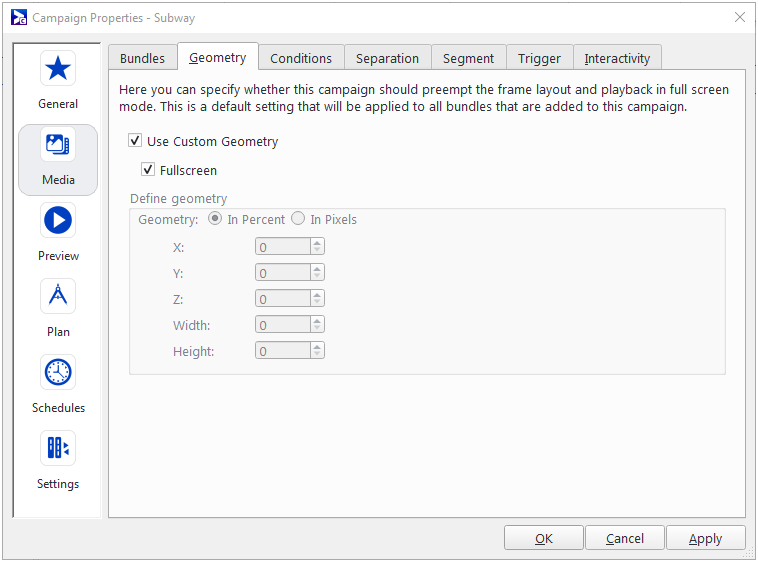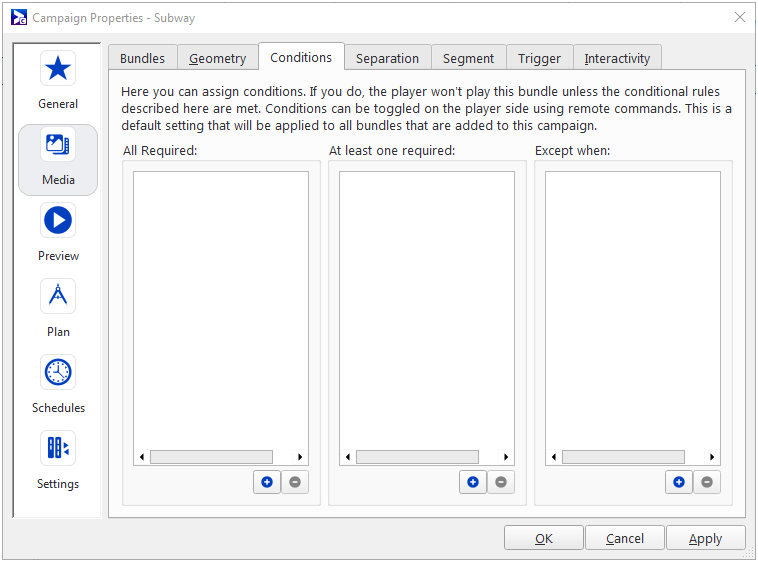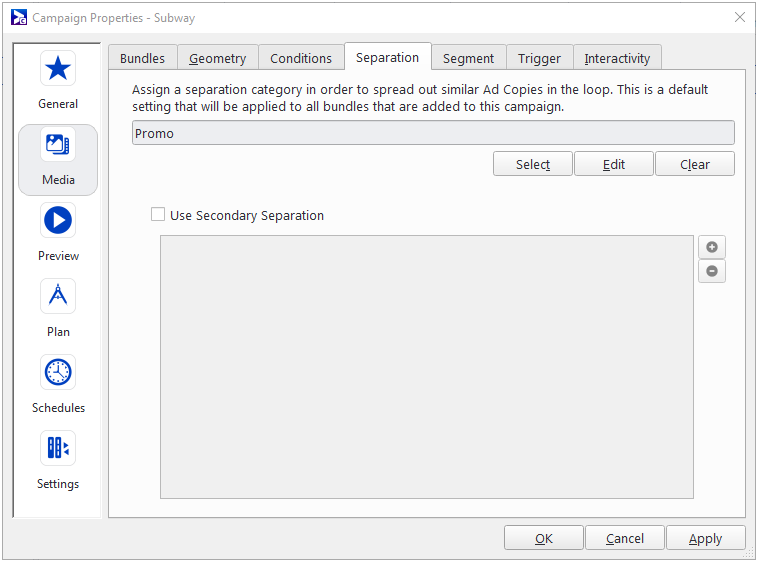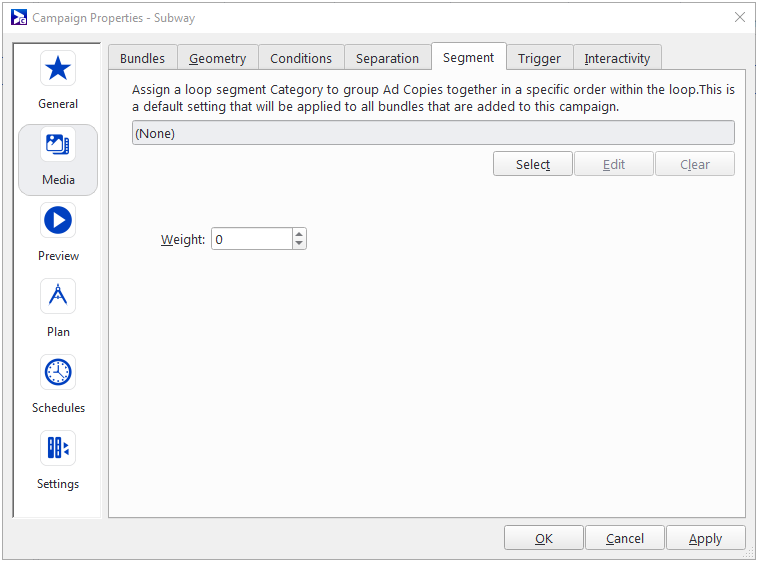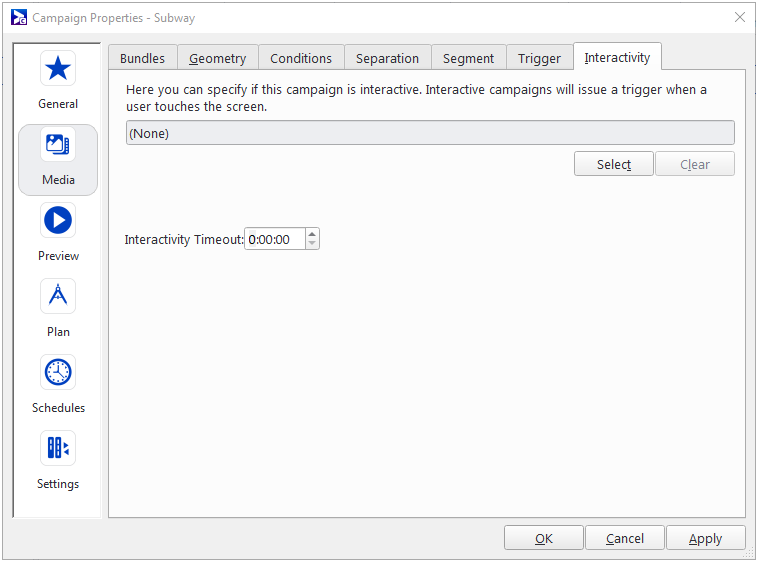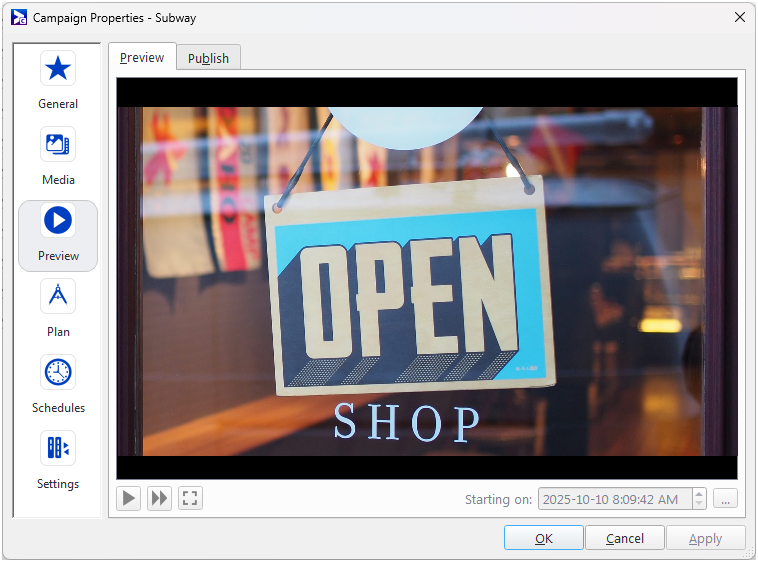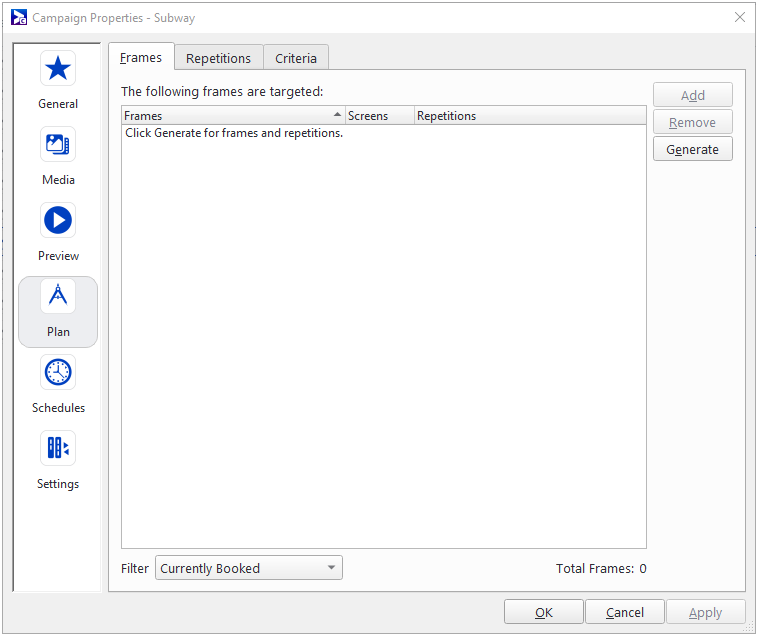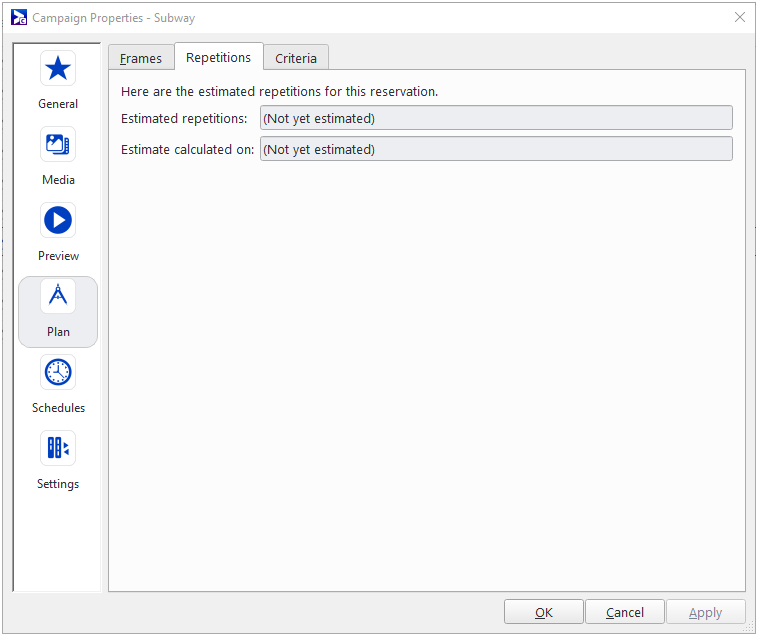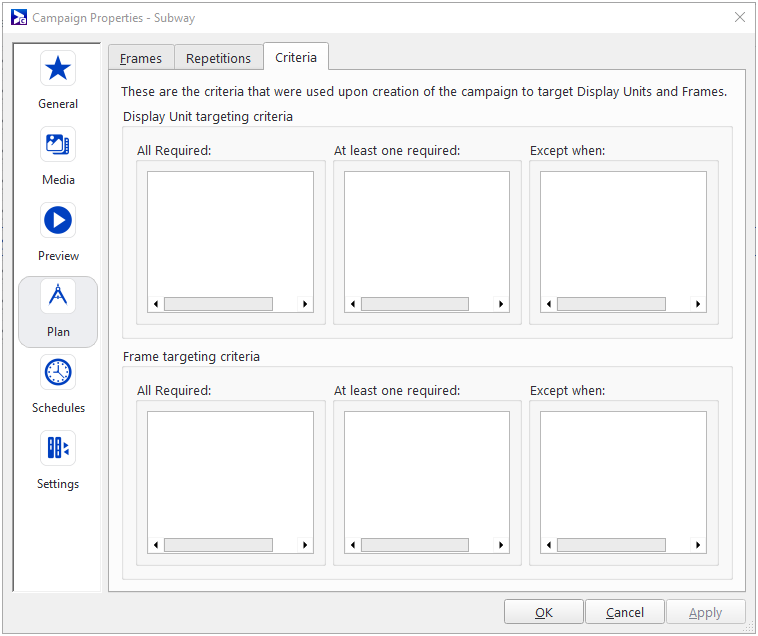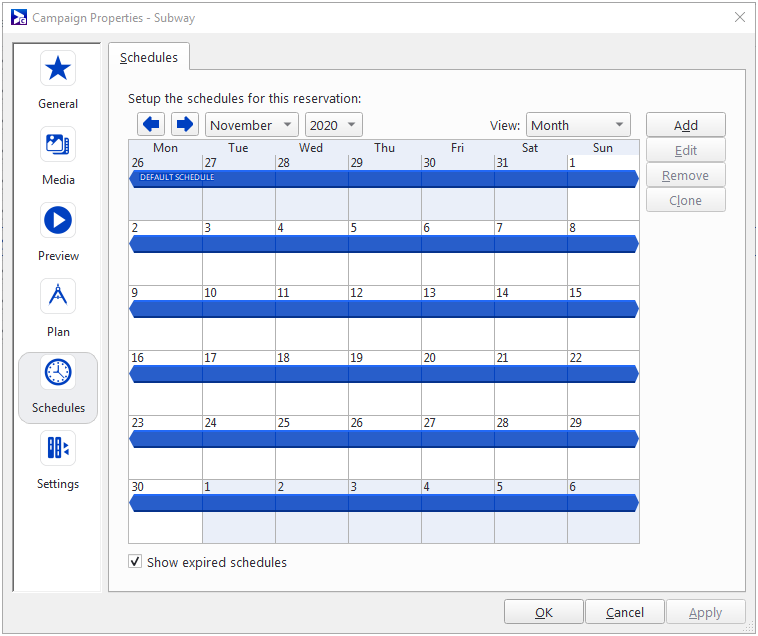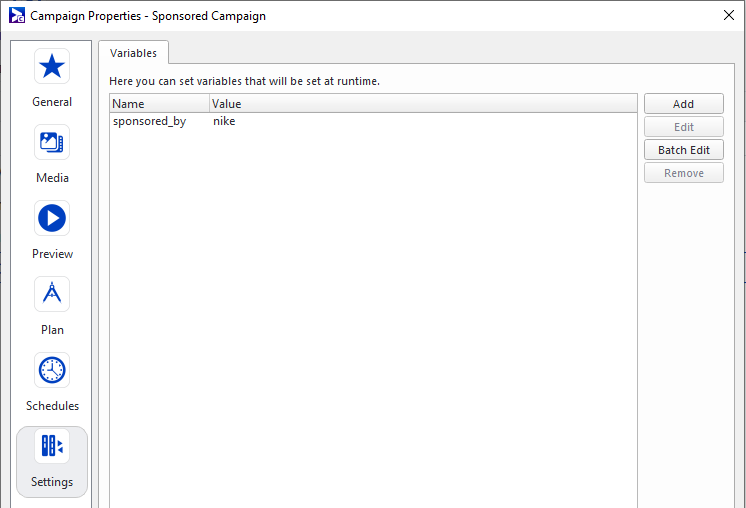Once you have booked a campaign, you can access its properties to edit some of its settings.
Note: This page is one of several in the Campaigns section of our online documentation. For general information about campaigns, see Campaigns. For a basic tutorial about booking a campaign, see Quick Start Tutorial - Book a Campaign. For an intermediate tutorial about booking a campaign, see Content & Scheduling Tutorial - Book a Campaign.
The "Campaigns" training video, in which we cover how to edit campaign properties, is part of the "Content and Scheduling" playlist:
- 1 of 5: Ad Copies
- 2 of 5: Categories
- 3 of 5: Campaigns (below)
- 4 of 5: Customers
- 5 of 5: Events
Note: If you are new to Broadsign Control, we suggest you start with the Network Setup playlist.
Campaigns – Describes campaigns in Broadsign Control Administrator. Editing campaign properties starts at 12:27.
Campaigns
The General section of campaign properties contains the following tabs:
- Id – The unique ID# of the campaign resource. See Overview - Resources.
- Name – The name of the campaign resource. You can edit this field.
- Priority – Sets the priority of the preemptible campaign for playlist generation. Campaigns with higher values will be the first to be removed from the playlist.
- State – Shows the campaign as being in the “Held” state if it is a reservation.
- Goal – Enable (or edit) a campaign goal. As long as the campaign is in a Held or Promoted state, you can edit the goal. Once a campaign reaches its goal, you are unable to edit this field. See Optional Pages in the Add Campaign Wizard.
- Dynamic Pacing – Enable (or edit) dynamic pacing on your existing campaign. See Dynamic Pacing.
- Secondary Availability Category – Specify the campaign's Secondary Availability Category. For use with our "share of loop" feature. See Configure Share of Loop.
If the field is editable, the campaign is preemptible. If the field is greyed-out, the campaign is not preemptible.
Priority values can range between +999 and -999, excluding 0.
If the campaign is booked or managed by Broadsign Direct or the Guaranteed Campaigns module in the Broadsign Platform, the priority value is synced between Broadsign Direct / Broadsign Platform and Broadsign Control.
Once the campaign is promoted by clicking the Promote button, the state changes to Contracted. If the Select destination folder on campaign promotion? domain option is enabled, you will be able to select in which campaign folder to put the campaign. For more information, see Automatic Options.
A reservation or campaign can also be canceled by clicking the Cancel button. Its status is set to Canceled, its booked airtime is relinquished, and it is rendered inactive.
The State field will show “Goal Reached" whenever the Campaign self-expires after having reached its goal.
Note: Two extra lines will appear in the heading of Campaign Performance reports should they be created with a goal: Repetitions Goal Amount and Goal Reached. Campaigns created with a goal specification will have a check performed every 60 minutes to verify if the goal has been reached. The state will be updated to “Goal Reached” when the set objective has been met. Generally, this causes the Campaign to exceed its target by a small number.
The Info tab provides an overview of a Campaign's details. Also, you can rebook a Campaign from the Info tab.
In Broadsign Direct, the user can create a proposal that contains multiple proposal line items, all associated with a Contract ID. When that information flows from Broadsign Direct into Broadsign Control, each proposal line item is converted to an individual campaign in Broadsign Control with the same Contract ID and Proposal ID, but with their own Proposal Item ID.
The Contract Info section lists the Contract ID, Proposal ID, and Proposal Item ID associated with a proposal line item that has been created in Broadsign Direct. For more information on proposals, see Proposal Builder in the Broadsign Direct documentation.
Note: It is not possible to modify the Contract ID, Proposal ID and Proposal Line Item ID from a proposal created in Broadsign Direct. It is possible to modify them if the campaign has been created in Broadsign Control.
Searching by IDs
It is possible to search campaigns by using one or more of the contract ID values. If you select the Advanced search and select Campaign in the Find in drop-down menu, you can click Contract. The three ID fields are displayed and can be used to search for campaigns.
See Search for more details.
IDs in Reports
If available, the Contract ID appears in the following reports:
The Notes tab contains a text field for recording any pertinent information about the Campaign. The notes can be edited at any time and their main function is to keep track of any relevant information that can also be shared between schedulers, or any Broadsign Control Administrator users with access to the resource in question.
The Media Package tab specifies if the Campaign was created from a Media package and if so which one.
See Media Packages.
The Log tab details changes made to the campaign (either manually or through Broadsign Control API). The type of change made is recorded also. From this tab, it is possible to add new changes and to acknowledge existing changes made to the campaign. When a change is made or acknowledged, the current user and date is recorded.
To add a log entry:
The Media section of campaign properties contains the following tabs:
- The Bundles Tab
- The Geometry Tab
- The Conditions Tab
- The Separation Tab
- The Segment Tab
- The Trigger Tab
- The Interactivity Tab
In the other tabs, you can specify the default separation, segment and trigger categories as well as the geometry properties for this Campaign. If set, all bundles created within the default schedule will inherit these properties. This avoids having to set these properties repeatedly on each bundle in the Campaign.
Note: Separation, segment and trigger categories, conditions, and geometry properties only apply to newly-created bundles. Changing these properties will not affect existing bundles.
The tab also displays whether Bundle Targeting is enabled.
For more information about Bundles, see Bundles.
In the Geometry tab, you can define custom geometry for frame criteria that you target with the campaign.
Note: Separation, segment and trigger categories, conditions, and geometry properties only apply to newly-created bundles. Changing these properties will not affect existing bundles.
For more information, see Geometry Page.
Note: We advise against using custom geometry with both frame synchronization and transitions at the same time, because this combination might produce unexpected playback.
You can add conditions to a campaign. If you do, the player will not play the bundle unless the conditional rules are met.
Note: Separation, segment and trigger categories, conditions, and geometry properties only apply to newly-created bundles. Changing these properties will not affect existing bundles.
For more information, see Conditions Page.
You can spread out similar ad copies in your loop by assigning a separation category.
Note: Separation, segment and trigger categories, conditions, and geometry properties only apply to newly-created bundles. Changing these properties will not affect existing bundles.
For more information, see Category Separation Page.
You can group ad copies together in a specific order by assigning a loop segment category to a campaign.
Note: Separation, segment and trigger categories, conditions, and geometry properties only apply to newly-created bundles. Changing these properties will not affect existing bundles.
For more information, see Bundle Loop Segment Page.
You can assign a trigger category to Ad Copies to specify under what conditions or sources the Ad Copy should be triggered to play.
The trigger can originate from various sources, such as the Broadsign Control API, a synchronization set (resulting in Ad Copies playing simultaneously), or interactivity (such as user interactions with the display).
The campaign associated with these Ad Copies will play when receiving a trigger, regardless of the trigger's source.
The trigger must be of type "All" or "Trigger". The choice of trigger type determines the conditions under which the Ad Copy will be played. For more information on trigger types, see Overview.
This trigger category setting is applied as the default to all bundles that are added to the campaign, including proposal items from Broadsign Direct that involve screen groups
It is possible to make a campaign interactive by attaching an interactivity trigger to it. When a campaign is set to be interactive, it reacts to any touch event that occurs during its execution by firing the trigger attached to it and hence triggering the playback of content with matching trigger.
Note: Separation, segment and trigger categories, conditions, and geometry properties only apply to newly-created bundles. Changing these properties will not affect existing bundles.
For more information, see Bundle Interactivity Page and Interactive Campaigns.
The Preview Tab
To see how a Campaign will loop its scheduled ads from one playlist iteration to the next, the Campaign can be previewed from the Preview tab of the Campaign Properties dialog. When the user clicks the Play button in the Preview page, the Administrator will download the files from Broadsign Server if it does not already have them, and then display them.
The Publish Tab
The Publish tab allows for the selection of the Broadsign Publish playlist that will be used when previewing the Campaign. If the Campaign targets multiple players, it is possible to select which one to preview.
The Plan section in campaign properties contains the following tabs:
The Frames tab shows the frames the current campaign has booked. These frames will all display the content scheduled to the campaign once it is promoted.
For more detailed information, see Booked Frames.
The Repetitions tab shows an estimate of the total amount of times an ad will display on any of its booked frames.
For more detailed information, see Campaign Repetitions.
On one page, you can see all of the criteria that, when creating the campaign, you used to target display units and frames.
See Display Unit Criteria Targeting Page and Frame Criteria Targeting Page.
For more detailed information about criteria, see Criteria and Conditions.
The Schedules tab of the Campaign Properties contains the Calendar View, which allows you to see all active Schedules in a Campaign.
You can view the calendar in either List, Day, Week, or Month format with the View drop-down menu. Broadsign Control Administrator automatically assigns each Schedule a color code.
You can rearrange the Schedule's start and end dates by dragging and dropping the start or end of the bar. It is also possible to drag and drop the whole Schedule to change its start and end date.
If the domain has been configured with advanced Criteria Sets (see Domain Properties), the Schedules tab offers an Advanced View editor.
For more information, see Schedules.
Under the Variables tab, content variables can be configured. They allow customizing the behavior of ad copies on-the-fly.
Content variables are available for HTML5 content.
Note: Campaign variables will override variables set at the Ad Copy level.
Campaign variables make the following scenario possible:
- Upload a generic HTML ad copy with a placeholder (for example, sponsor of the week).
- Create multiple campaigns with the same ad copy, but different variables (for example, a different HTTP URL to a sponsor logo).
- Whenever the campaign runs, the ad copy will get the variable from that specific campaign.
For more information, see Content Variables.
The following pages will help you set up, book, edit, and maintain your campaigns:
- Campaign Options: You can configure the Add Campaign Wizard, which takes the user through the booking process.
- Campaign Booking: We show you how to book a campaign through the Add Campaign Wizard, page-by-page (assuming that you selected all of the wizard options during set-up).
- Overbooking Protection: Overbooking allows network operators to prevent campaigns from targeting display units that have already had their available time booked.
- Batch Campaigns: The Add Campaign Batch Wizard allows network operators to schedule multiple similar campaigns in one process.
- Campaign Editing: Once you have created a campaign, you can access its properties to edit some of its settings.
- Bundles: Bundles are groups of ad copies that are scheduled as a whole in the Broadsign Control Administrator.
- Schedules: Schedules are the resources that tell campaigns which content to display and during which block of time to display it.
- Interactive Campaigns: It is possible to specify an interactivity trigger on a Campaign so that if the screen is touched when it is playing, it will trigger supplementary content such as a catalog or web page.
After you have booked a campaign to your network, you can then move on to other basic steps: