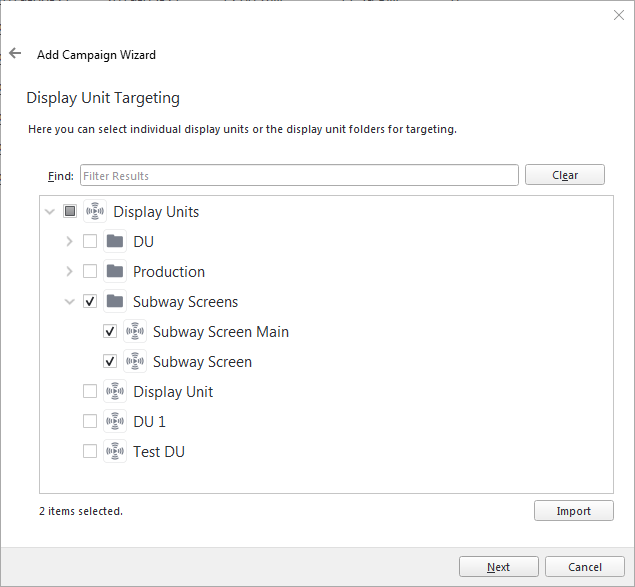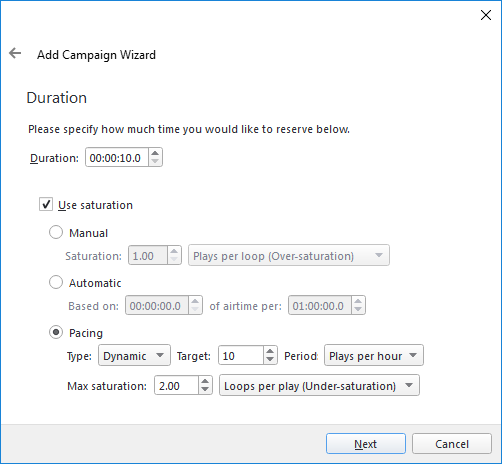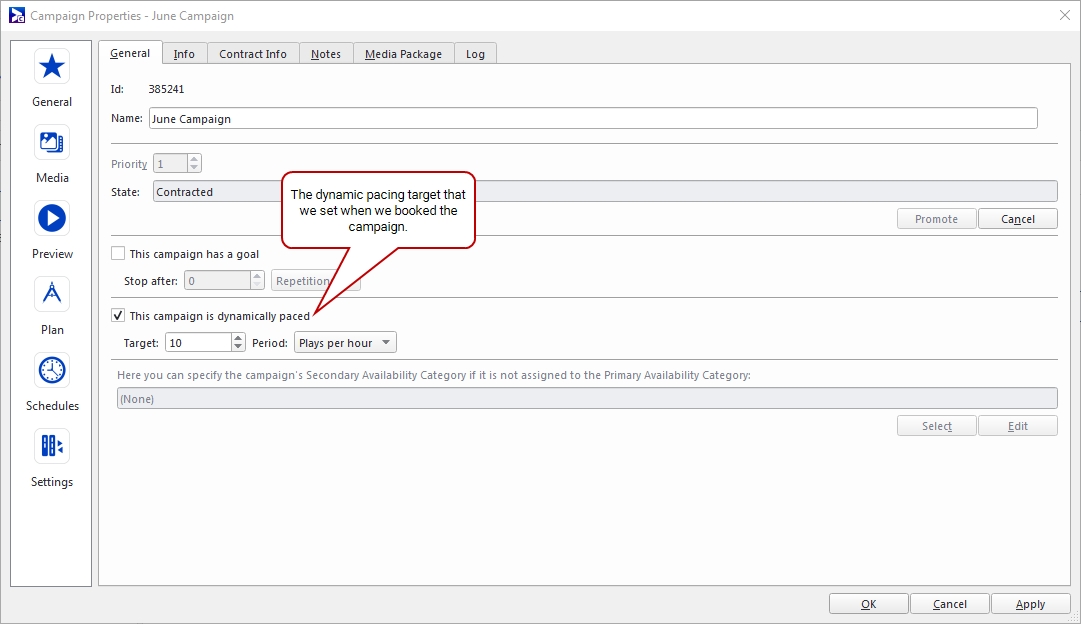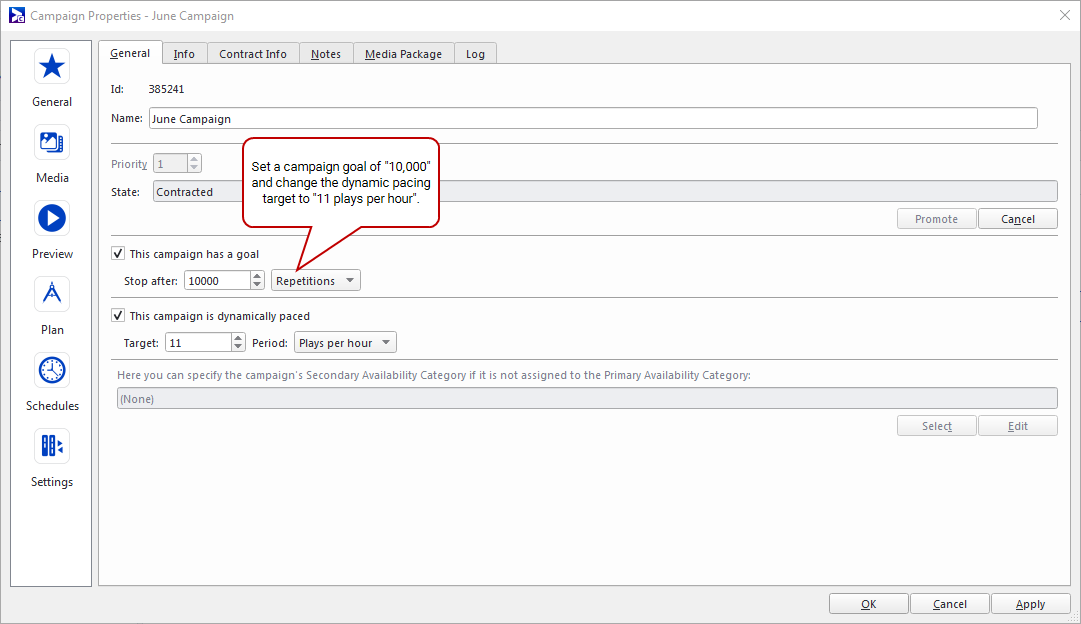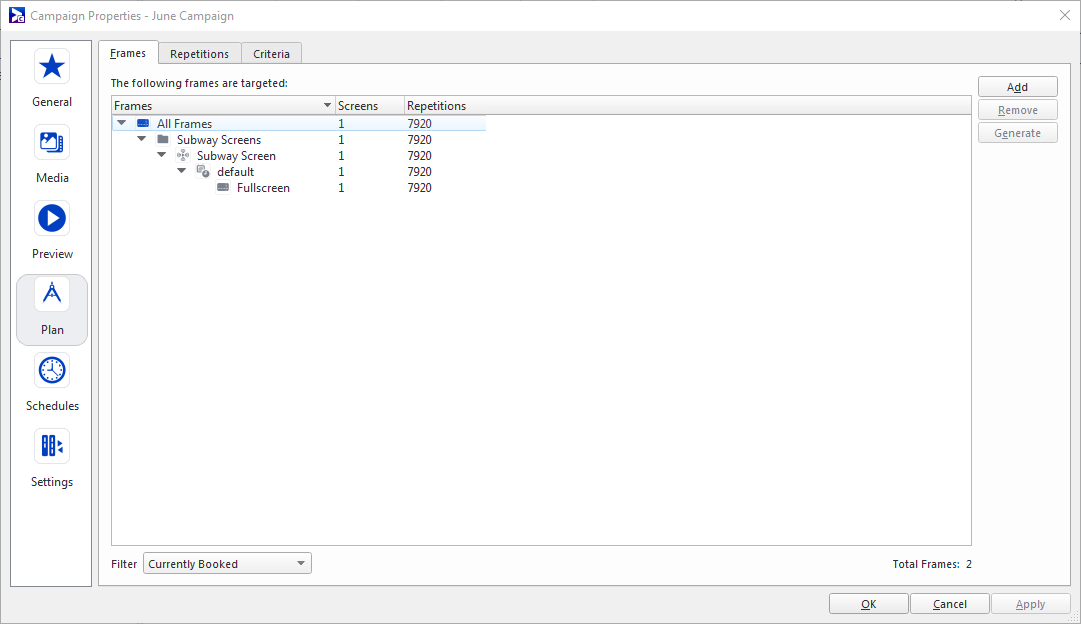Dynamic pacing allows for more flexible ad placement over periods of time. It reacts in real-time to network events and changes by increasing or decreasing the frequency of ad insertion to hit the target. Dynamic pacing removes the need for micromanagement and ensures compliance with client agreements.
Before using dynamic pacing, it will help to review the following:
Dynamic Pacing and Saturation
Dynamic pacing is an aspect of saturation that removes the need for manual calculations on your part.
First, we need to clarify a few terms:
- Display units – It is important to remember that in Broadsign Control, display units are seldom assigned to a single screen. A display unit can have multiple frames, each of which is associated to a screen. Also, several different players (each of which corresponds to a single screen) can be associated to a single display unit.
- Screens – Each display screen or monitor on which an ad copy will play. Often, each screen has a single player associated to it. Here is the formula Broadsign uses to calculate the number of screens in a dynamically paced campaign:
# of frames X (# of players assigned to display unit X # of monitors per player)
Recall that saturation adjusts the number of plays per loop of a piece of content. Oversaturation requires more than one play per loop, for example, two plays per loop. Undersaturation requires one play over two or more loops. In both cases, you will need to micromanage the saturation levels to achieve campaign targets over time, various day parts and different screens.
Dynamic pacing takes care of these calculations for you. You still set saturation, but you need only specify the target amount, as well. Broadsign Control will take into account saturation, the duration of the campaign, the various day parts involved and the number of screens. Also, if there are any network disruptions, dynamic pacing adjusts the plays so that you will still hit your target.
Pacing is an intermediate-to-advanced feature.
Before configuring this feature, ensure that you are familiar with the following:
- The Duration page of the Add Campaign Wizard (see Default Pages in the Add Campaign Wizard)
- The General tab of Campaign Properties (see The General Section)
- Loop Policies
- Players (Resource)
- Display Units
- The Planned and Achieved repetitions columns in the Campaign Performance Report (see Campaign Performance Report)
- Loop Snapshot Report
Note: Timezones affect playable hours calculations. If you set dynamic pacing to "plays per hour", and you schedule a campaign to a display unit across different time zones, you will see an impact on your playable hours calculations.
Note: Dynamic pacing will appear in Broadsign Control Administrator (and its various reports) only after the players have started reporting playback data to Broadsign Server. The updated information will not appear immediately after booking a dynamic campaign.
Note: Depending on the loop duration, saturation acts as a limit of "plays per hour" which dynamic pacing is unable to exceed.
Note: The saturation settings and the loop duration need to be large enough that pacing can work properly.
Warning: If you enable "No time limit" in your loop policy settings, dynamic pacing will be unable to behave as expected.
You can enable dynamic pacing on the Duration page of the Add Campaign Wizard (one of four default pages in the wizard). For more details, see Default Pages in the Add Campaign Wizard.
To illustrate how to set up dynamic pacing, let's take a look at an example:
Example: Imagine that a client wants to target a large screen in a city's most-used subway station. The campaign will run for the month of June (that is, thirty days in total). Finally, the client wants roughly 7,000, limited to two loops per play (under-saturation).
To book a campaign with dynamic pacing:
- To keep things organized, we recommend that you create a campaign folder. We will name ours "Subway Campaigns".
-
In your new folder, book a campaign.
Pay special attention to the following pages in the Add Campaign Wizard:
- Welcome – Enter a name for the campaign. We will name ours "June Campaign".
-
Display Unit Targeting – Select the display unit that your client requested.
Note: To ensure that your campaign reaches its target number of plays, dynamic pacing takes into account all day parts included in your display unit.
-
Date Range – For our example, select Broadcast Month and set it to "June [Year]".
- Duration – Enter the following information:
- Duration – Unless you selected video content on the Ad Copy Selection page, enter a value here.
Note: If you leave the duration value at "00:00:00.0", you will be unable to advance to the next page of the wizard.
- Use saturation – Select this check box.
- Pacing – Select this saturation option.
- Type – Leave at the default - "Dynamic".
- Target – Set to "10".
- Period – Set to "Plays per hour".
Note: "Plays" in this case refers to "repetitions". A "repetition" is defined over the total number of screens. A "play" is defined per screen.
Max saturation – Set to "2 Loops per play (Under-saturation)".
Note: Once you book a campaign and its status is Contracted, you are unable to change its saturation value. You can, however, update the dynamic pacing target. See Enable or Edit Dynamic Pacing in Campaign Properties.
- Duration – Unless you selected video content on the Ad Copy Selection page, enter a value here.
-
On the Campaign Results page, verify the "Total estimated repetitions". In our example, the total is "7,200". For the time being, enough to satisfy the client.
Note: Dynamic pacing will appear in Broadsign Control Administrator (and its various reports) only after the players have started reporting playback data to Broadsign Server. The updated information will not appear immediately after booking a dynamic campaign.
Next, we will review how to edit dynamic pacing on a campaign with it already enabled. Also, we will review how to add dynamic pacing to an existing campaign.
You can edit the dynamic pacing goal of an already-booked campaign. Also, you can add dynamic pacing to an existing campaign that is without it.
Note: Once you book a campaign and its status is Contracted, you are unable to change its saturation value. You can, however, update the dynamic pacing target.
Let's return to our example:
Example: (cont'd) Our client replies that they want more repetitions in June: as close to 8,000 as possible. We remind them that, now we have booked the campaign, we are unable to alter the saturation value. We can, however, edit the dynamic pacing target.
To edit dynamic pacing in campaign properties:
- Select our new campaign, "June Campaign". Open its properties. See Campaign Editing.
-
Go to General > General.
- Adjust the number of repetitions to "11".
-
To ensure that Broadsign comes as close as possible to the target, we can set a campaign goal that exceeds the number of repetitions required by dynamic pacing. Broadsign will still respect the dynamic pacing target. Setting a generous goal helps ensure the target is reached. Set the campaign goal to 10,000 plays.
- Click Apply.
-
To verify the number of repetitions. go to Plan > Frames. Click Generate.
Our new total number of repetitions is "7920". We checked with our client and they are satisfied with the number.
Note: If you created a campaign without dynamic pacing, you can add it after the fact in the properties using this same method. Remember that you will be unable to add saturation, however.
Note: Dynamic pacing will appear in Broadsign Control Administrator (and its various reports) only after the players have started reporting playback data to Broadsign Server. The updated information will not appear immediately after booking a dynamic campaign.