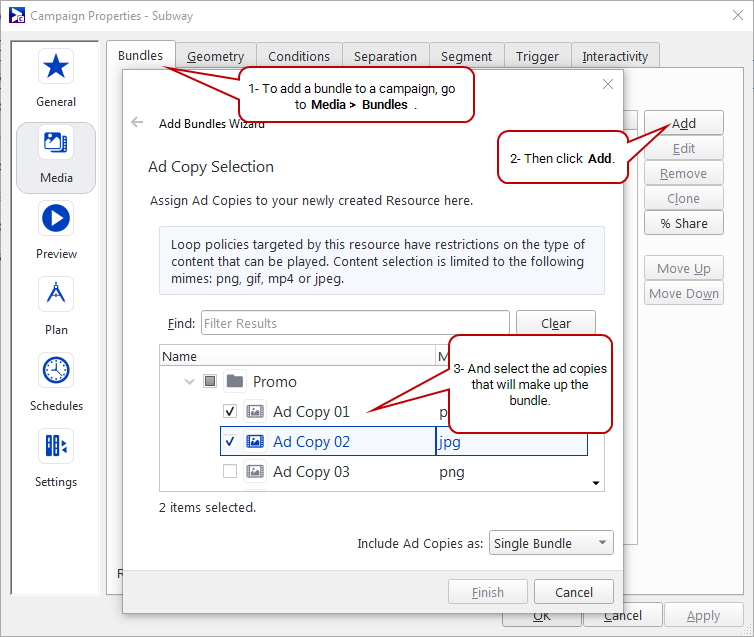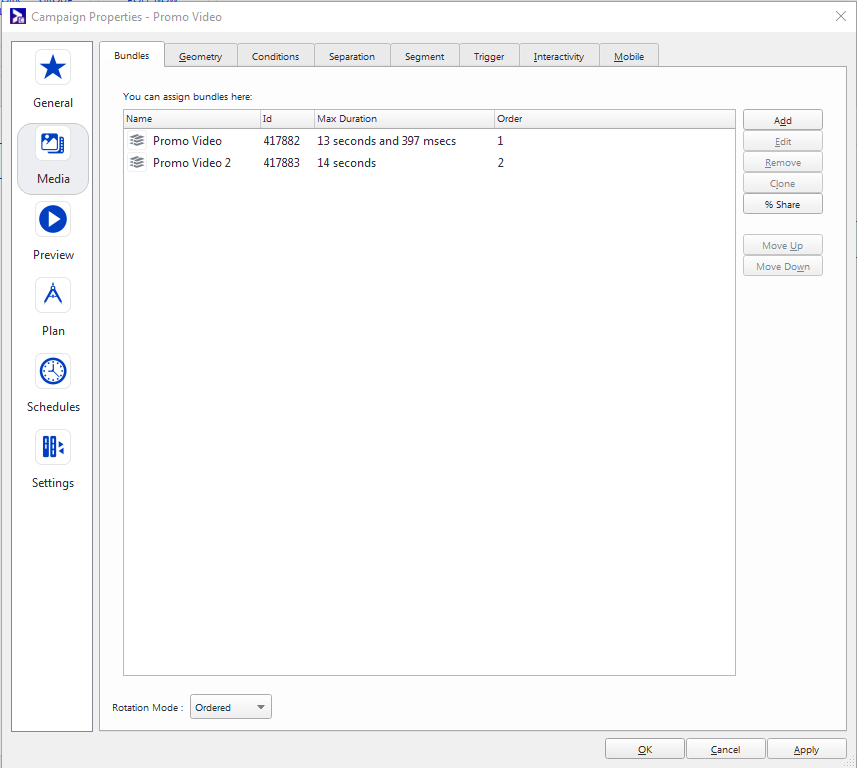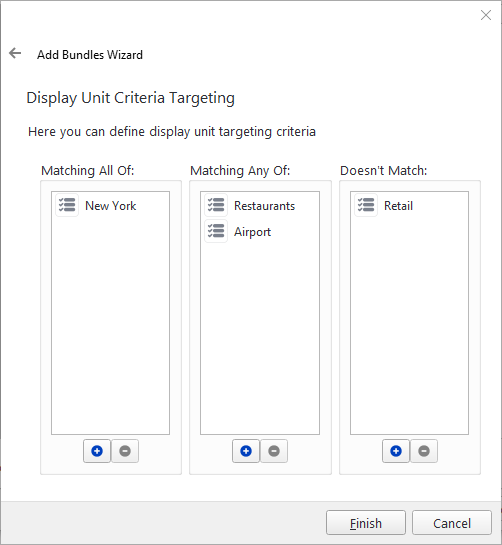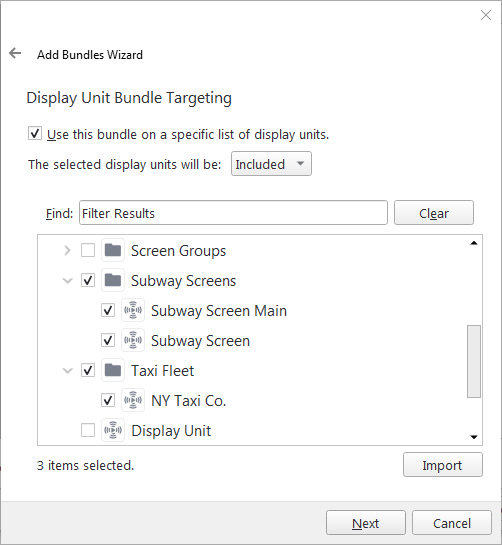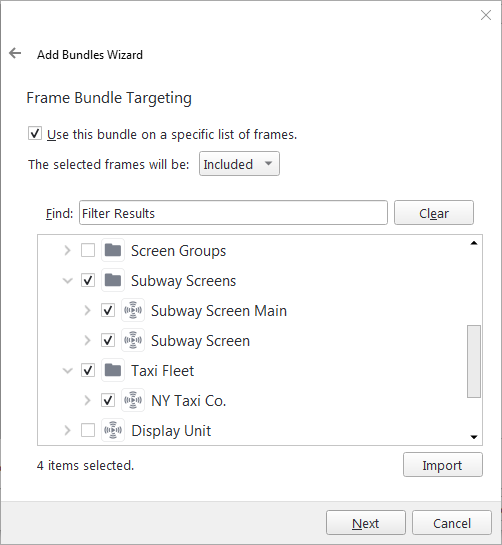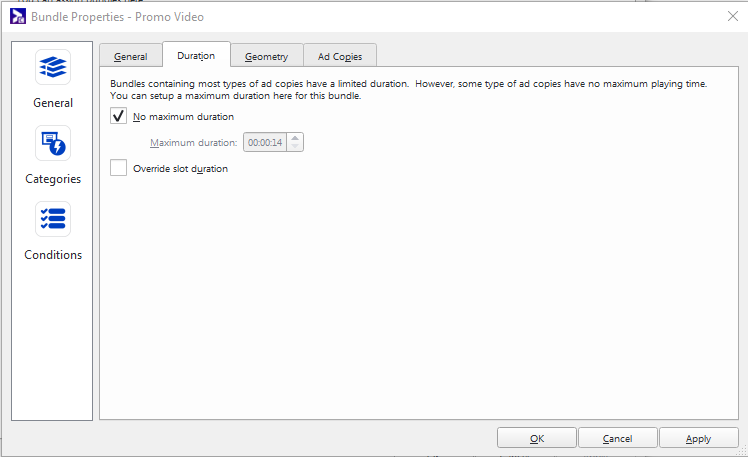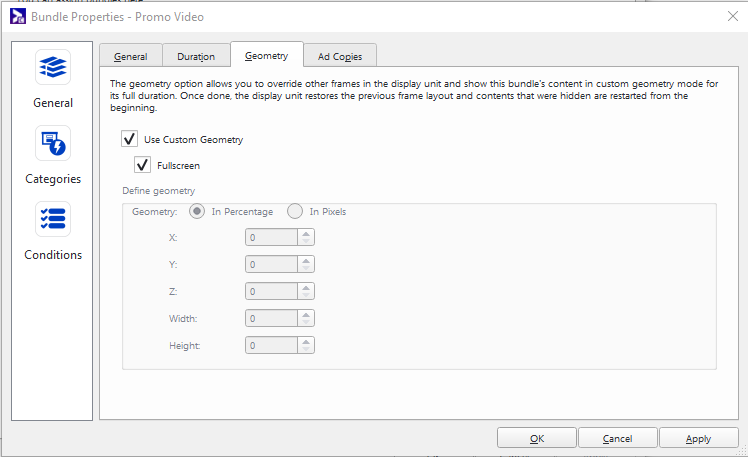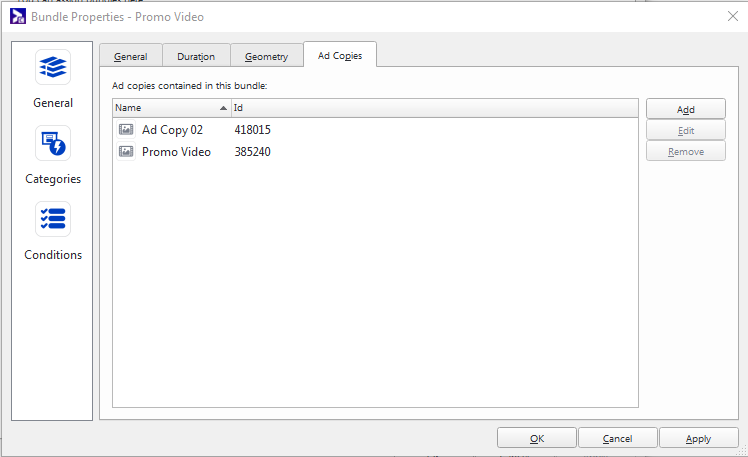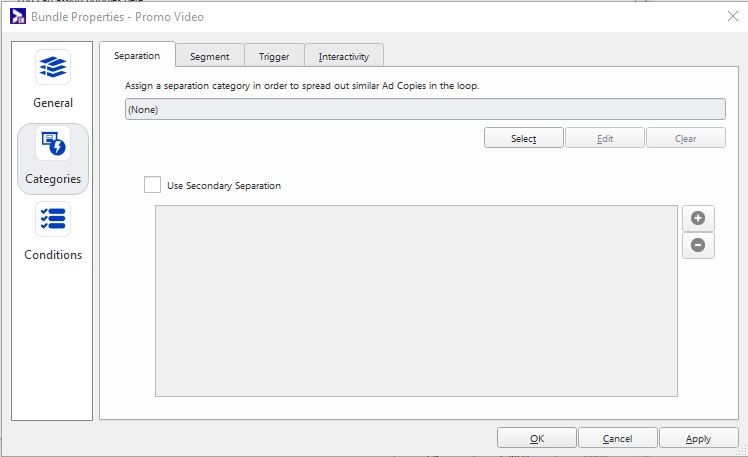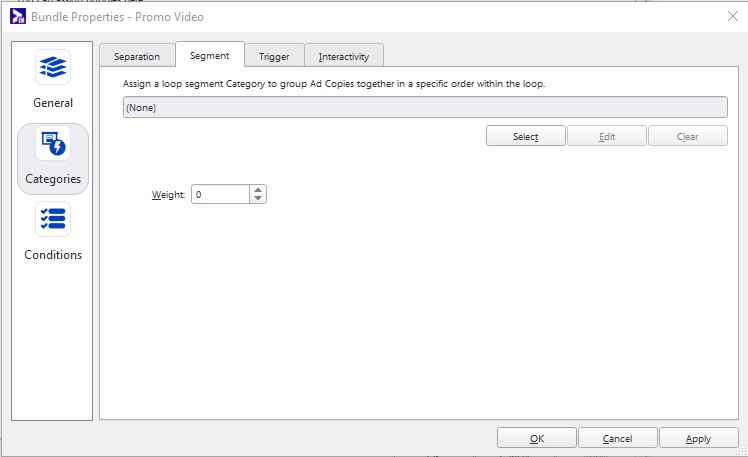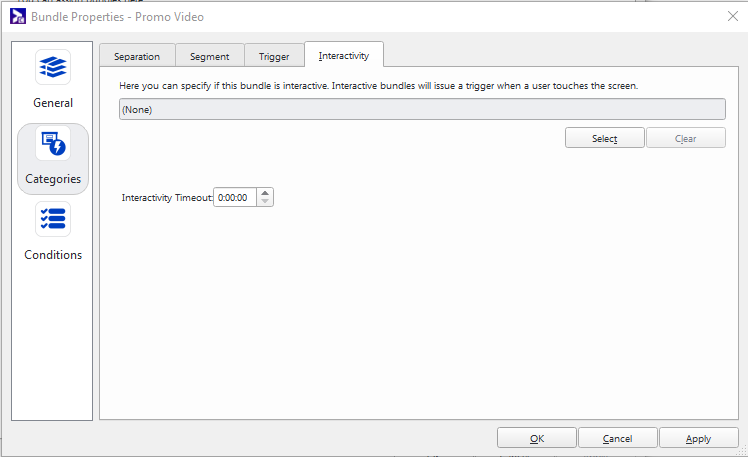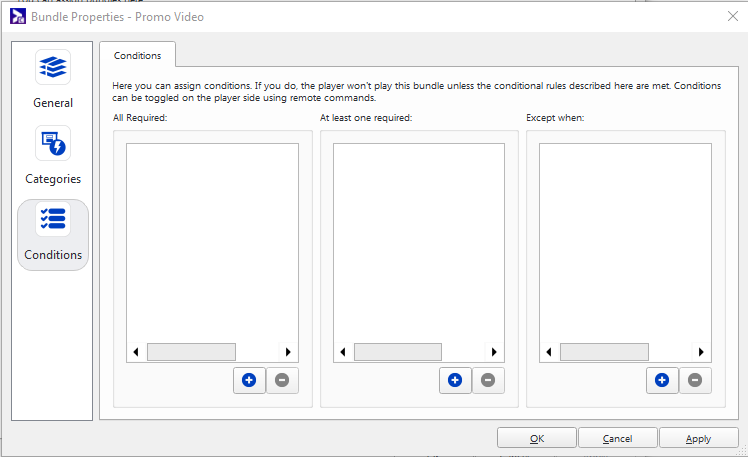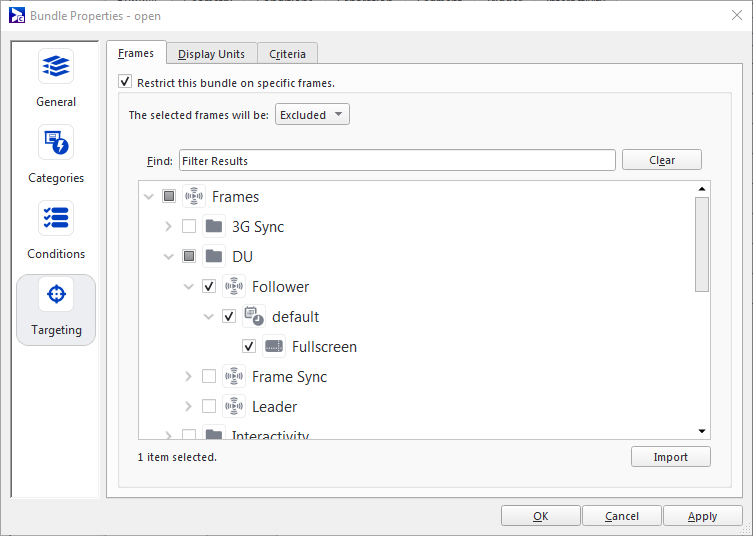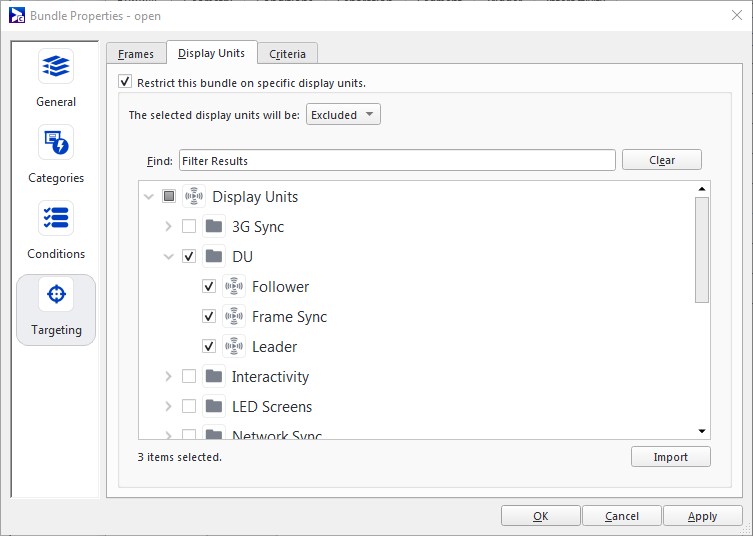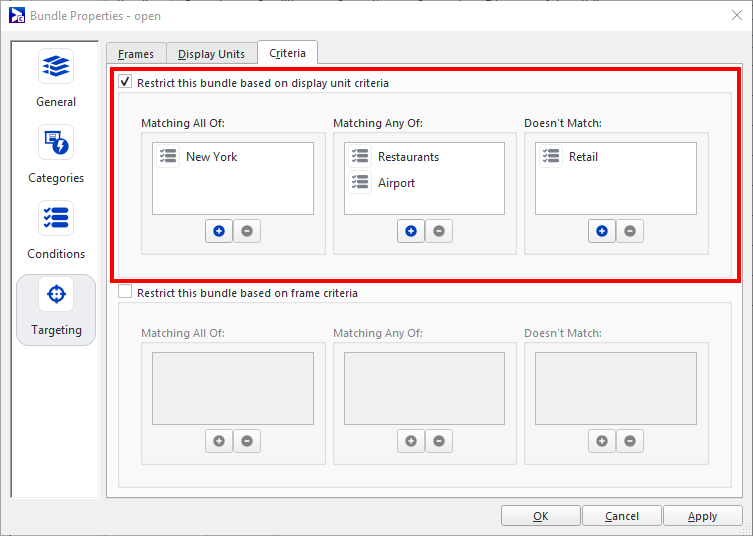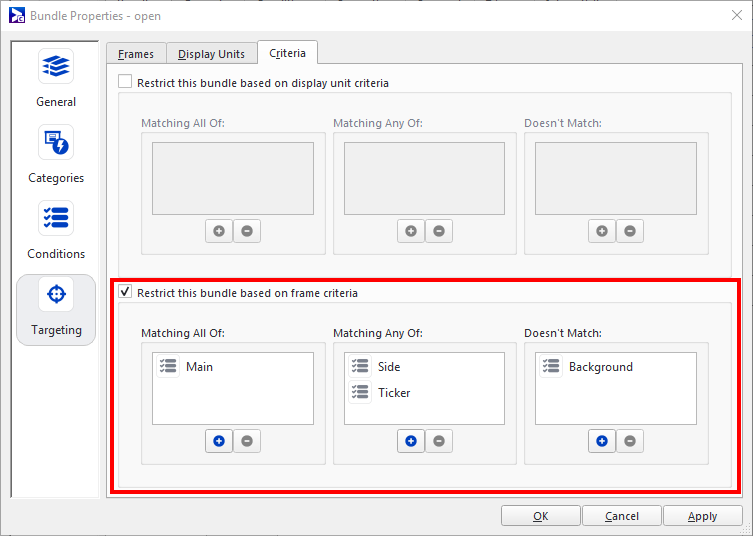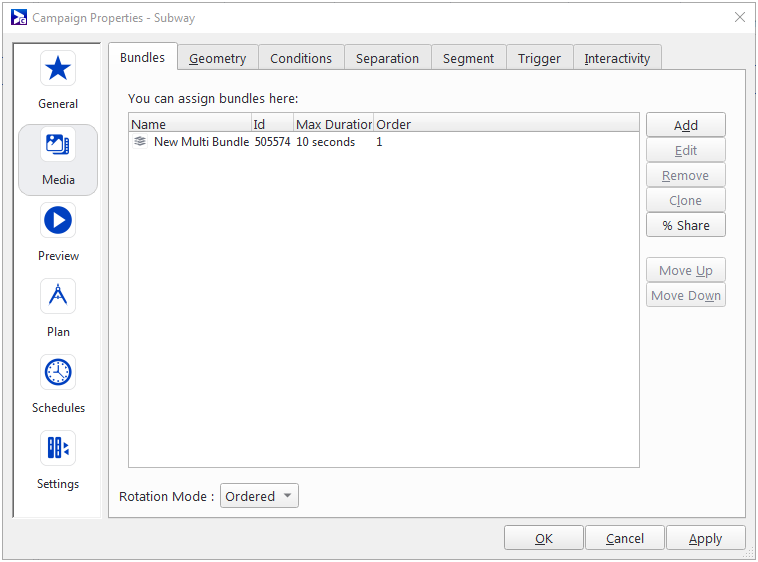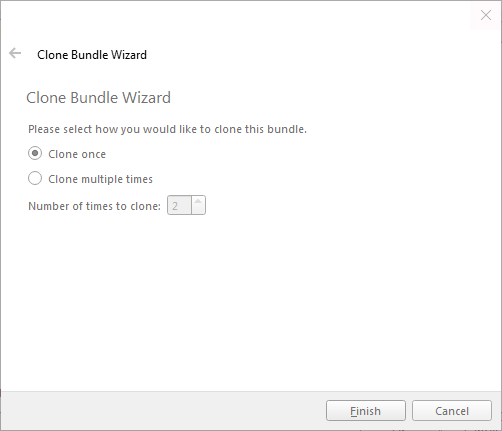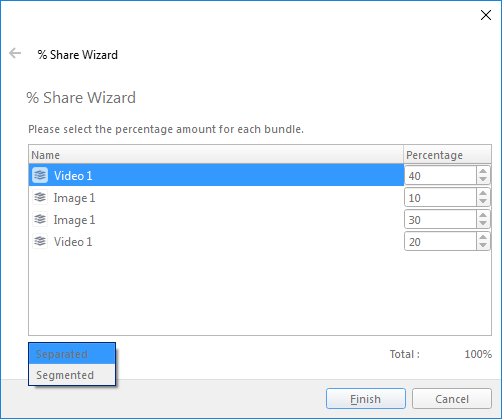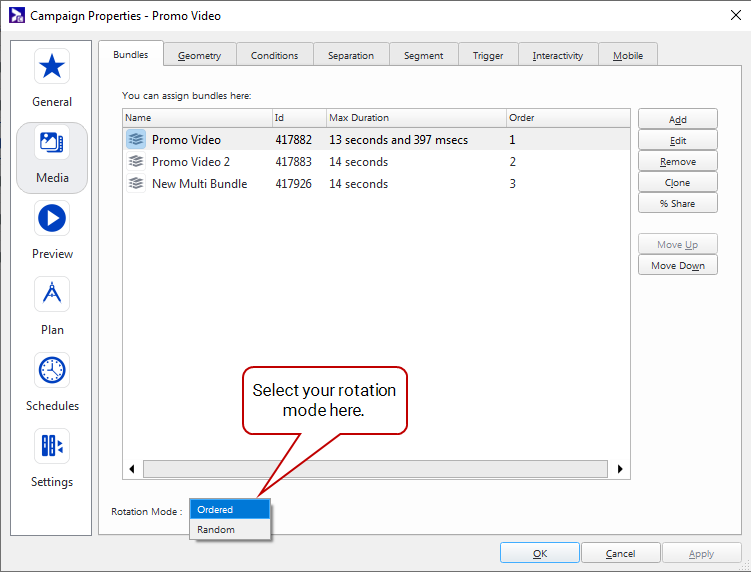Bundles
Bundles are groups of ad copies that you can schedule, as a whole, in Broadsign Control Administrator. As a result, you are able to schedule several different versions of the same ad at once.
Add and edit bundles in a campaign's properties.
Here are a few ways to use bundles in Broadsign Control Administrator:
- Handling multiple ad copies:
- Bundles are useful when planning campaigns across displays with varying media requirements, such as languages, aspect ratios, or regionalization.
- At the Broadsign Control Player level, the software matches criteria assigned to the ad copies in the bundle against criteria assigned to the display unit or the frame where it's playing. For more information, see Ad Copy Criteria and Resolution Matching.
- This ensures that the appropriate ad copy is played on each display based on its specific requirements.
- Playback order for multiple bundles:
- In campaigns that involve multiple bundles, you can control the playback order of the bundle rotation from the campaign properties.
- This allows you to specify the sequence in which different bundles should be displayed during the campaign, ensuring that they are played in the desired order.
- It is possible to instruct Broadsign Control Player to shuffle the Bundles instead. For more information, see Playlist Shuffle.
Note: This does not function as a true "random" rotation mode. Consequently, Broadsign Control Player might display the same Ad Copy multiple times consecutively.
To add a bundle:
- Select a campaign, and open its properties.
-
Go to Media > Bundles.
- Select the ad copies that will make up the bundle.
- The content list displays the MIME type.
- The content list can be filtered by MIME type.
- Add the Ad Copies as multiple individual Bundles. This is the default behavior.
- Add all the Ad Copies in a single Bundle. The wizard creates one Bundle named “New Multi Bundle” with all selected Ad Copy included.
-
Click OK.
When adding content to a campaign with restrictions (see Content Scheduling Restriction), a message informs you that some of the selected display units have restrictions on the type of content that can be played. This information is collected from the loop policies of all active and targeted screens. The message also lists the content types that are acceptable to all loop policies and can be added to a campaign using this wizard.
When multiple Ad Copies are selected, the Include Ad Copies as option allows you to choose how these Ad Copies are added:
The option that you select will be retained and selected the next time you open the wizard.
The pages we describe in this section are optional: you can add them to the Add Bundles Wizard if you want.
For more information about configuring campaign wizard options, see Campaign Wizard Options.
When targeting by display unit criteria, you can create expressions using these Boolean operators:
- AND (Matching All Of)
- OR (Matching Any Of)
- NOT (Doesn't Match)
For example, you can target all display units that have the "New York" criteria, and among those, match those that have either "Restaurants" OR "Airport" criteria, but NOT those with the "Retail" criteria.
For more information, see Criteria and Conditions.
When targeting by frame criteria, you can create expressions using these Boolean operators:
- AND (Matching All Of)
- OR (Matching Any Of)
- NOT (Doesn't Match)
For example, you can target all frames that have the "Main" criteria, and among those, match those that have either "Side" OR "Ticker" criteria, but NOT those with the "Background" criteria.
For more information, see Frames and Criteria and Conditions.
On this page, you can specify the Display Units on which the bundle should be scheduled to play. You can thus precisely control on which Display Units your bundle will be displayed, ensuring that your content is shown on the right screens as per your campaign's requirements. This feature is useful for targeting specific screens or groups of screens within your network.
To enable Display Unit targeting for the bundle, click the check box Use this bundle on a specific list of display units.
Only the Display Units that are currently targeted by the campaign are listed.
If the Show address in Display Unit Targeting domain option is enabled, then this page shows the display unit’s address field. For more information, see Automatic Options.
You can change between the two following targeting modes:
- Included – If you select this mode, the bundle will play only on the display units that you have specifically selected.
- Excluded – In this mode, the bundle will play on all display units except for the ones that you have chosen to exclude.
You can import a file containing a list of display unit IDs, one per row, by clicking the Import button.
For more information, see Display Units and Criteria and Conditions.
On this page, you can specify the frames on which the bundle should be scheduled to play. You can thus precisely control on which frames your bundle will be displayed, ensuring that your content is shown on the right screens as per your campaign's requirements. For example, when a Display Unit has two frames facing completely different audiences, you can target the frames independently.
Only frames that are currently targeted by the campaign will be listed.
To enable Frame targeting for the bundle, click the check box Use this bundle on a specific list of frames.
You can change between the two following targeting modes:
- Included – If you select this mode, the bundle will play only on the frames that you have specifically selected.
- Excluded – In this mode, the bundle will play on all frames except for the ones that you have chosen to exclude.
You can import a file containing a list of frame IDs, one per row, by clicking the Import button.
For more information, see Frames and Criteria and Conditions.
To open the Bundle Properties dialogue box, select a bundle, and click Edit.
The General Tab
The Duration Tab
No maximum duration
It is possible to specify a maximum run time for a bundle that contains images and web content, which have no specific end time.
The player can detect when full motion video clips, such as MPEGs have ended and move to the next bundle in the playlist. Specifying a Maximum Bundle Duration for this type of content is, therefore, not necessary.
Override slot duration
You have the option to set certain bundles to ignore the duration limit of the slots they occupy.
This means that if a bundle is scheduled in a campaign with a shorter slot duration than its default duration, it will play for its full duration and not be cut off prematurely. For example, if the bundle normally plays for forty seconds, either because it is a forty second video clip or because its maximum bundle duration is set to forty, and is scheduled in a Campaign that is set for thirty seconds, the bundle will play for the full forty seconds and not be cut off at thirty seconds.
Caution is advised when using this feature, as bundles significantly longer than the intended slot duration can impact ad repetitions in that loop to be less than the expected amount.
If the content type has no defined ending, such as an image, and the bundle duration is not set, bundle override will cause that particular ad to play endlessly.
The Geometry Tab
Selecting the Fullscreen option allows you to override the other frames in the display unit, and show this bundle's content in full screen mode for the full length of its duration. Once playback is complete, the display unit restores the previous frame layout, and any hidden content is restarted from the beginning.
For more information, see Geometry Page.
Note: We advise against using custom geometry with both frame synchronization and transitions at the same time, because this combination might produce unexpected playback.
The Ad Copies Tab
The Ad Copies tab provides information about the ad copy resources contained within a bundle. If this list is empty, nothing will be displayed by Broadsign Control Player when the bundle is scheduled. You can also add or remove ad copies.
When adding content to a campaign with restrictions (see Content Scheduling Restriction), a message informs you that some of the selected display units have restrictions on the type of content that can be played. This information is collected from the loop policies of all active and targeted screens. The message also lists the content types that are acceptable to all loop policies and can be added to a campaign using this wizard.
- The content list displays the MIME type.
- The content list can be filtered by MIME type.
The Separation Tab
You have the option to assign a separation category to a bundle, which helps describe the type of product or function that the bundle promotes. The player uses this information to perform Category Separation, which is a feature that ensures certain types of content, often related to competitive or conflicting products or functions, do not play back-to-back or too closely in time.
The assigned separation category can be used in Loop Policy Transforms, which are settings that govern how content is scheduled and played to avoid conflicts and maintain a balanced playback schedule.
The Segment Tab
You can use segment categories to allocate weight values to different segments within a bundle. These weight values are used to influence the order in which each segment is played in relation to the other segmented bundles.
Segment categories and their associated weight values can be applied within Loop Policy Transforms, which are settings that determine the scheduling and playback behavior of content, including how segments within a bundle are prioritized and distributed.
The Trigger Tab
You can assign a trigger category to Ad Copies to specify under what conditions or sources the Ad Copy should be triggered to play.
The trigger can originate from various sources, such as the Broadsign Control API, a synchronization set (resulting in Ad Copies playing simultaneously), or interactivity (such as user interactions with the display).
The campaign associated with these Ad Copies will play when receiving a trigger, regardless of the trigger's source.
The trigger must be of type "All" or "Trigger". The choice of trigger type determines the conditions under which the Ad Copy will be played. For more information on trigger types, see Overview.
This trigger category setting is applied as the default to all bundles that are added to the campaign, including proposal items from Broadsign Direct that involve screen groups
The Interactivity Tab
You can specify if the bundle is interactive. Interactive bundles will issue a trigger when a use touches the screen.
The Conditions Tab
The Conditions tab allows you to define player-level conditions that determine when a particular bundle should be played. These conditions are typically set by third-party applications using the Broadsign Control Player API.
Conditions are used to enable special types of dynamic content that can react to various factors such as audience composition or weather conditions.
The Conditions Action is used to configure and manage these conditions. It allows third-party applications to send triggers or signals to the player, indicating when certain conditions are met and content should be played.
What is Bundle Targeting?
Introduced in v15.7.0.
Bundle Targeting is a feature designed to provide precise control over the targeting of ad copy bundles to specific screens within your network. This feature offers you the following benefits:
- Granular Control – Determine which screens will consider a specific bundle for playback and which screens will completely exclude it. This level of control allows you to customize your advertising strategy for different screens.
- Inclusion or Exclusion – With Bundle Targeting, you can specify whether a particular bundle should be considered for playback on certain screens or excluded from consideration on others. This flexibility ensures that your content is delivered precisely where you want it.
- Seamless Integration – This feature seamlessly integrates into your existing workflow, making it easy to tailor content delivery to the unique characteristics of each screen in your network. You can optimize your advertising campaigns by aligning them with the specific attributes of different screens.
In essence, Bundle Targeting provides you with the tools to maximize the effectiveness of your advertising campaigns by directing ad copy bundles to the screens that best align with your campaign objectives, while excluding them from those where they may not be as relevant. This level of customization can lead to more impactful and efficient advertising.
Note: You will need Broadsign Control Player version 15.7.0 or higher for this functionality to work player-side.
Targeting Section
The Targeting section allows you to review and edit the Bundle Targeting settings for a specific bundle.
Any modifications made in this section will only be applied once you click the OK or Apply button. This ensures that changes are not implemented until you are ready to confirm them.
A summary is displayed at the top of the panel, which provides an overview of where the bundle is scheduled to play, based on the targeting settings that you have configured.
The Targeting section has two tabs: Frames and Display Units, and Criteria.
The Frames Tab
In the Frames tab, you can specify the frames on which the bundle should be scheduled to play. You can thus precisely control on which frames your bundle will be displayed, ensuring that your content is shown on the right screens as per your campaign's requirements. For example, when a Display Unit has two frames facing completely different audiences, you can target the frames independently.
Only frames that are currently targeted by the campaign will be listed.
To enable Frame targeting for the bundle, click the check box Restrict this bundle on specific frames.
You can change between the two following targeting modes:
- Included – If you select this mode, the bundle will play only on the frames that you have specifically selected.
- Excluded – In this mode, the bundle will play on all frames except for the ones that you have chosen to exclude.
You can import a file containing a list of frame IDs, one per row, by clicking the Import button.
For more information, see Frames and Criteria and Conditions.
The Display Units Tab
In the Display Units tab, you can specify the Display Units on which the bundle should be scheduled to play. You can thus precisely control on which Display Units your bundle will be displayed, ensuring that your content is shown on the right screens as per your campaign's requirements. This feature is useful for targeting specific screens or groups of screens within your network.
Only the Display Units that are currently targeted by the campaign are listed.
To enable Display Units targeting for the bundle, click the check box Restrict this bundle on specific display units.
You can change between the two following targeting modes:
- Included – If you select this mode, the bundle will play only on the display units that you have specifically selected.
- Excluded – In this mode, the bundle will play on all display units except for the ones that you have chosen to exclude.
You can import a file containing a list of display unit IDs, one per row, by clicking the Import button.
For more information, see Display Units and Criteria and Conditions.
The Criteria Tab
In the Criteria tab, you can set specific conditions that determine when a bundle will be played on display units or frames, allowing you to create highly customized and flexible playback scenarios based on criteria and conditions.
Display Unit Criteria
To enable Display Unit Criteria targeting, click the check box Restrict this bundle based on display unit criteria.
When targeting by display unit criteria, you can create expressions using these Boolean operators:
- AND (Matching All Of)
- OR (Matching Any Of)
- NOT (Doesn't Match)
For example, you can target all display units that have the "New York" criteria, and among those, match those that have either "Restaurants" OR "Airport" criteria, but NOT those with the "Retail" criteria.
For more information, see Criteria and Conditions.
Frame Criteria
To enable Frame Criteria targeting, click the check box Restrict this bundle based on frame criteria.
When targeting by frame criteria, you can create expressions using these Boolean operators:
- AND (Matching All Of)
- OR (Matching Any Of)
- NOT (Doesn't Match)
For example, you can target all frames that have the "Main" criteria, and among those, match those that have either "Side" OR "Ticker" criteria, but NOT those with the "Background" criteria.
For more information, see Frames and Criteria and Conditions.
The Clone button in the Campaign Properties Media section allows you to add multiple copies of the same bundle, removing the need to upload the same ad copy multiple times.
Cloning a bundle will also clone any targeting information that this bundle has.
This feature is handy when you need to use the same content or settings for multiple instances within your campaign or scheduling. Cloning bundles saves you time and simplifies the management of your content and campaigns.
For more information, see The Media Section.
To clone a bundle:
The % Share button in the Campaign Properties Media section allows you to allocate a percentage share for each bundle in a campaign.
For more information, see The Media Section.
To set a share percentage:
- Click % Share in the Bundles tab of the Media section.
- Assign a percentage share to each bundle. the total share should equal 100%.
The % Share Wizard opens. It lists all bundles in the campaign.
If the total share is above or below 100%, the system will perform a calculation to find the lowest common denominator.
Once you specify the percentage shares, the bundles pane will populate with the appropriate number of bundles based on the shares you've assigned.
For example, in the case of a 20% / 25% / 40% / 15% share, the system will generate 4, 5, 8, and 3 bundles, respectively.
These bundles can then be Separated (default option) or Segmented and in both cases it is possible to reorder them if needed.
Note: If any bundle has a display share greater than 50%, it may not be possible to optimally separate them to avoid back-to-back playback.
Note: In the event of a power failure or player restart, the playback order will be recalculated and will start from the beginning.
The Rotation Mode allows you to determine how bundles play back in your campaign. There are two main rotation modes: Ordered Rotation and Random Rotation.
Choosing the rotation mode depends on your campaign's goals and the level of control you want over bundle playback. Ordered Rotation offers precise control, while Random Rotation adds an element of surprise and variety to the order in which bundles are displayed.
Ordered Rotation
- In Ordered Rotation mode, you can control the playback order of bundles by specifying a predefined order.
- This mode offers additional options like Clone and % Share to manage bundle distribution.
- You can set the exact order in which bundles will play within your campaign.
Random Rotation
- In Random Rotation mode, bundles play back in a completely randomized order.
- It ensures that each bundle plays once before being selected again.
- After all bundles have played once, they get randomly sorted again for subsequent playback.
- This mode provides variety and unpredictability in the order of bundle playback.
Notes & Limitations
- The Loop Snapshot Report will not reflect the actual playback order in Random Rotation.
- Each player may randomize bundles differently, resulting in different playback orders.
- In the Display Unit preview, once you have passed the end of a set of randomized bundles, they get randomized again. So, pressing "back" may display a different bundle than previously seen.
- If a player reboots while playing a set of random bundles, it is possible that the previously selected ones will play back again.