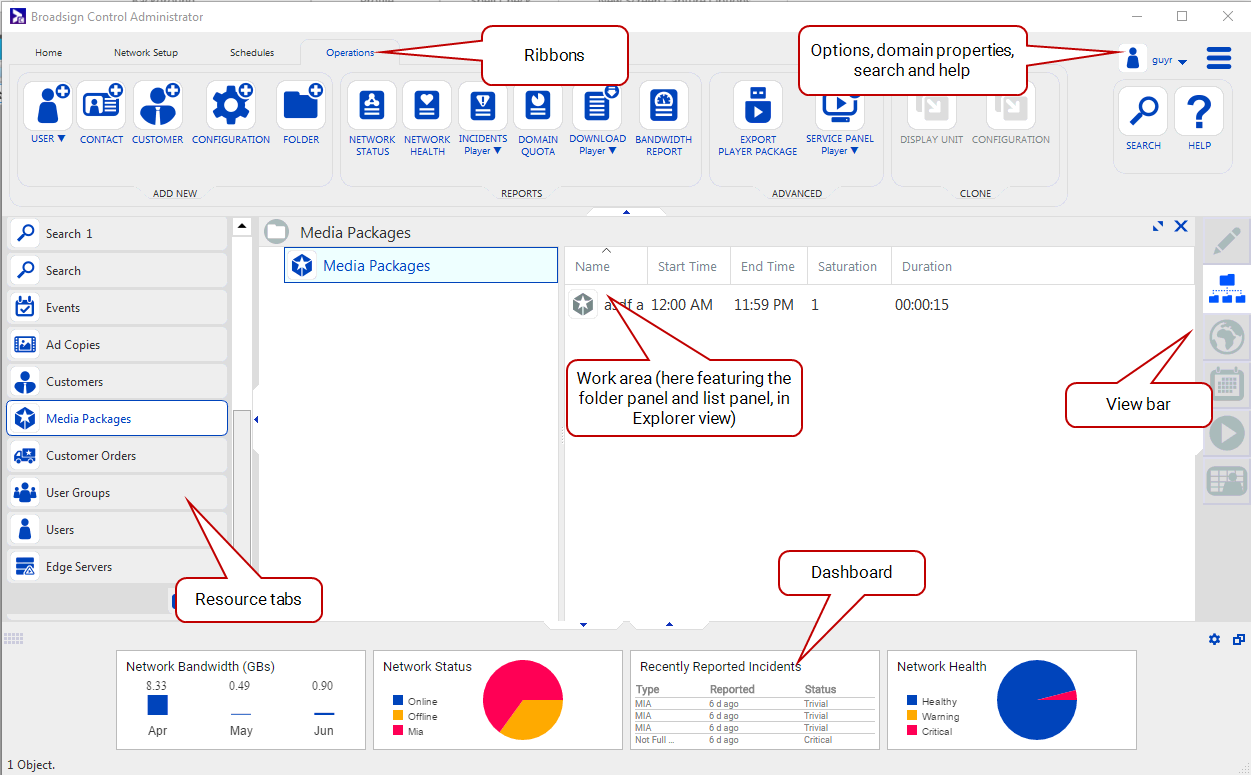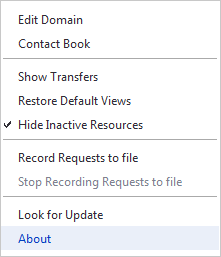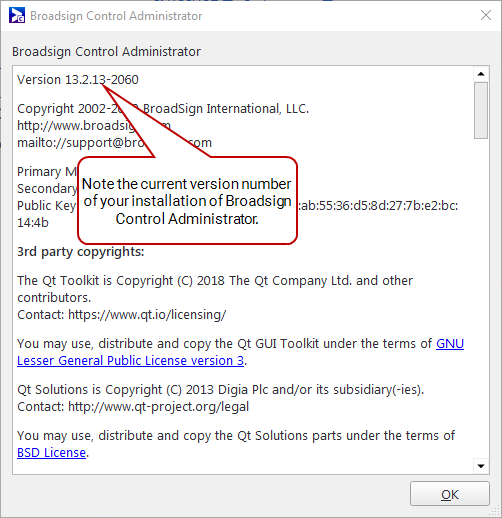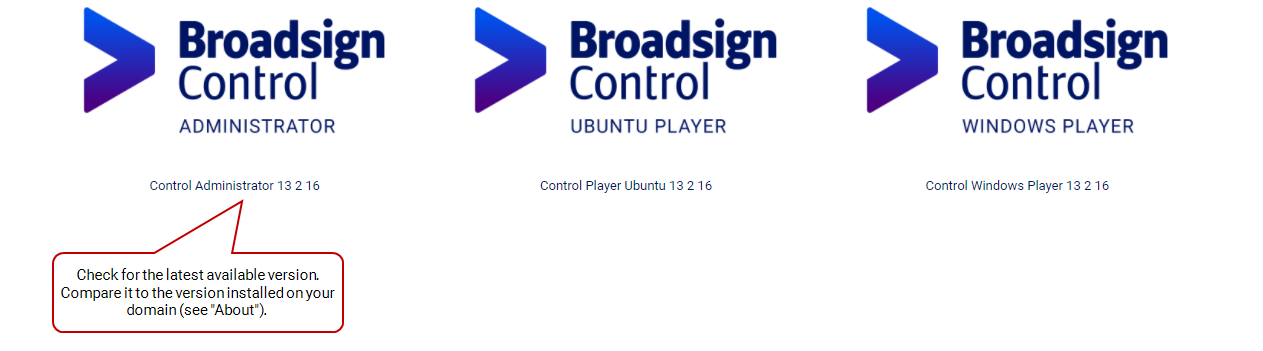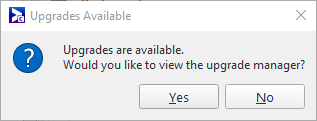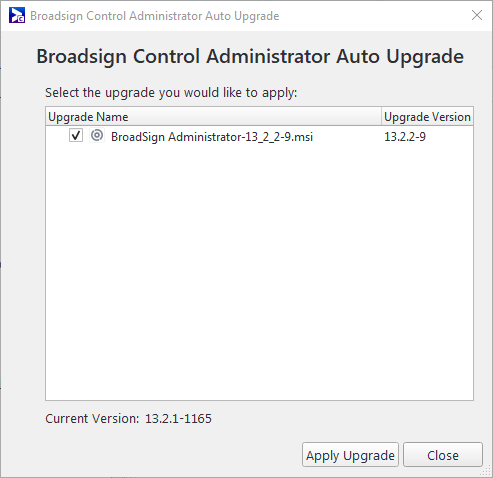Broadsign Control Administrator is the user interface for managing a network of Broadsign Control Players.
Its main functions include:
- uploading ad copies (see Ad Copies)
- booking advertising campaigns (see Campaigns)
- monitoring network health (see Monitoring and Reports)
- reporting campaign performance (see Campaign Performance Report)
Broadsign Control Administrator can be installed on the following versions of Windows (64 bit):
Supported Windows Versions
- Windows 8.1 Pro
- Windows 8.1 Enterprise
- Microsoft Windows 10
- Microsoft Windows 11
Tip: See Lifecycle FAQ - Windows for official supported Windows versions.
Note: Broadsign Control Administrator is also compatible with the “Home” versions of Windows; however, make sure that you are compliant with Microsoft’s licensing terms when using these operating systems for commercial purposes.
Broadsign Control Administrator is compatible with the following third-party plug-ins:
Broadsign Control Administrator’s workspace is flexible, and centers around the work area.
You can configure Broadsign Control Administrator settings at both the domain level and the application level (that is, the computer on which you installed the software). Options include:
- Connection: You can configure the timeout period for your application.
- Campaigns and Events: You can configure the steps to include in the Add Campaign Wizard.
- Limits: You can adjust the quota size for your domain.
- Network: You can specify the default network operator for your domain.
For more details, see Options and Domain Properties.
Broadsign represents elements in its network as resources in Broadsign Control Administrator. For example:
- Ad copies represent media content files, for example, images, videos, HTML5 applications, etc.
- Players represent playback PCs running Broadsign Control Player.
- Users represent users with access to the network via Broadsign Control Administrator.
Note: Broadsign Control Administrator loads all required resources in the cache at first launch to speed up resources processing later on. Users will see a pop-up window to inform them that the cache is loading and there will be temporary latency.
For more details, see Resources.
Broadsign understands the importance of monitoring your network and provide detailed reports about its performance. We provide a variety of reports covering aspects such as loop snapshots, incident reports, and availability reports.
For details about all of our monitoring and reporting tools and features, see Monitoring and Reports.
If updates to Broadsign Control Administrator are available, you will need to schedule them with Broadsign Services.
Tip: We recommend, as a best practice, that you upgrade players on your network first. Then, because it is so closely integrated with Broadsign Control Player, upgrade Broadsign Control Administrator.
Note: You must have a Broadsign Community account to download the installers. If you do not have one, please contact your sales representative. Also, you must have administrator privileges to install Broadsign Control Administrator.
To enable Broadsign Control Administrator's automatic update feature:
First, verify that a more recent version of Broadsign Control Administrator is available:
-
Log in to Broadsign Control Administrator, go to the domain properties menu (see Domain Properties Menu), and select About.
-
Note the version number of your installation.
-
Access the Broadsign Community and check the version number of the .msi download. If the .msi is of a later version of your current installation, you have an available upgrade.
- ContactBroadsign Services and request a Broadsign Control Administrator upgrade pushed to your domain.
Once Broadsign pushes the upgrade to your domain, each installation (no matter which user logs on) will see the Upgrade Available dialogue box.
-
If the user clicks Yes, the Broadsign Control Administrator Auto Upgrade page appears. If the user then clicks Apply Upgrade, the targeted version will download to begin the installation process.
- If the user clicks No, the upgrade question page disappears. However, it will continue to appear at each login (no matter the user). Also, a user can start the download process by going to the domain properties menu, and selecting Look for Update. See Domain Properties Menu.