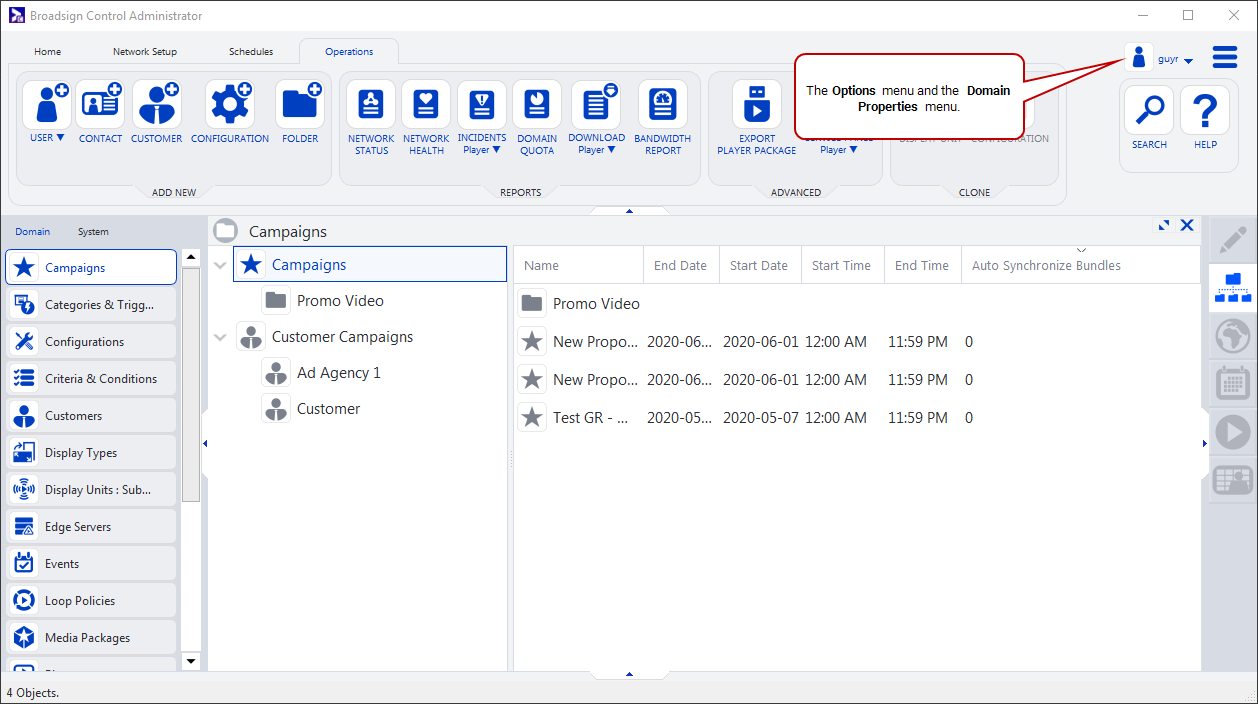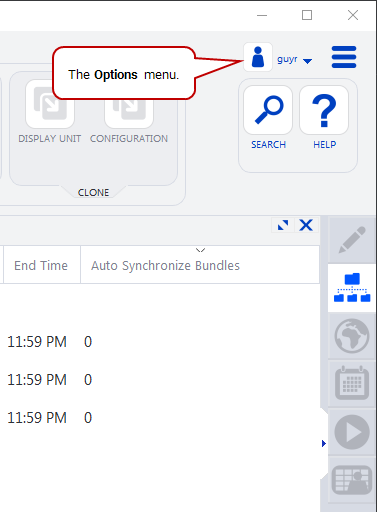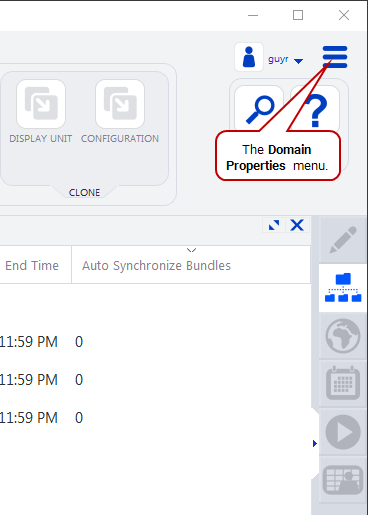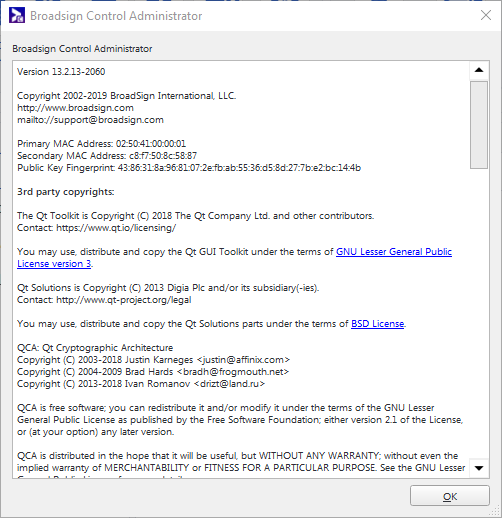Broadsign Control Administrator has two menus that provide ways to change aspects of your network: the "Options" menu and the "Domain Properties" menu.
Changes you make to these options will impact the application or installation. In other words, these changes impact your local installation of Broadsign Control Administrator. Any user that logs in to your application will experience these changes.
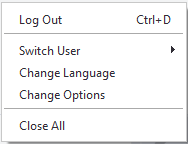
- Log Out – Logs the current user out of their session. The application will revert to the log in dialogue box.
- Switch User – If your application or installation has (or will have) more than one user, you can quickly switch from one to the other. For more information, see Single Sign-On.
- Change Language – If you have installed a language pack, you can quickly switch from one language to another. For more information, see Domain Properties.
- Change Options – Opens the Options dialogue box. See Options.
- Close All – Closes all user sessions, and the application. Unlike the "log out" option, by "closing all" you will need to start the application again to log back in.
Changes you make to these options will impact the application or installation. In other words, these changes impact your local installation of Broadsign Control Administrator. Any user that logs in to your application will experience these changes.
You can access the domain menu by clicking the small "hamburger" icon, at the top right of the Broadsign Control Administrator interface.
The following menu appears:

- Edit Domain – You can configure many domain-level properties. Unlike application-level options, which only impact your installation, domain properties impact your entire network. For more information, see Domain Properties.
- Contact Book – Contains the names and details of any contacts you create in your domain. See Contacts.
- Show Transfers – Opens the Transfer Manager, allowing you to monitor larger content uploads, e.g., several large videos. To enable it, see The Defaults Tab.
- Restore Default Views – Restores the default views as configured when you first logged on Broadsign Control Administrator, after installation.
- Hide Inactive Resources – If you set a resource from "Active" to "Inactive", it remains in your cache. However, the default setting in Broadsign Control Administrator is to hide these resources. You can, if you want, deselect this property so that all resources — both active and inactive — appear in Broadsign Control Administrator.
- Record Requests to file – Records all requests — from the moment you enable the feature — in a file on your system. Provides developers using Broadsign Control API with a tool to study the operation types used for various requests. See Recording Requests to File (REST) and Recording Requests to File (SOAP).
- Stop Recording Requests to file – Stops the recording of requests. See Recording Requests to File (REST) and Recording Requests to File (SOAP).
- Look for Update – Broadsign diligently updates its software to introduce new features, and enhance its performance. Clicking on this property will check Broadsign Server for any updates to Broadsign Control Administrator that you are missing. For more information, see Update your Version of Broadsign Control Administrator.
- About – Provides the version number of your installation of Broadsign Control Administrator, your Primary and Secondary MAC addresses, along with copyright and licensing information.